Usar Filmora sin dificultad - Guía de usuario
-
Guía-Win
- Instantánea de Video
- Reproducir Videos en Reversa
- ¿Cómo se utiliza la función de texto curvo en Wondershare Filmora?
- Efectos de sticker IA
- ¿Cómo se ejecuta la clonación de voz IA en Wondershare Filmora?
- Creación de Efecto PIP
- Traductor IA en Filmora para Windows
- Estiramiento de Audio IA para Windows
- Eliminación de Ruido IA para Windows
- Creación de Video de Pantalla Dividida
- Registrar/actualizar/desinstalar
- Comenzar a Usar Filmora
- Presentación de avatares
- Hacer seguimiento de movimiento
- Visualizador de Audio
- Marcar Entrada y Marcar Salida para Windows
- Gestionar Pistas para Windows
- Luz para Windows
- IA para crear Imagenes con Windows
- Herramienta de Corte Instantáneo para Windows
- HSL para Windows
- Histogramas para Windows
- Configuración de Exportación para Windows
- Exportar los Videos Seleccionados para Windows
- Exportar un Rango de Video para Windows
- Activar/Desactivar un Video en Windows
- Barra de Herramientas Personalizada para Windows
- Ruedas de Color para Windows
- Búsqueda inteligente con IA para Windows
- Vista de Comparación de Colores para Windows
- Auto Ripple para Windows
- Eliminar Objetos de Video con IA para Windows
- Estiramiento de Audio para Windows
- Acceder al Medidor de Audio en Windows
- Efectos Controlados por Audio para Windows
- Edición Avanzada de Texto para Windows
- Ajustar los Tonos de Color en Windows
- Añadir Máscara de Efectos para Windows
- Guía de Coincidencia de Color
- Logo Reveal Para Windows
- Regla de edición de video para Windows
- HDR
- Voz a Texto/Texto a Voz/SRT
- Generador de texto a video con IA para Windows
- Copiloto de edición con IA de Filmora para Windows
- Problemas Conocidos & Errores Solventados
- Visores de video profesionales para Windows
- Edición de clips múltiples para Windows
- Clip compuesto para Windows
- Colección de efectos para Windows
- Creador de miniaturas con IA para Windows
- Cámara superlenta con Optical Flow para Windows
- Atajos de velocidad de reproducción para Windows
- Marcadores para Windows
- Favoritos marcados para Windows
- Editor gráfico de fotogramas clave para Windows
- Fondos personalizables para videos e imágenes en Windows
- Eliminador de Voces IA para Windows
- Edición IA basada en texto para Windows
- Perfección del tono de piel IA para Windows
- Generador de música IA para Windows
- Últimas versiones y características
- Máscara Inteligente de IA para Windows
- Plan para Miembros
- Añade y personaliza las superposiciones
- Renderizado acelerado por GPU
- Activo de Filmstock
- Tipos de transiciones
- Importar archivos desde unidades en la nube de terceros
- Añadir transiciones
- Curvas RGB del video
- Lista de todas las versiones
- Efectos de cuenta regresiva en Filmora
- Interfaz de inicio de Filmora
- Modificar las transiciones
- Tipos de audio
- Requisitos del sistema Windows
- Especificaciones Técnicas
- Añadir y modificar el audio
- Tipos de títulos
- Requisitos de la GPU y del controlador de GPU
- Creando guión con IA - Redacción con IA de Filmora
- Añadir títulos activos
- Renderización acelerada por la GPU
- Corrección de la lente
- Editar y personalizar los textos
- Dividir y recortar video
- Diseño del panel
- Medios de comunicación para su uso
- Animación de texto
- Preselecciones de texto
- Tipos de elementos
- Crear con modo instantáneo
- Añadir y personalizar elementos
- Configuración de preferencias
- Ajustes del proyecto
- Exportar a Youtube
- Flujo de trabajo de la exportación
- Ajustar Tono en Windows
- Edición de video proxy
- Exportar a Local
- Exportar al Dispositivo
- Exportar a Vimeo
- Grabar un DVD
- Crear un Nuevo Proyecto
- Ajustar Audio
- Cambiar la Velocidad de Reproducción del Video
- Resumen de Wondershare Drive
- Importar archivos multimedia
- Obtener 1GB de almacenamiento en la nube gratis en Filmora
- Usar Wondershare Drive en Filmora
- Guardar Archivos en Wondershare Drive
- Grabar la pantalla de tu PC con Filmora
- Crear con la Plantilla de Componentes
- Encontrar Archivos en Wondershare Drive
- Gestionar Wondershare Drive
- Abrir Proyecto
- Separar Audio
- Silenciar
- Estabilización para Windows
- Detección de Ritmo
- Recortar/Dividir/Cortar Audio
- Mezclador de Audio
- Añadir Efectos de Audio
- Preajuste
- Personalizar la animación en Filmora
- Fotogramas Clave de Animación
- Compartir Archivos con Wondershare Drive
- Detección de Compatibilidad del Sistema
- Velocidad Uniforme
- Vista Previa de los Archivos Renderizados en Windows
- Rampas de Velocidad
- Mover Proyectos
- Capa de Ajuste para Windows
- Efectos de Retrato IA
- Reencuadre Automático del Video
- Auto Sincronización del Ritmo
- Filmora Espacio de Trabajo para Windows
- Resaltado Automático
- Añadir Calcomanías RA
- Usar la Línea de Tiempo en Windows
- Detección de Silencio en Filmora Windows
- Normalización Automática
- Cambiar la Calidad de la Reproducción
- Ducking
- Marcar un Clip en Windows.
- Eliminación de Ruido Automático
- Función de Detección de Escenas
- Edición de Grupos
- ¿Cómo utilizar la función Auto Caption (Subtítulos Animados Automáticamente) en Filmora?
- Efectos
- Efectos Boris FX
- ¿Cómo Utilizar Efectos de Animación de Texto al Ritmo de la Música en Wondershare Filmora?
- Efectos NewBlue FX
- Filtros
- Guía de Máscaras
- Efecto de Desenfoque Mosaico
- Utilizar el efecto Face-Off (Cara a Cara)
- Uso de Fotogramas Congelados
- Aplicación de la Sombra Paralela
- ¿Cómo utilizar la función de cambio de voz en Wondershare Filmora?
- Reubicar Proyectos
- Aplicar la Función de Mejora Automática
- Plantillas Preestablecidas
- Mejora del Color
- Balance de Blancos
- Ajustar el Tono en la Corrección de Color
- Aplicar 3D LUT en la Corrección de Color
- Aumentar y Reducir Audio(fade in y fade out)
- Lista de atajos de teclado
- Cambiar el Tono del Audio
- Ecualizador de Audio
- Mejores Prácticas: Copia de Seguridad en la Nube
- Opción de Bordes
- Transformación
- Composición
- Notas de la nueva versión
- Sincronización automática
- Recorte Inteligente de IA para Windows
- Las 8 mejores EAD para componer música (2024)
- Croma (Pantalla verde)
- Ventana de inicio Windows
- Recortar/panear y ampliar video
- Reproducir Videos al Revés
-
Guía-Mac
- ¿Cómo se aplica la función de texto curvo en Wondershare Filmora?
- Edición de Stickers IA
- ¿Cómo se realiza la clonación de voz con IA en Wondershare Filmora?
- Traductor IA en Filmora para Mac
- Efecto Viñeta para Mac
- Enfocar para Mac
- Nivel de Zoom de Reproducción para Mac
- Marcar Entrada y Marcar Salida para Mac
- Ajustes de Luz para Mac
- HSL para Mac
- Histograma para Mac
- Configuración de Exportación para Mac
- Exportar un Clip Seleccionado para Mac
- Exportar un Rango de Video para Mac
- Activar/Desactivar un Video para Mac
- Barra de Herramientas Personalizada para Mac
- Vista de Comparación de Colores para Mac
- Agregar visualizador de audio en Mac
- Tipos de transiciones en Mac
- Auto Ripple para Mac
- Modificar transiciones en Mac
- Estiramiento de Audio para Mac
- Tipo de audio en Mac
- Efectos Controlados por Audio para Mac
- Añadir y modificar el audio en Mac
- Medidor de Audio para Mac
- Tipos de títulos en Mac
- Edición Avanzada de Texto para Mac
- Editar y personalizar los efectos de texto en Mac
- Ajustar Tonos para Mac
- Animar Texto en Mac
- Añadir Máscara de Efectos para Mac
- Preajustes de Texto en Mac
- Tipos de Elementos en Mac
- Texto a Video IA para Mac
- Añadir y Personalizar Elementos en Mac
- Edición con Copiloto IA para Mac
- Flujo de trabajo y visión general para la exportación
- Cámara Superlenta con Flujo Óptico para Mac
- Exportar Video a la Computadora Local en Mac
- Visores de Video Pro para Mac
- Exportar Video a Diferentes Dispositivos
- Atajos de Velocidad de Reproducción para Mac
- Subir un Video a YouTube en Mac
- Eliminador de Voz IA para Mac
- Exportar video a Vimeo en Mac
- Creador de Miniaturas IA Para Mac
- Grabar en DVD en Mac
- Edición IA Basada en Texto en Mac
- Wondershare Drive en Mac
- Edición Multi-Clip para Mac
- Consigue 1GB de almacenamiento en la nube gratis
- Marcadores para Mac
- Utilizar Wondershare Drive en Mac
- Favoritos Marcados para Mac
- Encontrar archivos en Wondershare Drive en Mac
- Editor de Gráficos de Fotogramas Clave para Mac
- Administrar Wondershare Drive en Mac
- Fondos Personalizados para Videos e Imágenes en Mac
- Compartir archivos con Wondershare Drive en Mac
- Plugin ChatGPT - Escritura automática con IA en Mac
- Ajustes del proyecto en Mac
- Trabajar con Proxy en Mac
- Renderizar archivos de vista previa en Mac
- Administrar la línea de tiempo en Mac
- Cambiar la Calidad de Reproducción en Mac
- Agrupar clips en Mac
- Marcar el Clip en Mac
- Silenciar el Clip de Audio
- Detectar Ritmo y Crear Marcadores de Ritmo en Mac
- Recortar/Dividir/Cortar Audio en Mac
- Mezclador de Audio en Mac
- Efectos de Audio en Mac
- Velocidad Uniforme en Mac
- Rampa de Velocidad en Mac
- Eliminar objetos de video con IA para Mac
- Búsqueda inteligente para Mac
- Recorte Inteligente de IA para Mac
- Balance de Blancos en Mac
- Mejorar el Color en Mac
- tone en Mac
- LUT 3D en Mac
- Preajuste de Animaciones en Mac
- Personalizar Animación en Mac
- Fotogramas Clave de Animación en Mac
- Estilizador IA en Mac
- Renderizado de la GPU y Codificación del Hardware
- Retrato IA en Filmora Mac
- Ventana de Inicio en Mac
- Logo Reveal Para Mac
- Regla de edición de video para Mac
- Reencuadre Automático en Mac
- Aumentar o Reducir el Audio en Mac
- Tono en Mac
- Ajustar el Audio en Mac
- Separar el Audio en Mac
- Ecualizador en Mac
- Calcomanías RA en Mac
- Audio Ducking en Mac
- Clips compuestos para Mac
- Eliminar el Ruido Automático en Mac
- Colección de efectos para Mac
- Protección del tono de piel con IA para Mac
- Generador de música IA para Mac
- Últimas Versiones y Características: V11 en Mac
- Máscara Inteligente de IA para Mac
- Tipos de Efectos en Mac
- Importar medios desde unidades de terceros en Mac
- Añadir y Modificar Efectos Boris FX en Mac
- Curvas RGB del video en Mac
- Añadir y Modificar Efectos NewBlue FX en Mac
- Efectos de cuenta regresiva de Filmora para Mac
- Agregar y personalizar filtros en Mac
- Problemas Conocidos y Errores Corregidos
- Añadir y Personalizar Superposiciones en Mac
- Sincronización Automática de Ritmo en Mac
- Activos de Filmstock en Mac
- Detección de Silencios en Mac
- Importar en Mac
- Bordes en Mac
- Requisitos del Sistema para Mac
- Touch Bar en Mac
- Medios para Usar en Mac
- Añadir Efectos de Transición
- Añadir títulos en Mac
- Coincidencia de Color en Mac
- Detección de Escenas en Mac
- Comparte videos en TikTok desde Filmora
- Filmora Workspace para Mac
- Capa de ajuste para Mac
- Eliminación de ruido de audio AI para Mac
- Estiramiento de Audio IA para Mac
- Comienza con Filmora para Mac
- Ajustes del HDR en Mac
- Conversión de voz a texto/texto a voz en Mac
- Lista de Todas las Versiones en Mac
- Transformar en Mac
- Notas de la Versión para Mac
- Especificaciones Técnicas para Mac
- Crear Nuevo Proyecto-Filmora Mac
- Grabación- Wondershare Filmora para Mac
- Diseño del Panel en Mac
- Abrir Proyectos en Mac
- Composición en Mac
- Requisitos de los Controladores de la GPU para Mac
- Atajos del Teclado en Mac
- Últimas Versiones y Características: V13
- Mover Proyecto en Mac
- Estabilizar Video en Mac
- Planes de Membresía para Mac
- Rastreo de Movimiento en Mac - Wondershare Filmora para Mac
- Reubicar Proyectos en Mac
- Descargar/Registrar/Desinstalar
- Pantalla Verde (Chroma Key)- Wondershare Filmora para Mac
- Corrección de Lentes en Mac
- Mejores Prácticas: Copia de seguridad en Nube
- Recortar y hacer zoom en Mac
- Recortar y Hacer Zoom a los Videos
- PIP (Imagen en Imagen) en Mac
- Máscara en Mac
- Instantánea de Video en Mac
- Mosaico en Mac
- Reproducir Video en Reversa
- Pantalla Dividida en Mac
- Dividir y Cortar Videos en Mac
- Face Off (Cara a Cara) en Mac
- Cambiar la Velocidad en Mac
- Congelar Fotogramas en Mac
- Sombra Paralela - Mac
- Mejora automática en Mac
Introducción a Filmora
Wondershare Filmora es un moderno software de edición de video que te permite producir videos creativos y pulidos en unos sencillos pasos.
Con Filmora, te resultará muy fácil crear cualquier nuevo proyecto de video. Esta guía le guiará a través del proceso, desde la importación de archivos multimedia, la aplicación de transiciones o efectos, la edición de audio hasta la exportación de los videos editados en Mac.
Nota:
Esta es la última guía de usuario para Filmora para Mac.Antes de comenzar
Prepare su metraje/archivo multimedia
Filmora admite una gran variedad de formatos de archivo. Puede comprobar si sus archivos son compatibles con Filmora aquí. Asegúrate de guardar tus archivos en tu ordenador o en una unidad de almacenamiento.
Comprobar los requisitos del sistema
Comprueba los requisitos del sistema de Filmora y asegúrate de que tu Mac cumple estos requisitos para obtener la mejor experiencia de usuario.
Empezar a editar
Crear un nuevo proyecto o abrir uno reciente
- Para crear un nuevo proyecto, elige la relación de aspecto de tu video y haz clic en Nuevo proyecto.
- Para abrir un proyecto existente, haga clic en Abrir proyecto.

Importar archivos multimedia
- Haz clic en el icono "+" para examinar el archivo local de tu Mac y añadir archivos.
- Arrastre y suelte el archivo multimedia en el área de la Mediateca.
- Importa archivos multimedia desde un dispositivo externo.
- Importar con la herramienta Instant Cutter.

Organizar archivos multimedia en la línea de tiempo
- Para organizar las secuencias de tus clips u otros archivos multimedia, puedes:
- Arrastra secuencias de video, archivos de audio e imágenes al panel Línea de tiempo y colócalos en el orden que desees.
Aplicación de transiciones y efectos
- Las transiciones y los efectos ayudarán a que tu video sea más llamativo. El panel Transiciones y efectos incluye varias transiciones y efectos que puedes aplicar.
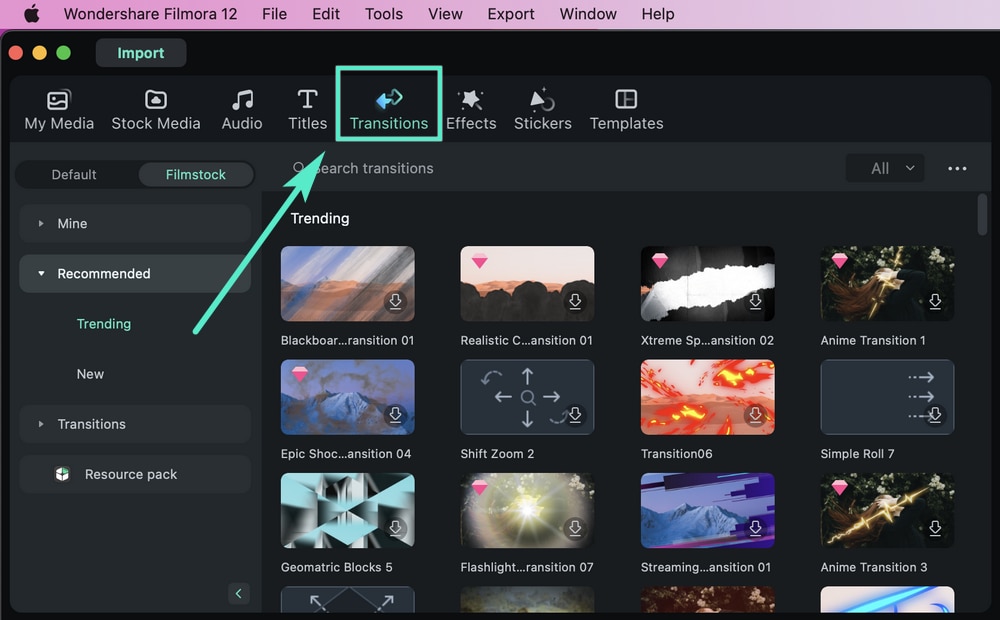
Añadir títulos
- Elija una plantilla de título existente en la sección Títulos, escriba el texto y guárdelo.
- Haga clic en el texto para personalizar el estilo del texto. Puedes guardarlo como Personalizado para utilizarlo más tarde.
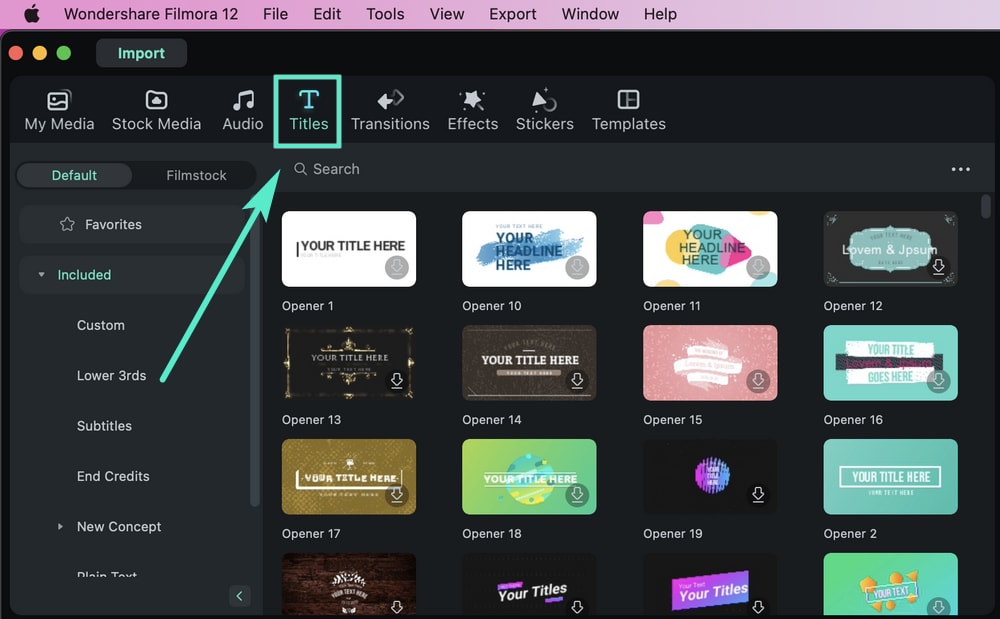
Editar color
Filmora tiene múltiples opciones de edición de color. Puedes hacerlo:
- Realza el color de tu video.
- Ajusta el balance de blancos.
- Cambia el tono: Contraste, Saturación, Brillo.
- Haz coincidir el color de dos clips diferentes.
Para editar el color, haga doble clic en los clips y en Color para cambiar los parámetros y, a continuación, haga clic en Guardar. To edit the color, double-click the clips and click Color to change the settings, then click Save.
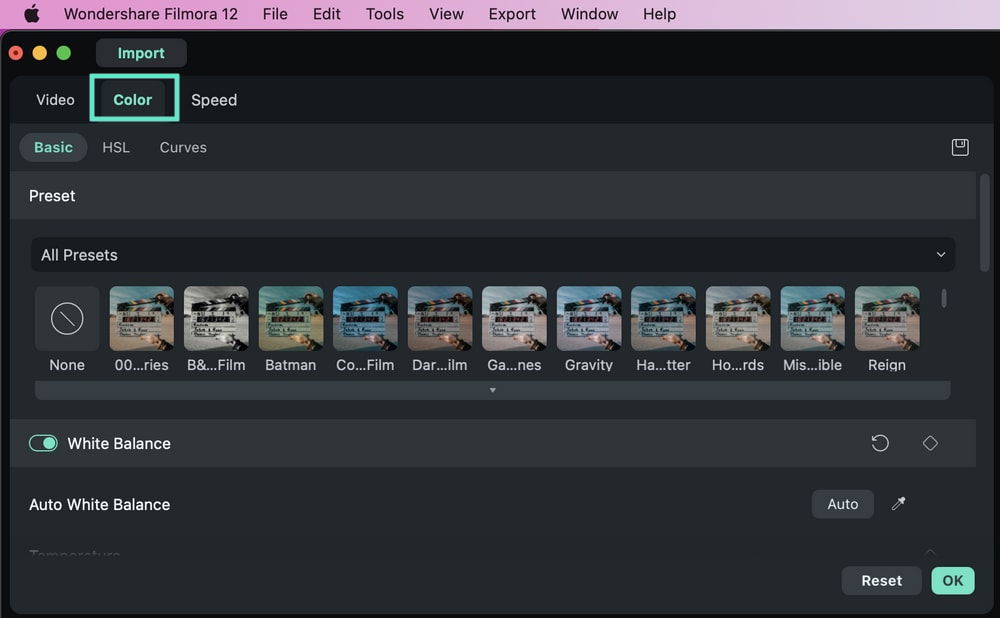
Añadir máscaras
- Filmora 12 te permite cargar máscaras o dibujarlas a mano. Después de ajustar la rotación, la escala, la anchura y otros detalles de la máscara, puedes hacer clic en el botón "Guardar como personalizada" para utilizarla la próxima vez.
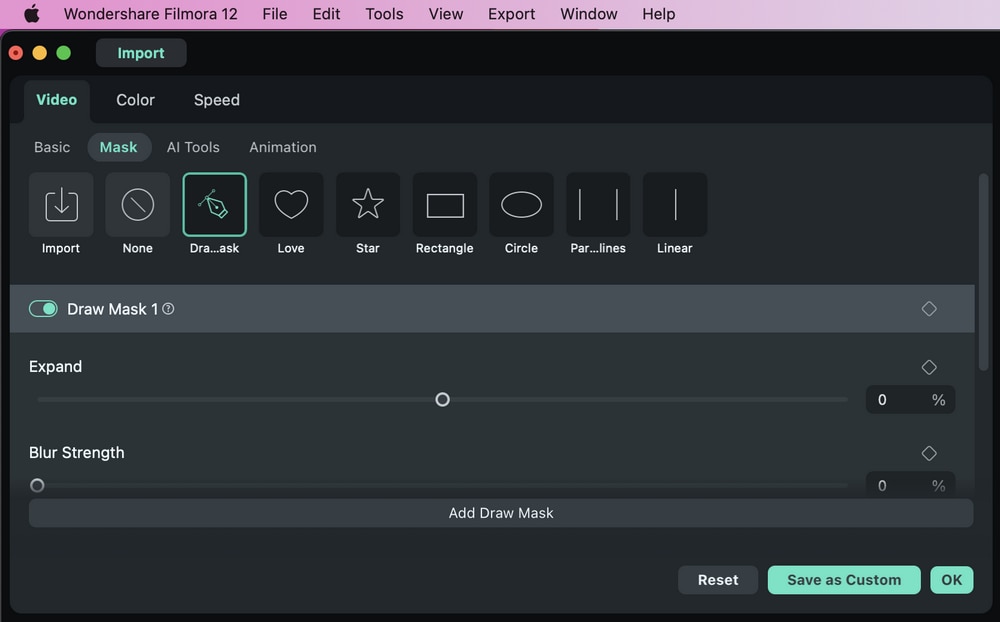
Editar audio
- Filmora está equipado con una completa solución de edición de audio. Puedes eliminar el ruido de fondo, cambiar la velocidad del audio o normalizarlo automáticamente, y mucho más.
Exportar y guardar
Haz clic en el botón "Exportar" para elegir el formato final y la ubicación donde quieres guardar los archivos. También puedes compartir directamente tus creaciones en las redes sociales.
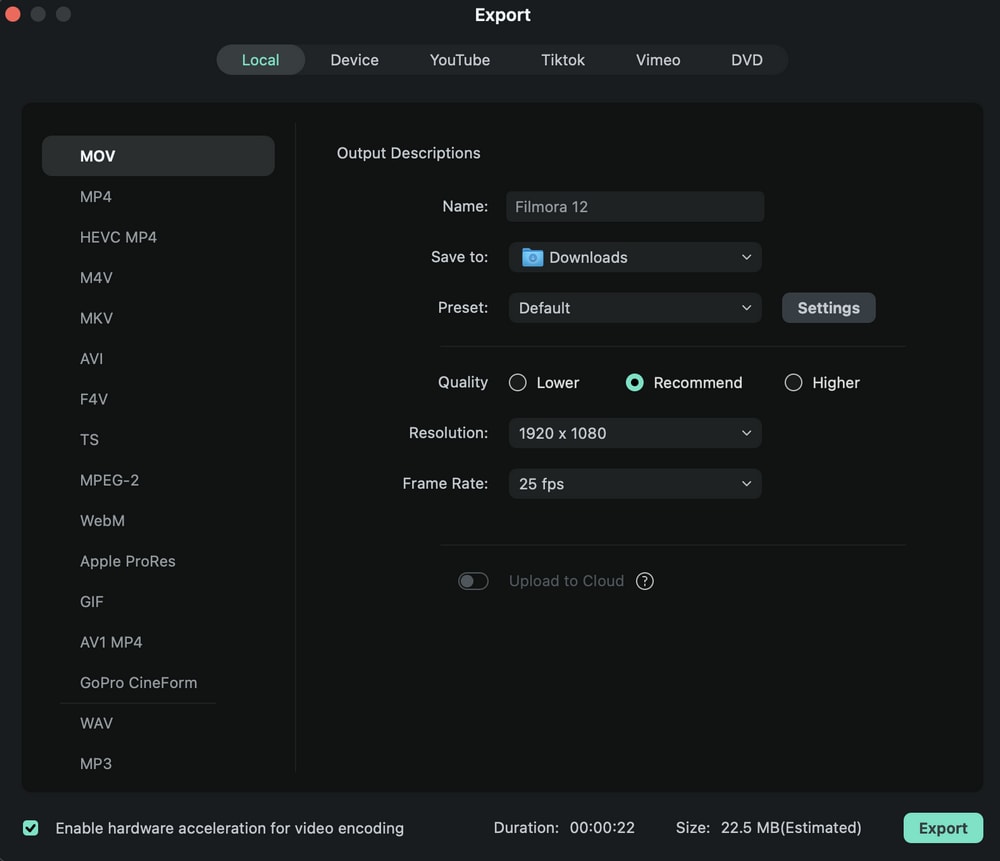
Aplicación para usuarios móviles
Para darte más libertad en la edición y creación de video, puedes probar Filmora en dispositivos móviles y tabletas.
Ayuda a grabar la pantalla del teléfono, editar videos y compartir tus pensamientos creativos en muchas plataformas.
¡Ponte creativo con la prueba gratuita de Filmora ahora mismo!
Artículos Relacionados
Artículos relacionados
Ideas para hashtags de shorts: Aumentar las visitas y la participación en TikTok, Instagram y YouTube
Descubre los hashtags más populares para shorts en TikTok, Instagram y YouTube. Eleva tu contenido con hashtags de tendencia y consejos de expertos para conseguir la máxima participación.
¿Buscas Filmora 13 Crack? ¡Descubre la Mejor Alternativa!
Descubre por qué deberías optar por la descarga oficial de Filmora 13 en lugar de buscar un crack. ¡Seguridad, soporte y más!
Los más recientes y destacados generadores de voz de IA en línea de 2024
¿Está buscando el mejor generador de voz IA en línea? Lee esta guía para descubrir las 6 mejores herramientas que puedes utilizar para crear voces basadas en IA.
F.A.Q
Pantalla Verde (Chroma Key)- Wondershare Filmora para Mac
Filmora para Mac -Chroma Key
Rastreo de Movimiento en Mac - Wondershare Filmora para Mac
Filmora para Mac -Rastreo de Movimiento
Grabación- Wondershare Filmora para Mac
Filmora para Mac -Grabación