Usar Filmora sin dificultad - Guía de usuario
-
Preparaciones en Windows
-
Cuenta
-
Inicio & Configuración básica
- Registrar/actualizar/desinstalar
- Comenzar a Usar Filmora
- Logo Reveal Para Windows
- Favoritos marcados para Windows
- Últimas versiones y características
- Diseño del panel
- Medios de comunicación para su uso
- Configuración de preferencias
- Ajustes del proyecto
- Vista Previa de los Archivos Renderizados en Windows
- Usar la Línea de Tiempo en Windows
- Cambiar la Calidad de la Reproducción
- Lista de atajos de teclado
- Notas de la nueva versión
- Ventana de inicio Windows
-
Compatibilidad & Especificaciones técnicas
-
Ajustes de rendimiento
-
-
Creación de proyectos
-
Importar & Recordar
-
Edición de videos
-
Edición de video básica
- Instantánea de Video
- Seleccionar todos los clips en la línea de tiempo para Windows
- Ruta de animación de texto para Windows
- Reproducir Videos en Reversa
- Marcar Entrada y Marcar Salida para Windows
- Histogramas para Windows
- Activar/Desactivar un Video en Windows
- Auto Ripple para Windows
- Regla de edición de video para Windows
- Línea de tiempo magnética para Windows
- Atajos de velocidad de reproducción para Windows
- Marcadores para Windows
- Fondos personalizables para videos e imágenes en Windows
- Dividir y recortar video
- Cambiar la Velocidad de Reproducción del Video
- Velocidad Uniforme
- Rampas de Velocidad
- Capa de Ajuste para Windows
- Efectos de Retrato IA
- Detección de Silencio en Filmora Windows
- Marcar un Clip en Windows.
- Edición de Grupos
- Uso de Fotogramas Congelados
- Aplicación de la Sombra Paralela
- Aplicar la Función de Mejora Automática
- Opción de Bordes
- Transformación
- Composición
- Recortar/panear y ampliar video
- Reproducir Videos al Revés
-
Edición de video avanzada
- Creación de Efecto PIP
- Presentación de avatares
- Edición de clips múltiples para Windows
- Clip compuesto para Windows
- Editor gráfico de fotogramas clave para Windows
- Curva de trayectoria de fotogramas clave para Windows
- Crear video multicámara
- Fotogramas Clave de Animación
- Resaltado Automático
- Guía de Máscaras
-
Edición de video con IA
- Hacer seguimiento de movimiento
- IA para crear Imagenes con Windows
- Herramienta de Corte Instantáneo para Windows
- Búsqueda inteligente con IA para Windows
- Eliminar Objetos de Video con IA para Windows
- Eliminador de ruido de video para Windows
- Mejorador de video de IA
- Seguimiento planar
- Generador de texto a video con IA para Windows
- Copiloto de edición con IA de Filmora para Windows
- Efecto de sonido IA
- Compresor de video en Windows
- Cámara superlenta con Optical Flow para Windows
- Edición IA basada en texto para Windows
- Mosaico facial IA para Windows
- Perfección del tono de piel IA para Windows
- Máscara Inteligente de IA para Windows
- Potenciador de voz IA
- Creando guión con IA - Redacción con IA de Filmora
- Corrección de la lente
- Crear con modo instantáneo
- Estabilización para Windows
- Corte de escena inteligente para Windows
- Videos cortos inteligentes para Windows
- Imagen a video para Windows
- Recorte Inteligente de IA para Windows
- Croma (Pantalla verde)
- Convertir audio a video
- Recorte de retrato IA
- Función de detección de escena
-
-
Edición de audios
-
Edición de audio básica
-
Edición de audio avanzada
-
Edición de audio con IA
- ¿Cómo se ejecuta la clonación de voz IA en Wondershare Filmora?
- Estiramiento de Audio IA para Windows
- Eliminación de Ruido IA para Windows
- Generación inteligente de BGM
- Eliminador de Voces IA para Windows
- Generador de música IA para Windows
- Auto Sincronización del Ritmo
- ¿Cómo utilizar la función Auto Caption (Subtítulos Animados Automáticamente) en Filmora?
- Sincronización automática
- Detectar silencio
-
-
Edición de texto
-
Edición de texto básica
-
Edición de texto avanzada
-
Edición de texto con IA
-
-
Personalización de video
-
Efectos de Video
- Barra de Herramientas Personalizada para Windows
- Añadir Máscara de Efectos para Windows
- Colección de efectos para Windows
- Añade y personaliza las superposiciones
- Activo de Filmstock
- Efectos de cuenta regresiva en Filmora
- Tipos de elementos
- Efectos
- Efectos Boris FX
- Efectos NewBlue FX
- Efecto de Desenfoque Mosaico
- Utilizar el efecto Face-Off (Cara a Cara)
- Efectos de stickers RA
-
Efectos de Audio
-
Transiciones
-
Stickers
-
Filtros
-
Edición del color
- Luz para Windows
- HSL para Windows
- Ruedas de Color para Windows
- Vista de Comparación de Colores para Windows
- Ajustar los Tonos de Color en Windows
- Paleta de colores IA para Windows
- Visores de video profesionales para Windows
- Curvas RGB del video
- Ajustar Tono en Windows
- Mejora del Color
- Balance de Blancos
- Ajustar el Tono en la Corrección de Color
- Aplicar 3D LUT en la Corrección de Color
-
Animaciones
-
Plantillas
-
-
Exportar & Compartir
- Flujo de trabajo de exportación
- Configuración de Exportación para Windows
- Exportar los Videos Seleccionados para Windows
- Exportar un Rango de Video para Windows
- Creador de miniaturas con IA para Windows
- Exportar a Youtube
- Flujo de trabajo de la exportación
- Exportar a Local
- Exportar al Dispositivo
- Exportar a Vimeo
- Grabar un DVD
- Guardar Archivos en Wondershare Drive
- Comparte videos en TikTok desde Filmora
-
Cloud Backup
- Resumen de Wondershare Drive
- Obtener 1GB de almacenamiento en la nube gratis en Filmora
- Usar Wondershare Drive en Filmora
- Encontrar Archivos en Wondershare Drive
- Gestionar Wondershare Drive
- Compartir Archivos con Wondershare Drive
- Filmora Espacio de Trabajo para Windows
- Mejores Prácticas: Copia de Seguridad en la Nube
Voz a texto/Texto a voz/SRT (Beta)
Estas funciones mejoran la experiencia de edición de doblaje y subtítulos y aumentan la eficiencia de la edición.
🔥 Cómo Transcribir el AUDIO a TEXTO automáticamente en un video 🔥
Voz a texto (STT)
Escenarios de uso de los productos
- Los blogueros pueden convertir un video en texto después de grabar el video hablado y añadir subtítulos rápidamente.
- Los profesores pueden convertir el curso en texto y añadirlo al video después de grabarlo.
- Los podcasters pueden convertir el audio en texto para los oyentes tras la grabación.
- Los periodistas pueden convertir las entrevistas en texto para consultarlas fácilmente y citarlas en los artículos después de grabarlas.
- Los profesionales de empresa pueden transcribir reuniones a texto para garantizar registros precisos y compartir notas con los miembros del equipo.
Activar función
- Método 1: Selecciona el recurso de audio en la línea de tiempo, haz clic en Herramientas en la barra de menús superior y haz clic en Audio > Voz a texto.
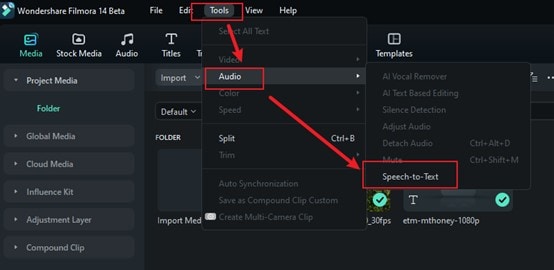
- Método 2: Selecciona el recurso de audio en la línea de tiempo y haz clic en el icono de conversión de voz a texto de la barra de herramientas, si no hay ningún tipo de archivo compatible en la línea de tiempo, no se mostrará.
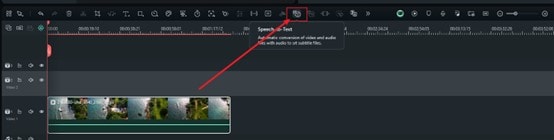
- Método 3: Selecciona el recurso de audio en la línea de tiempo, haz clic derecho y selecciona Voz a texto.
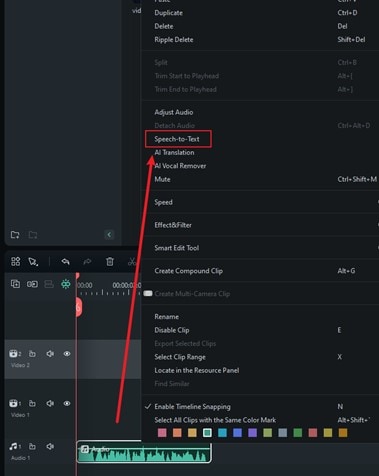
- Método 4: Del mismo modo, selecciona el recurso de audio en los medios del proyecto, haz clic derecho y selecciona Voz a texto.
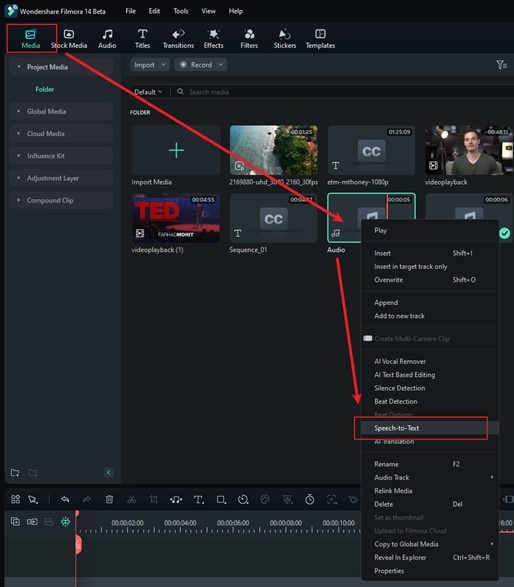
- Método 5 (Beta): Selecciona el recurso de audio en los medios del proyecto, haz clic en Títulos en la barra de menú superior y haz clic en Subtítulos IA > Voz a texto.
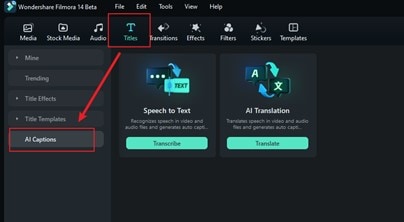
Configuración de parámetros
- En la barra de configuración de parámetros STT, selecciona el idioma del audio que se va a transcribir y de los archivos que se van a convertir, y revisa que coincidan automáticamente con la línea de tiempo. Ahora, la función admite la transcripción directa de subtítulos bilingües.
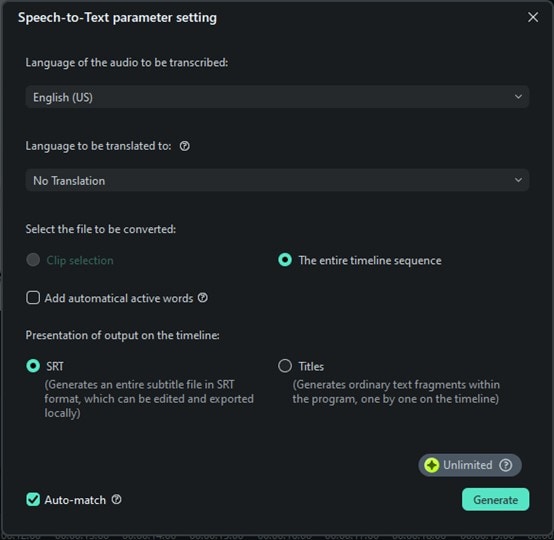
Nota:
En la opción de idioma, necesitas seleccionar el idioma de transcripción del video.Lista de tareas
- La lista de tareas mostrará la transcodificación del archivo y la transcripción completada.
- La lista se muestra de arriba abajo, con el primer archivo importado en la posición superior. Admite el deslizamiento hacia arriba y hacia abajo.
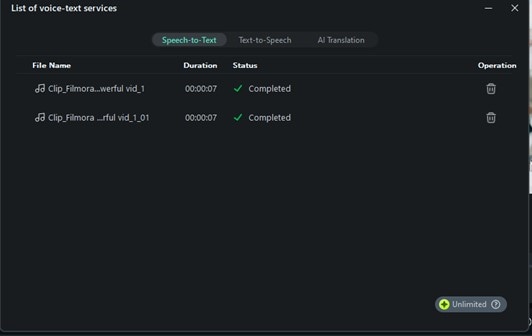
Generación de archivos
- El archivo generado se mostrará en formato SRT.
Texto a voz (TTS)
Escenarios de uso de los productos
- Esta función satisface las necesidades de las personas que no pueden doblar y no están dispuestas a exponer sus voces para doblar locuciones de videos, por ejemplo, presentaciones de noticias.
- Los desarrolladores de juegos pueden utilizar TTS para proporcionar diálogos a los personajes, lo que permite realizar pruebas e iteraciones rápidas.
- Los creadores de contenido pueden utilizar el TTS para traducir videos a varios idiomas y generar las voces en off correspondientes.
- Los profesores pueden utilizar el TTS para generar locuciones para cursos en línea sin grabar sus propias voces.
Función Entrada
- Método 1: Selecciona los recursos de título en la línea de tiempo, haz clic en Herramientas en la barra de menú superior y haz clic en Texto a voz.
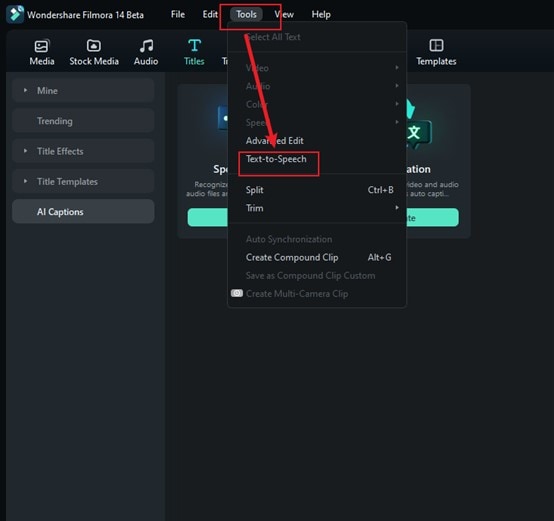
- Método 2: Selecciona el recurso de título en la línea de tiempo y haz clic en el icono Texto a voz de la barra de herramientas, si no hay un tipo de archivo compatible en la línea de tiempo, no se mostrará.
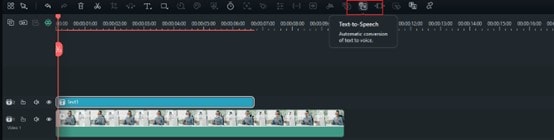
- Método 3: Selecciona el activo de título en la línea de tiempo, haz clic derecho y selecciona Texto a voz.
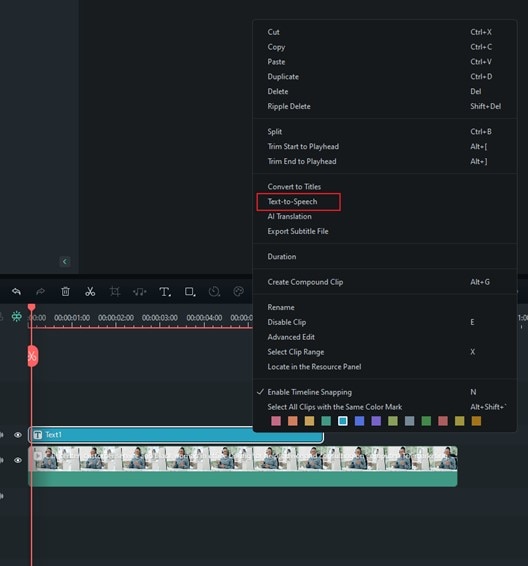
- Método 4 (Beta): Haz clic en Audio en la barra de menús superior y haz clic en Texto a voz.
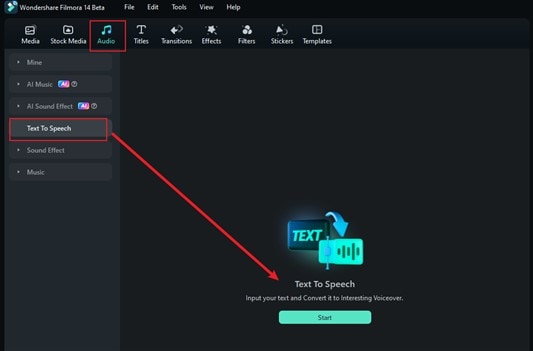
- Dividir párrafo de forma inteligente: Introduce un párrafo largo de texto y Filmora lo dividirá de forma inteligente.
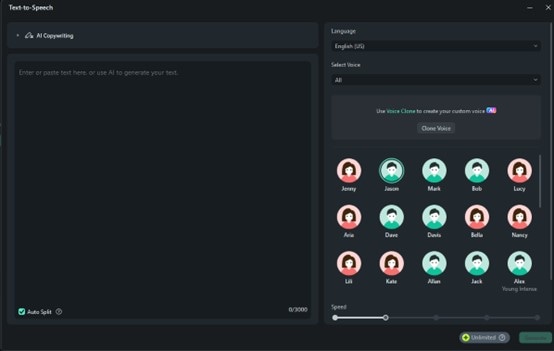
Configuración de parámetros
- Selecciona el idioma en el que está este título y el nombre de la voz en la barra de configuración de parámetros TTS.
- También puedes ajustar la Velocidad y el Tono moviendo las barras de desplazamiento izquierda y derecha.
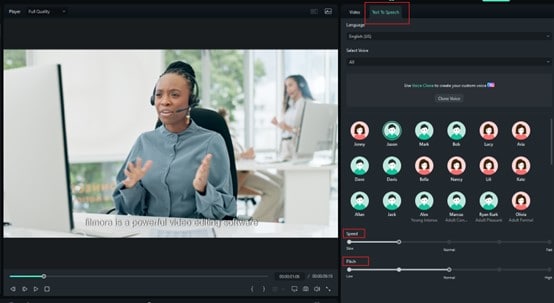
Nota:
Recuerda marcar "Las transcripciones se ajustan automáticamente a la línea de tiempo" si lo necesitas.Lista de tareas
- Haz doble clic en la lista completada y se destacará el archivo generado.
Generación de archivos
- El formato de voz generado es MP3, el archivo se almacena automáticamente en Medios, y la ubicación local es la misma que la ubicación de almacenamiento por defecto del archivo Filmora existente.
SRT
Escenarios de uso de los productos
- Los archivos SRT exportados por otras herramientas pueden importarse a Filmora para su edición, lo que proporciona una edición de subtítulos más cómoda.
Procedimientos operativos
- Importa archivos de subtítulos SRT directamente desde el área de recursos multimedia.
- Haz clic derecho en la línea de tiempo y selecciona Edición avanzada o haz doble clic en el archivo SRT seleccionado para recortarlo.
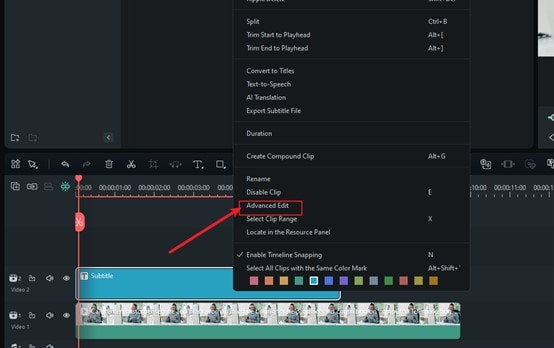
- Puedes realizar las siguientes operaciones de edición:
- ❶ Editar código de tiempo.
- ❷ Cambia los subtítulos.
- ❸ Añadir/eliminar/fusionar bandas de subtítulos.
- ❹ Cambiar los estilos de los subtítulos (igual que la edición avanzada de texto de Filmora)
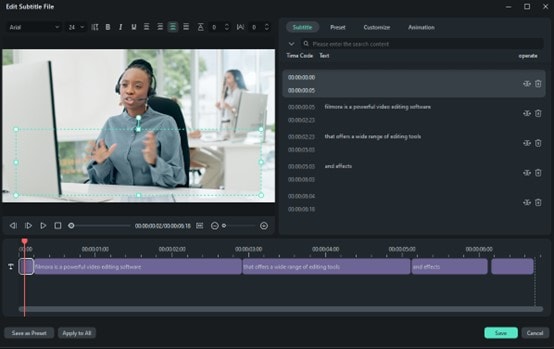
- Selecciona el archivo SRT en la línea de tiempo, haz clic derecho y selecciona Exportar archivo de subtítulos.
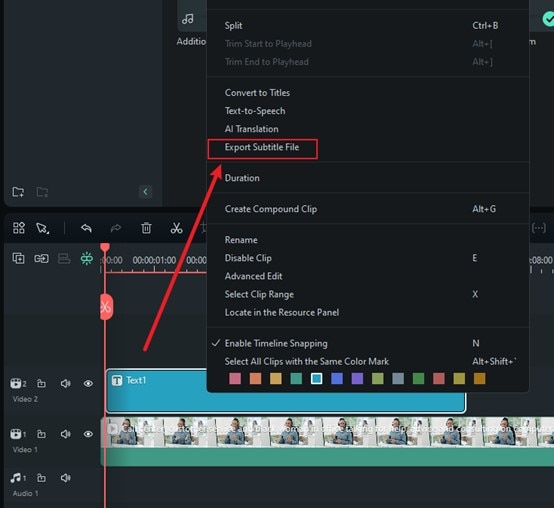
Soporte archivos SRT
Si no te gusta la voz de tu video, Filmora puede ayudarte a convertir los archivos SRT en varias voces con un solo clic.
Selecciona el archivo SRT de la línea de tiempo y, a continuación, haz clic derecho sobre él para elegir Texto a voz.
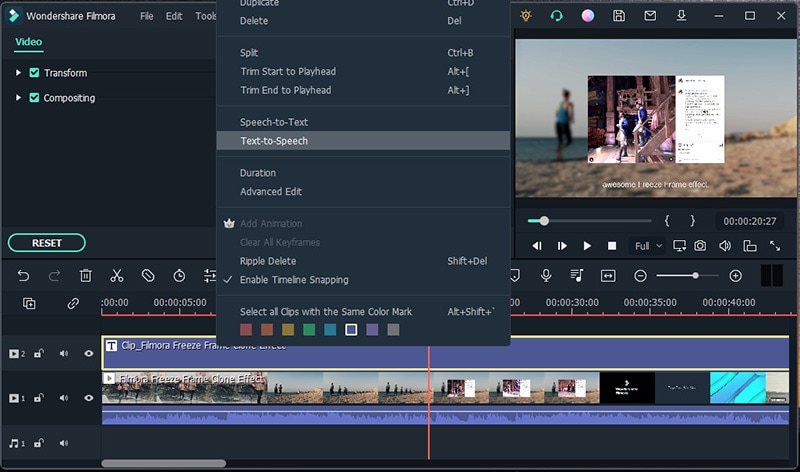
Aparecerá una nueva ventana, selecciona el nombre de la voz que desees y ajusta la configuración de audio, haz clic en Aceptar para iniciar la conversión.
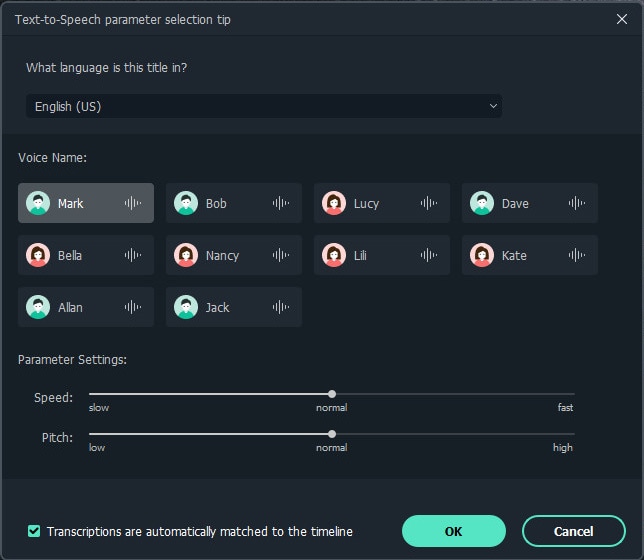
Consejos para la operación
❶ ¿Las licencias STT/TTS son las mismas para las versiones Win y Mac?
No. Al igual que la licencia de Filmora, la configuración está diferenciada según Win y Mac.
❷ ¿Se repetirá la autorización tras la recarga STT/TTS varias veces?
Sí. A diferencia de la ampliación del tiempo de caducidad tras múltiples compras de Filmora, la unidad de STT/TTS es el número de horas/caracteres, y las compras múltiples acumulan automáticamente numerosas horas/caracteres.
❸ ¿Y si quiero más paquetes de personajes STT/TTS?
Puedes ponerte en contacto directamente con el servicio de atención al cliente en la página de compra.
❹ Si falla la carga/transcripción, ¿se descontará el saldo de caracteres STT/TTS?
No.
❺ Si el formato de archivo no es compatible, ¿se deducirá el saldo de caracteres STT/TTS?
No.
❻ Si se elimina una tarea durante el proceso de carga/transcripción, ¿se deducirá el saldo de caracteres STT/TTS?
Si la tarea fracasa, no se deducirá, si tiene éxito, se deducirá.
Posts relacionados
Artículos Relacionados
[Guiía] Cómo hacer YouTube Shorts (iPad y iPhone)
¿Quieres aumentar la popularidad de tu canal? Lee esta guía para aprender a hacer YouTube Shorts en el móvil para atraer a tu público con contenidos creativos.
Los mejores momentos de un sketch divertido: Guía y consejos
Cuando aprendas a hacer sketches graciosos, Filmora también puede ayudarte a crear resúmenes de sketches cómicos para aumentar tus posibilidades de que se vuelvan virales sin necesidad de largos procesos.
Cómo hacer videos educativos cortos
Aprende a crear atractivos videos educativos cortos con esta guía paso a paso. Descubre los elementos clave, las ventajas y los mejores recursos para los videos educativos.
F.A.Q
Crear un Nuevo Proyecto
Un archivo de proyecto almacenará información sobre tus videos. Aprende a crear un nuevo proyecto con Filmora para Windows.

