Usar Filmora sin dificultad - Guía de usuario
-
Preparaciones en Mac
-
Cuenta - Mac
-
Inicio & configuración básica - Mac
- Histograma para Mac
- Barra de Herramientas Personalizada para Mac
- Favoritos Marcados para Mac
- Ajustes del proyecto en Mac
- Renderizar archivos de vista previa en Mac
- Administrar la línea de tiempo en Mac
- Cambiar la Calidad de Reproducción en Mac
- Logo Reveal Para Mac
- Touch Bar en Mac
- Medios para Usar en Mac
- Comienza con Filmora para Mac
- Notas de la Versión para Mac
- Diseño del Panel en Mac
- Atajos del Teclado en Mac
- Últimas Versiones y Características: V14
- Descargar/Registrar/Desinstalar
-
Compatibilidad & Especificaciones técnicas - Mac
-
Ajustes de rendimiento - Mac
-
-
Creación de proyectos - Mac
-
Importar & Recordar - Mac
-
Importar - Mac
-
Recordar - Mac
-
-
Edición de videos - Mac
-
Edición de video básica - Mac
- Seleccionar todos los clips en la línea de tiempo para Mac
- Nivel de Zoom de Reproducción para Mac
- Marcar Entrada y Marcar Salida para Mac
- Activar/Desactivar un Video para Mac
- Auto Ripple para Mac
- Atajos de Velocidad de Reproducción para Mac
- Marcadores para Mac
- Fondos Personalizados para Videos e Imágenes en Mac
- Agrupar clips en Mac
- Marcar el Clip en Mac
- Velocidad Uniforme en Mac
- Rampa de Velocidad en Mac
- Fotogramas Clave de Animación en Mac
- Regla de edición de video para Mac
- Bordes en Mac
- Capa de ajuste para Mac
- Línea de tiempo magnética para Mac
- Transformar en Mac
- Composición en Mac
- Estabilizar Video en Mac
- Recortar y hacer zoom en Mac
- Recortar y Hacer Zoom a los Videos
- Instantánea de Video en Mac
- Reproducir Video en Reversa
- Dividir y Cortar Videos en Mac
- Cambiar la Velocidad en Mac
- Congelar Fotogramas en Mac
- Sombra Paralela - Mac
- Mejora automática con Filmora en Mac
-
Edición de video avanzada - Mac
-
Edición de video con IA - Mac
- Herramienta de corte instantáneo en Mac
- Crea con el modo instantáneo en Mac
- Texto a Video IA para Mac
- Edición con Copiloto IA para Mac
- Cámara Superlenta con Flujo Óptico para Mac
- Edición IA Basada en Texto en Mac
- Plugin ChatGPT - Escritura automática con IA en Mac
- Eliminar objetos de video con IA para Mac
- Búsqueda inteligente para Mac
- Recorte Inteligente de IA para Mac
- Estilizador IA en Mac
- Recorte de retrato IA en Mac
- Reencuadre Automático en Mac
- Protección del tono de piel con IA para Mac
- Máscara Inteligente de IA para Mac
- Retoque de video para Mac
- Efecto de sonido IA para Mac
- Seguimiento planar para Mac
- Mosaico facial IA para Mac
- Curva de trayectoria de fotogramas clave para Mac
- Potenciador de voz IA para Mac
- Detección de Escenas en Mac
- Corte de escena inteligente para Mac
- Videos cortos inteligentes para Mac
- Compresor de Video para Mac
- Convertir audio a video para Mac
- Rastreo de Movimiento en Mac - Wondershare Filmora para Mac
- Pantalla Verde (Chroma Key)- Wondershare Filmora para Mac
- Corrección de Lentes en Mac
-
-
Edición de audios - Mac
-
Edición de audio básica - Mac
-
Edición de audio avanzada - Mac
-
Edición de audio con IA - Mac
- ¿Cómo se realiza la clonación de voz con IA en Wondershare Filmora?
- Estiramiento de Audio para Mac
- Eliminador de Voz IA para Mac
- Generador de música IA para Mac
- Sincronización Automática de Ritmo en Mac
- Detección de Silencios en Mac
- Generación inteligente de BGM para Mac
- ¿Cómo utilizar la función de cambio de voz en Wondershare Filmora Mac?
- Eliminación de ruido de audio AI para Mac
- Estiramiento de Audio IA para Mac
-
-
Edición de texto - Mac
-
Edición de texto básica - Mac
-
Edición de texto avanzada - Mac
-
Edición de texto con IA - Mac
-
-
Personalización de video - Mac
-
Efectos de Video - Mac
- Tipos de títulos en Mac
- Añadir Máscara de Efectos para Mac
- Tipos de Elementos en Mac
- Calcomanías RA en Mac
- Colección de efectos para Mac
- Tipos de Efectos en Mac
- Añadir y Modificar Efectos Boris FX en Mac
- Añadir y Modificar Efectos NewBlue FX en Mac
- Efectos de cuenta regresiva de Filmora para Mac
- Añadir y Personalizar Superposiciones en Mac
- Activos de Filmstock en Mac
- Mosaico en Mac
- Face Off (Cara a Cara) en Mac
-
Efectos de Audio - Mac
-
Transiciones - Mac
-
Stickers - Mac
-
Filtros - Mac
-
Edición de color - Mac
- Efecto Viñeta para Mac
- Enfocar para Mac
- Ajustes de Luz para Mac
- HSL para Mac
- Vista de Comparación de Colores para Mac
- Ajustar Tonos para Mac
- Visores de Video Pro para Mac
- Balance de Blancos en Mac
- Mejorar el Color en Mac
- tone en Mac
- LUT 3D en Mac
- Curvas RGB del video en Mac
- Paleta de colores IA para Mac (Coincidencia de color)
- Ruedas de color para Mac
-
Animaciones - Mac
-
Plantillas - Mac
-
-
Exportar & Compartir - Mac
- El flujo de trabajo para exportar en Mac
- Configuración de Exportación para Mac
- Exportar un Clip Seleccionado para Mac
- Exportar un Rango de Video para Mac
- Flujo de trabajo y visión general para la exportación
- Exportar Video a la Computadora Local en Mac
- Exportar Video a Diferentes Dispositivos
- Subir un Video a YouTube en Mac
- Exportar video a Vimeo en Mac
- Creador de Miniaturas IA Para Mac
- Grabar en DVD en Mac
-
Cloud Backup - Mac
- Wondershare Drive en Mac
- Consigue 1GB de almacenamiento en la nube gratis
- Utilizar Wondershare Drive en Mac
- Encontrar archivos en Wondershare Drive en Mac
- Administrar Wondershare Drive en Mac
- Compartir archivos con Wondershare Drive en Mac
- Filmora Workspace para Mac
- Requisitos de los Controladores de la GPU para Mac
- Mejores Prácticas: Copia de seguridad en Nube
Recorte de retrato IA para la Mac
Con la ayuda de la tecnología de la inteligencia artificial, el Recorte de retrato IA puede detectar automáticamente al sujeto humano en un video o imagen y eliminar el fondo con un simple clic. Puedes eliminar el fondo fácilmente sin un fondo de pantalla verde (chroma key). Además, tenemos más de 70 efectos corporales y efectos de sticker disponibles, puedes añadir efectos corporales e intercambiar un nuevo fondo o añadir efectos creativos para destacar el video.
¿Cómo utilizar el Recorte de retrato IA?
Índice
Paso 1: Importar y añadir archivos multimedia a la línea de tiempo
Si tienes Filmora instalado, abre el programa y crea un nuevo proyecto. Importa el video de fondo y las tomas de retrato a la biblioteca multimedia. Arrastra tu video o imagen de fondo a la primera pista de la línea de tiempo. A continuación, coloca tu video o imagen de retrato en la pista situada encima.
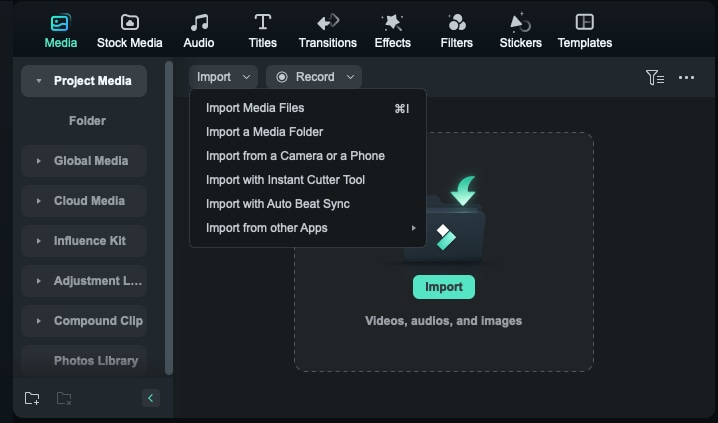
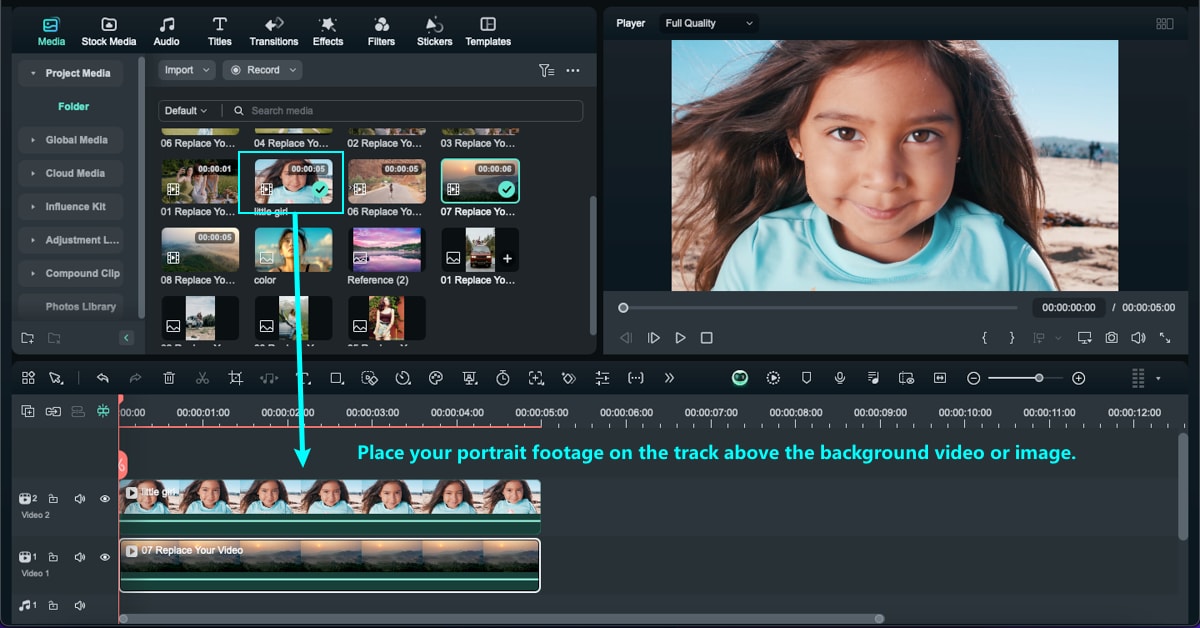
Paso 2: Activar el Recorte de retrato IA
Haz doble clic en el video en tu línea de tiempo para abrir el panel de edición, y marca la casilla junto a Recorte de retrato IA. También puedes seleccionar primero el video en la línea de tiempo y luego hacer clic en el icono Recorte de retrato IA de la barra de herramientas para activar automáticamente la función Recorte de retrato IA.
El Recorte de retrato IA ofrece dos modos:
- Modo instantáneo: Elimina el fondo con un solo clic, ideal para despejar los bordes de los personajes.
- Modo precisión: Capaz de manejar objetos complejos y semitransparentes, como el pelo, proporcionando una eliminación del fondo más detallada.
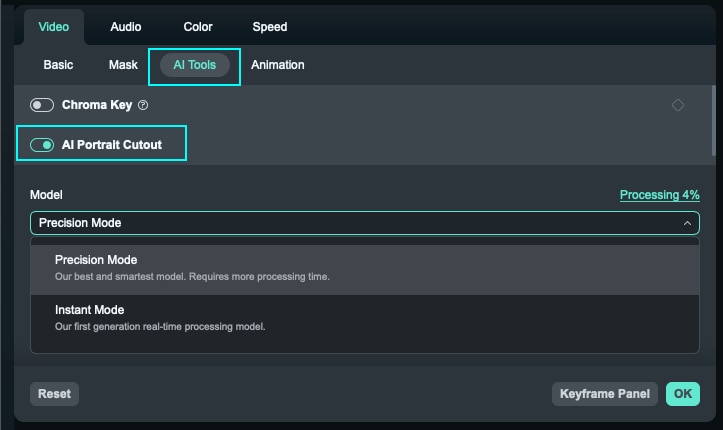
Paso 3: Previsualizar y ajustar la toma
Una vez activada la función Recorte de retrato IA, Filmora hará transparente automáticamente el fondo de las tomas de retrato. Puedes previsualizar el video, ajustar la posición del retrato y asegurarte de que satisface tus necesidades.

Paso 4: Añade efectos corporales
Estos efectos pueden utilizarse para realzar, alterar o estilizar el aspecto del sujeto.
Elige los efectos corporales
Método 1: Selecciona los Efectos corporales preestablecidos en el panel Recorte de retrato IA y, a continuación, ajusta los parámetros según necesites.

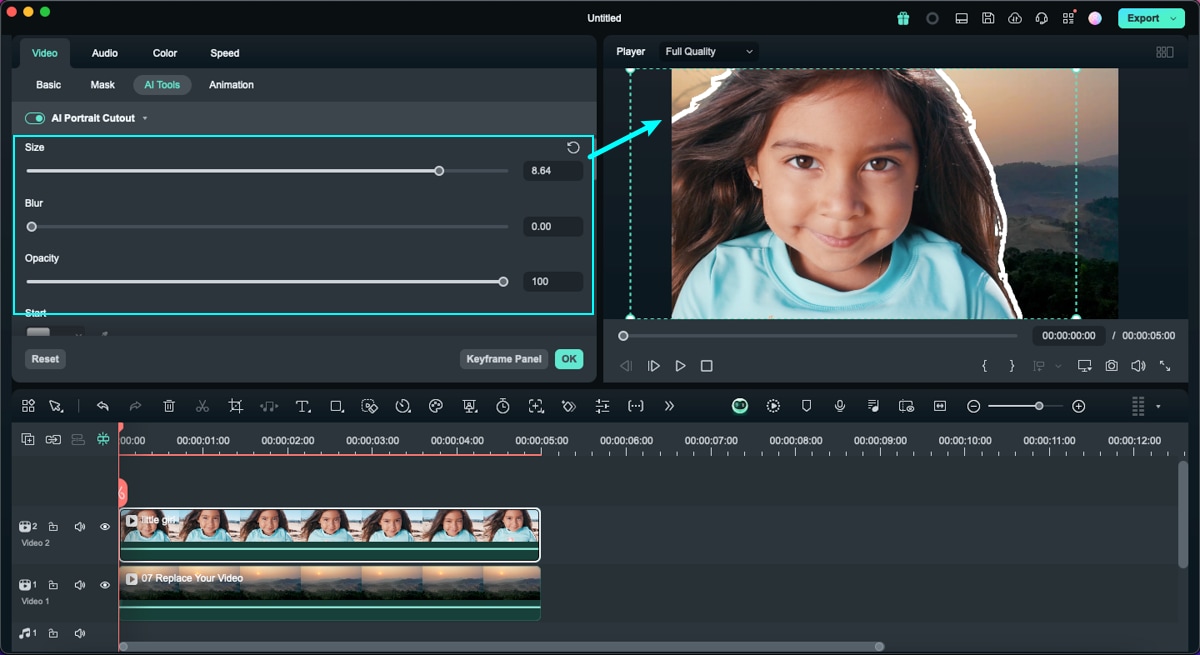
Método 2: Ve a Efectos>Efectos corporales en la barra de herramientas superior. Aquí verás todos los efectos corporales. Haz clic en la miniatura de Cuerpo y revísala en la ventana de vista previa. Para añadir el efecto de cuerpo, arrástralo a la línea de tiempo o haz clic en el icono Añadir de la miniatura Efectos Corporales.

Vista previa de los efectos corporales
Alarga o acorta el efecto para adaptarlo a la duración del video. Reproduce el video y revisa los resultados. Añade varios efectos al video arrastrándolos y soltándolos en la línea de tiempo.
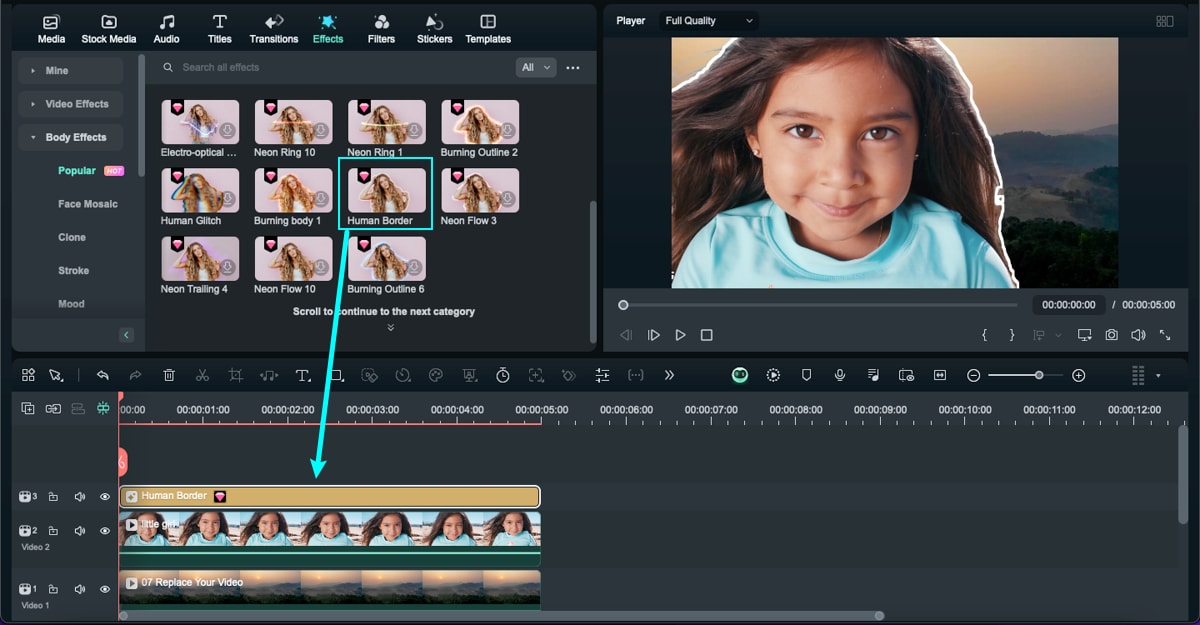
Ajustar los efectos corporales
Ajusta la configuración del efecto para obtener los mejores resultados. Los diferentes efectos tienen diferentes ajustes. Haz doble clic en el efecto añadido en la línea de tiempo y desplázate hasta Efectos de video, revisa los ajustes del efecto retrato que puedes cambiar.
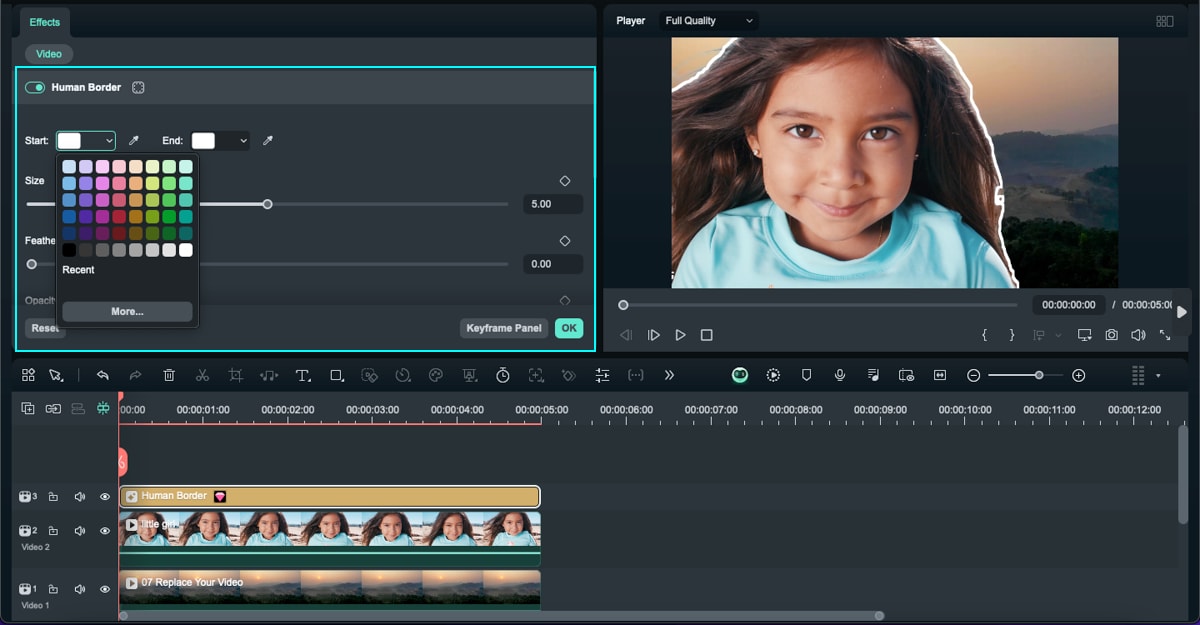
Si no estás satisfecho con los ajustes, puedes hacer clic en el botón Restablecer situado junto a las casillas de valores.
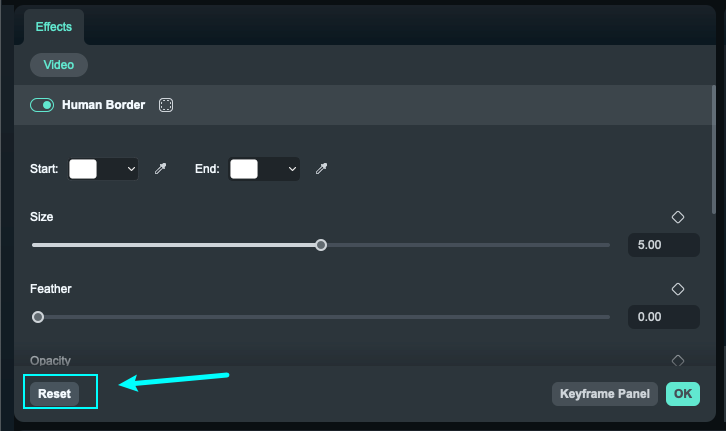
Eliminar los efectos corporales
Para eliminar los Efectos, tienes tres métodos:
- Selecciona los Efectos de retrato no deseados y haz clic en Eliminar.
- Para eliminar varios Efectos, haz clic en Ctrl para seleccionar varios Efectos a la vez y, a continuación, haz clic en Eliminar.
- Haz clic derecho sobre el efecto y selecciona Eliminar.
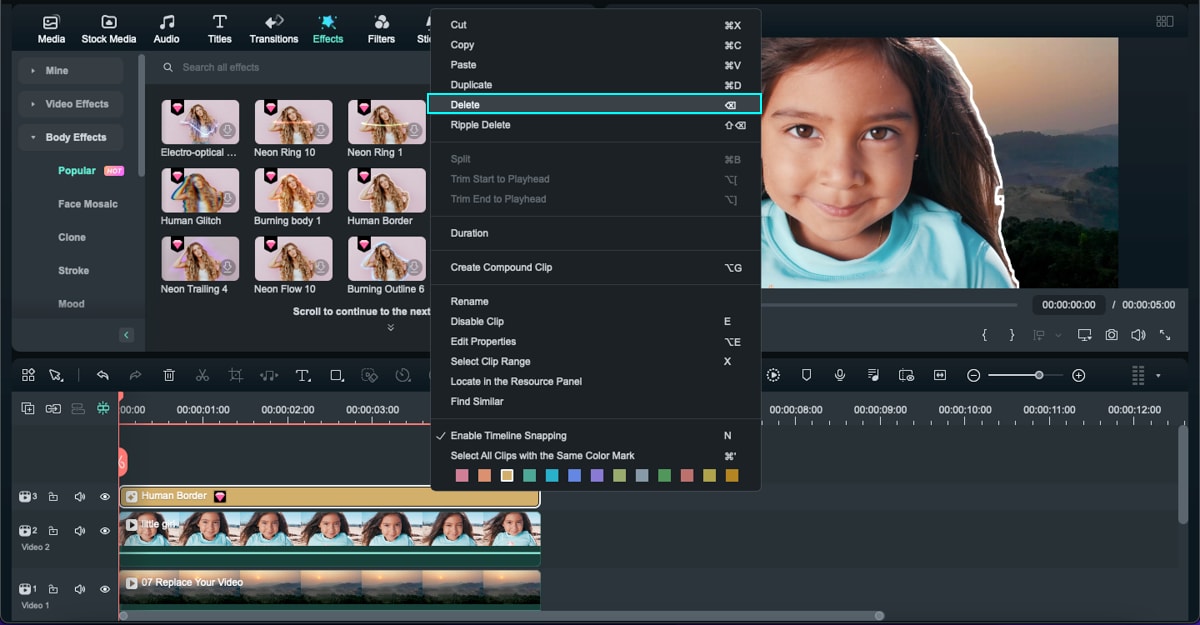
Artículos Relacionados
Artículos relacionados
Mejores reductores de tamaño de archivo de vídeo MP4: Las mejores herramientas para compresión rápida
¿Necesitas reducir el tamaño de tus archivos MP4? ¡Consulta nuestra guía de los mejores reductores de tamaño de archivo MP4 que ofrecen soluciones de compresión rápidas para creadores de contenido y marketers!
Guía completa sobre cómo importar secuencias JPG a DaVinci Resolve
Aprende a importar una secuencia JPG en DaVinci Resolve. Sigue esta sencilla guía paso a paso de Filmora para dar vida a tus secuencias de imágenes.
Rastreo de movimiento vs Rastreo planar en Filmora: ¿Cuál usar?
Aprende las principales diferencias entre el rastreo de movimiento de Filmora y el rastreo planar. Averigüemos cuál es el mejor para tus proyectos de edición de video.
