Usar Filmora sin dificultad - Guía de usuario
-
Preparaciones en Mac
-
Cuenta - Mac
-
Inicio & configuración básica - Mac
- Histograma para Mac
- Barra de Herramientas Personalizada para Mac
- Favoritos Marcados para Mac
- Ajustes del proyecto en Mac
- Renderizar archivos de vista previa en Mac
- Administrar la línea de tiempo en Mac
- Cambiar la Calidad de Reproducción en Mac
- Logo Reveal Para Mac
- Touch Bar en Mac
- Medios para Usar en Mac
- Comienza con Filmora para Mac
- Notas de la Versión para Mac
- Diseño del Panel en Mac
- Atajos del Teclado en Mac
- Últimas Versiones y Características: V14
- Descargar/Registrar/Desinstalar
-
Compatibilidad & Especificaciones técnicas - Mac
-
Ajustes de rendimiento - Mac
-
-
Creación de proyectos - Mac
-
Importar & Recordar - Mac
-
Importar - Mac
-
Recordar - Mac
-
-
Edición de videos - Mac
-
Edición de video básica - Mac
- Seleccionar todos los clips en la línea de tiempo para Mac
- Nivel de Zoom de Reproducción para Mac
- Marcar Entrada y Marcar Salida para Mac
- Activar/Desactivar un Video para Mac
- Auto Ripple para Mac
- Atajos de Velocidad de Reproducción para Mac
- Marcadores para Mac
- Fondos Personalizados para Videos e Imágenes en Mac
- Agrupar clips en Mac
- Marcar el Clip en Mac
- Velocidad Uniforme en Mac
- Rampa de Velocidad en Mac
- Fotogramas Clave de Animación en Mac
- Regla de edición de video para Mac
- Bordes en Mac
- Capa de ajuste para Mac
- Línea de tiempo magnética para Mac
- Transformar en Mac
- Composición en Mac
- Estabilizar Video en Mac
- Recortar y hacer zoom en Mac
- Recortar y Hacer Zoom a los Videos
- Instantánea de Video en Mac
- Reproducir Video en Reversa
- Dividir y Cortar Videos en Mac
- Cambiar la Velocidad en Mac
- Congelar Fotogramas en Mac
- Sombra Paralela - Mac
- Mejora automática con Filmora en Mac
-
Edición de video avanzada - Mac
-
Edición de video con IA - Mac
- Herramienta de corte instantáneo en Mac
- Crea con el modo instantáneo en Mac
- Texto a Video IA para Mac
- Edición con Copiloto IA para Mac
- Cámara Superlenta con Flujo Óptico para Mac
- Edición IA Basada en Texto en Mac
- Plugin ChatGPT - Escritura automática con IA en Mac
- Eliminar objetos de video con IA para Mac
- Búsqueda inteligente para Mac
- Recorte Inteligente de IA para Mac
- Estilizador IA en Mac
- Recorte de retrato IA en Mac
- Reencuadre Automático en Mac
- Protección del tono de piel con IA para Mac
- Máscara Inteligente de IA para Mac
- Retoque de video para Mac
- Efecto de sonido IA para Mac
- Seguimiento planar para Mac
- Mosaico facial IA para Mac
- Curva de trayectoria de fotogramas clave para Mac
- Potenciador de voz IA para Mac
- Detección de Escenas en Mac
- Corte de escena inteligente para Mac
- Videos cortos inteligentes para Mac
- Compresor de Video para Mac
- Convertir audio a video para Mac
- Rastreo de Movimiento en Mac - Wondershare Filmora para Mac
- Pantalla Verde (Chroma Key)- Wondershare Filmora para Mac
- Corrección de Lentes en Mac
-
-
Edición de audios - Mac
-
Edición de audio básica - Mac
-
Edición de audio avanzada - Mac
-
Edición de audio con IA - Mac
- ¿Cómo se realiza la clonación de voz con IA en Wondershare Filmora?
- Estiramiento de Audio para Mac
- Eliminador de Voz IA para Mac
- Generador de música IA para Mac
- Sincronización Automática de Ritmo en Mac
- Detección de Silencios en Mac
- Generación inteligente de BGM para Mac
- ¿Cómo utilizar la función de cambio de voz en Wondershare Filmora Mac?
- Eliminación de ruido de audio AI para Mac
- Estiramiento de Audio IA para Mac
-
-
Edición de texto - Mac
-
Edición de texto básica - Mac
-
Edición de texto avanzada - Mac
-
Edición de texto con IA - Mac
-
-
Personalización de video - Mac
-
Efectos de Video - Mac
- Tipos de títulos en Mac
- Añadir Máscara de Efectos para Mac
- Tipos de Elementos en Mac
- Calcomanías RA en Mac
- Colección de efectos para Mac
- Tipos de Efectos en Mac
- Añadir y Modificar Efectos Boris FX en Mac
- Añadir y Modificar Efectos NewBlue FX en Mac
- Efectos de cuenta regresiva de Filmora para Mac
- Añadir y Personalizar Superposiciones en Mac
- Activos de Filmstock en Mac
- Mosaico en Mac
- Face Off (Cara a Cara) en Mac
-
Efectos de Audio - Mac
-
Transiciones - Mac
-
Stickers - Mac
-
Filtros - Mac
-
Edición de color - Mac
- Efecto Viñeta para Mac
- Enfocar para Mac
- Ajustes de Luz para Mac
- HSL para Mac
- Vista de Comparación de Colores para Mac
- Ajustar Tonos para Mac
- Visores de Video Pro para Mac
- Balance de Blancos en Mac
- Mejorar el Color en Mac
- tone en Mac
- LUT 3D en Mac
- Curvas RGB del video en Mac
- Paleta de colores IA para Mac (Coincidencia de color)
- Ruedas de color para Mac
-
Animaciones - Mac
-
Plantillas - Mac
-
-
Exportar & Compartir - Mac
- El flujo de trabajo para exportar en Mac
- Configuración de Exportación para Mac
- Exportar un Clip Seleccionado para Mac
- Exportar un Rango de Video para Mac
- Flujo de trabajo y visión general para la exportación
- Exportar Video a la Computadora Local en Mac
- Exportar Video a Diferentes Dispositivos
- Subir un Video a YouTube en Mac
- Exportar video a Vimeo en Mac
- Creador de Miniaturas IA Para Mac
- Grabar en DVD en Mac
-
Cloud Backup - Mac
- Wondershare Drive en Mac
- Consigue 1GB de almacenamiento en la nube gratis
- Utilizar Wondershare Drive en Mac
- Encontrar archivos en Wondershare Drive en Mac
- Administrar Wondershare Drive en Mac
- Compartir archivos con Wondershare Drive en Mac
- Filmora Workspace para Mac
- Requisitos de los Controladores de la GPU para Mac
- Mejores Prácticas: Copia de seguridad en Nube
Recortar/Dividir/Cortar Audio
Recortar, dividir y cortar videos está solo a un clic en Filmora. ¡Tú también puedes hacerlo fácilmente con tus clips de vídeo moviendo el control deslizante!
Recortar clips de audio
Si necesitas recortar desde el principio o el final de un clip de audio, pasa el ratón por encima del borde izquierdo o derecho del clip en tu línea de tiempo hasta que aparezca la herramienta de recorte. A continuación, haz clic y arrastra el borde del clip hacia delante o hacia atrás para recortar la parte no deseada.
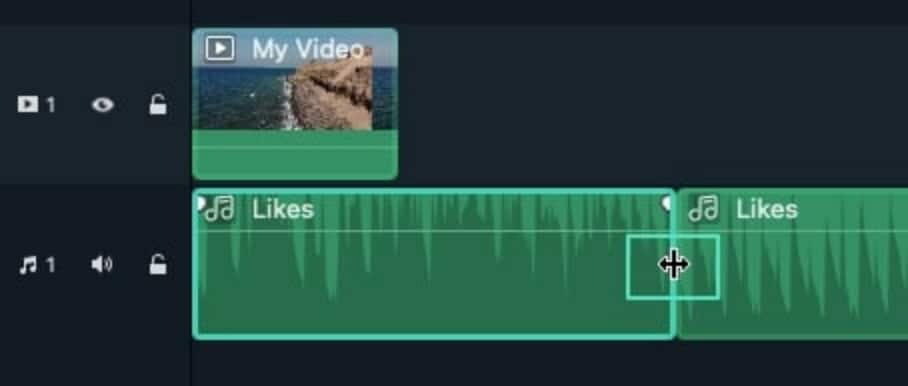
Filmora también tiene una opción para que recortes desde el principio o el final de un clip rápidamente. Ve a la "línea de tiempo" y coloca el cabezal de reproducción en el fotograma que quieras recortar. Haz clic con el botón derecho en el clip y selecciona "Recortar inicio a cabezal de reproducción" o "Recortar final a cabezal de reproducción". Puedes elegir lo que quieres eliminar, detrás del cabezal de reproducción o delante de él.
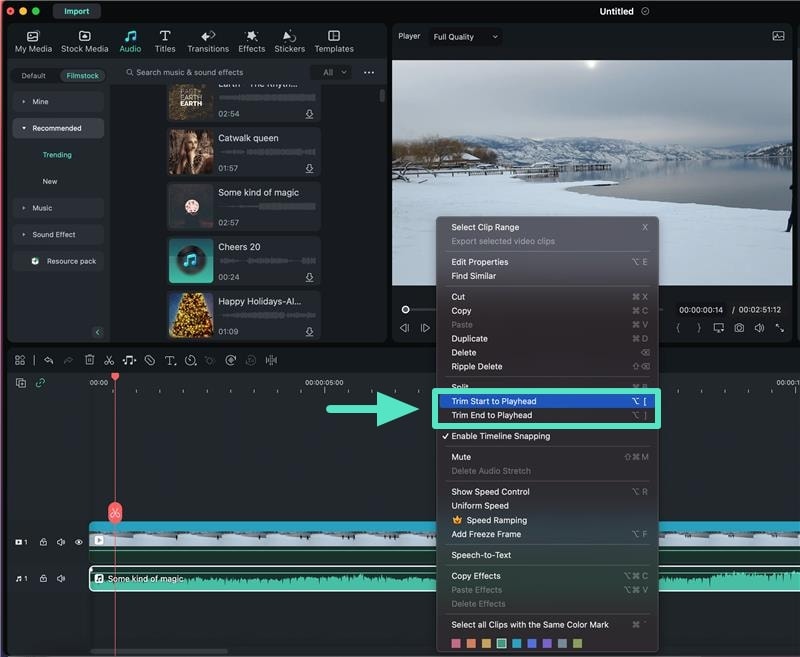
Dividir clips de audio
Selecciona tu clip de audio y coloca el cabezal de reproducción donde quieras dividirlo; a continuación, haz clic con el botón derecho en el clip y selecciona "Dividir" o haz clic en el "Icono de división" que aparece arriba en la barra de herramientas.
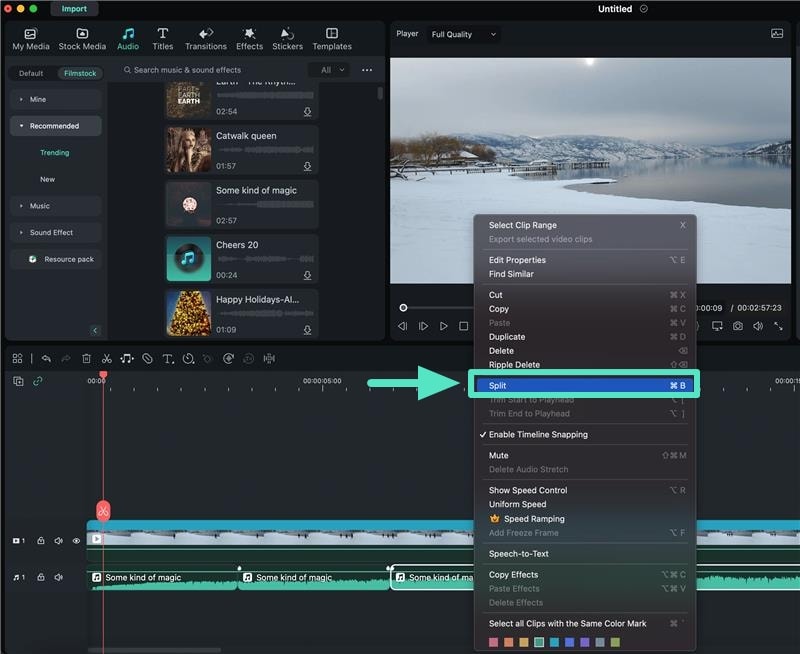
Cortar audio
Si quieres cortar una sección en medio de un clip de audio, arrastra el cabezal de reproducción hasta el punto de inicio de la sección no deseada y pulsa el icono "Tijeras" para dividir el clip, luego arrastra el cabezal de reproducción hasta el final de la sección no deseada y pulsa de nuevo "Tijeras". Ahora que la sección no deseada está sola, puedes seleccionarla y pulsar el icono "Eliminar" para eliminarla.
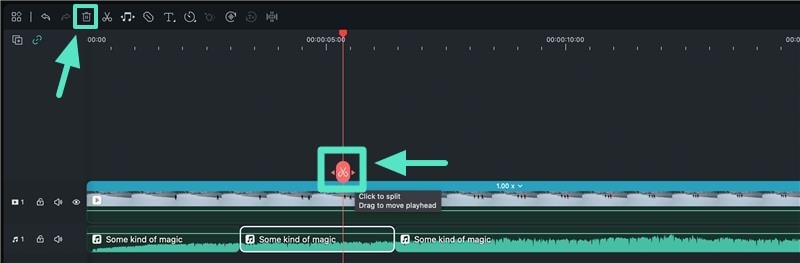
Artículos Relacionados
Artículos relacionados
¿Cómo utilizar la función incorporada Track Matte en Adobe After Effects para efectos de seguimiento?
Domina Track Matte en After Effects y crea impresionantes efectos de seguimiento. Nuestra guía paso a paso ayuda tanto a principiantes como a profesionales a elevar sus habilidades para editar video.
Cómo eliminar objetos no deseados de un video en PC
Elimina objetos no deseados de video en línea: gratis, rápido y fácil sin pérdida de calidad. Aprende a utilizar la eliminación de objetos IA para eliminar objetos estáticos y en movimiento.
Cómo grabar una presentación de PowerPoint con audio
¿Quieres grabar una presentación de PowerPoint con audio? Explora este artículo si quieres grabar PowerPoint con audio y descubre las formas más sencillas de hacerlo.
