Usar Filmora sin dificultad - Guía de usuario
Añadir, editar y personalizar textos
Existen muchos efectos de texto preestablecidos, sin embargo, para hacer que el texto sea más adecuado para tu vídeo. Puedes editar y personalizar el efecto de texto con las herramientas integradas.
🔥 Crea Tus Propios Textos Animados | Cómo Hacer Intro Tu Para YouTube con Textos Animados
Índice
1. Tipos de títulos en Mac
Filmora facilita la creación de títulos que se adapten a tu estilo. Incluso puedes agregar efectos de texto animados como globos de diálogo. Los subtítulos, títulos inferiores, aperturas y créditos finales son algunas de las opciones de texto disponibles en Filmora.
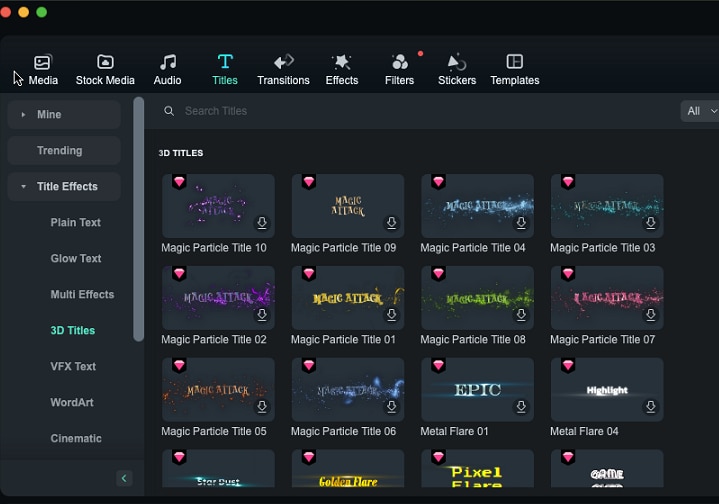
Filmora 12 y versiones posteriores han proporcionado especialmente un nuevo tipo de título: un título en 3D. Con impresionantes animaciones de texto en 3D, puedes llevar tu vídeo al siguiente nivel. Puedes inspirarte y crear con más de 40 efectos de texto en 3D, desde metálicos y naturales, hasta festivos. Además, los efectos de texto en 3D pueden editarse en lotes para aumentar la eficiencia de tu edición.
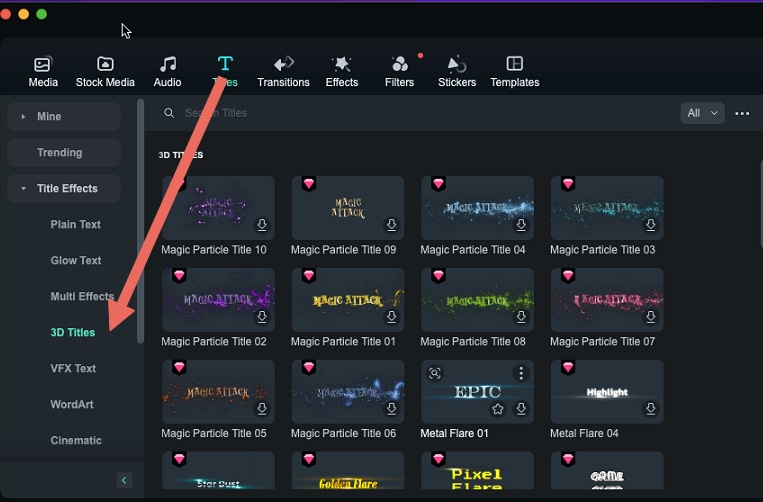
Puedes explorar la pestaña "Títulos" para ver diferentes plantillas de texto, como:
- Texto básico
- Títulos
- Abridores
- Subtítulos
- Tercios inferiores
- Llamado
- Créditos finales
- Redes sociales
- Videojuegos
- Educación y tutoría
- Viajes
- Deportes
- Negocio
- Comida
- Mascotas
- Hollywood
- Eventos
¡Y muchos más!
Eso significa que, ya sea que estés creando un vídeo para tu negocio, blog de viajes, redes sociales, canal de música en YouTube o cualquier otra cosa, puedes elegir una plantilla de título/texto relevante de las categorías anteriores para hacer que tus vídeos sean más atractivos y divertidos para la audiencia.
Nota: Haz clic en el triángulo invertido para filtrar los Títulos y verificar si están disponibles para uso comercial.
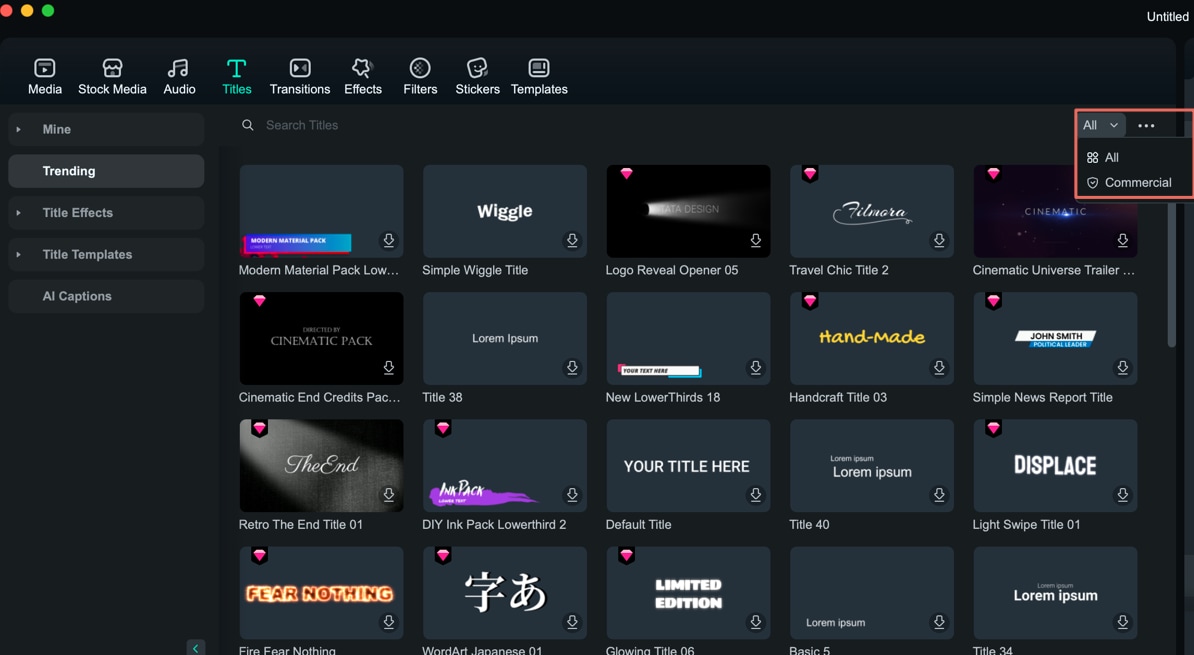
2. Añadir títulos y textos en Mac
Filmora para Mac facilita la creación de textos y títulos que coinciden con tu estilo. Los subtítulos, tercios inferiores, subtítulos, introducciones y créditos finales son las opciones de texto en Filmora para Mac. Incluso puedes agregar efectos de texto animados como globos de diálogo. En esta guía, aprenderás cómo acceder y usarlos.
Hay una variedad de preajustes de texto animado a los que puedes acceder en el menú "Títulos". Puedes personalizar cualquier efecto de texto que encuentres y guardarlo como un nuevo preajuste.
Añadir texto a tu proyecto
Ve al menú "Títulos", elige un efecto de texto y arrástralo a la línea de tiempo. También puedes hacer clic derecho en el efecto de texto y elegir Aplicar.
También puedes ingresar texto simple; sin animaciones ni extras, solo texto sencillo.

En el menú "Títulos" en el lado izquierdo de la pantalla, verás carpetas para diferentes tipos de efectos de texto. Puedes previsualizar cada efecto haciendo doble clic sobre él. Arrastra y suelta el efecto que quieras usar en la línea de tiempo, o haz clic derecho sobre él y selecciona "Aplicar".
3. Preajustes de texto en Mac
Cuando editas texto en el panel de edición de texto, puedes encontrar que Filmora ofrece muchos estilos de texto preajustados. Puedes aplicar estos textos preajustados al vídeo con solo unos clics.
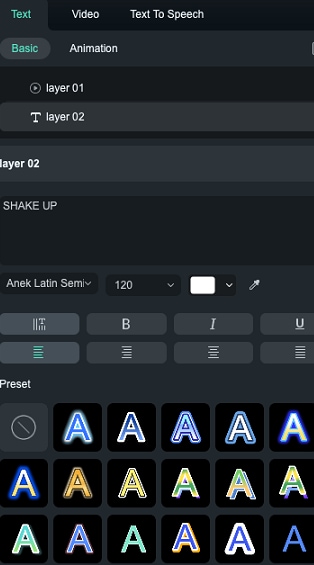
Para encontrar los preajustes de texto, puedes hacer doble clic en la pista de texto o hacer clic derecho sobre ella y elegir "Editar propiedades". Esto ayuda a listar diferentes estilos de texto en el lado izquierdo del panel de edición de texto. Después de elegir uno, aún puedes modificar el estilo ajustando las opciones, como fuentes, color del texto, espacio entre líneas, opacidad, rotación, escala, etc.
4. Editar y personalizar textos en Mac
Introducir texto
Haz doble clic en el efecto de texto en la línea de tiempo para abrir el panel de edición de texto y escribir tu mensaje. Luego, puedes modificar las propiedades (fuente, espaciado, tamaño, estilo, alineación, color y más) del efecto de título.
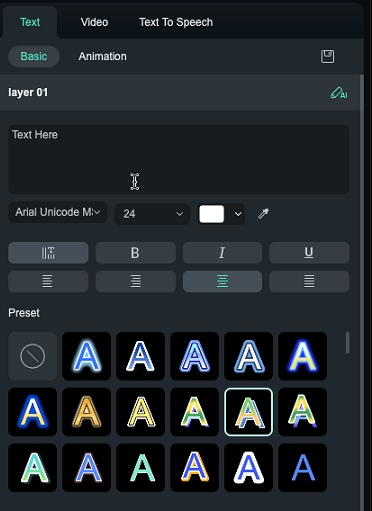
Haz clic en el menú desplegable de Fuente para cambiar el estilo de tu texto. También puedes descargar una fuente de Internet, instalarla en tu sistema operativo y luego usarla en Filmora.
Nota: Si descargas una fuente de internet, deberás reiniciar Filmora para Mac antes de que esa fuente esté disponible en la biblioteca de fuentes del software.
Aplicar estilos preajustados al texto
Ve a la pestaña Básico del menú de edición de texto y haz clic en las miniaturas de los estilos preajustados para aplicarlos.
Para cambiar la posición del texto en la ventana de vista previa.
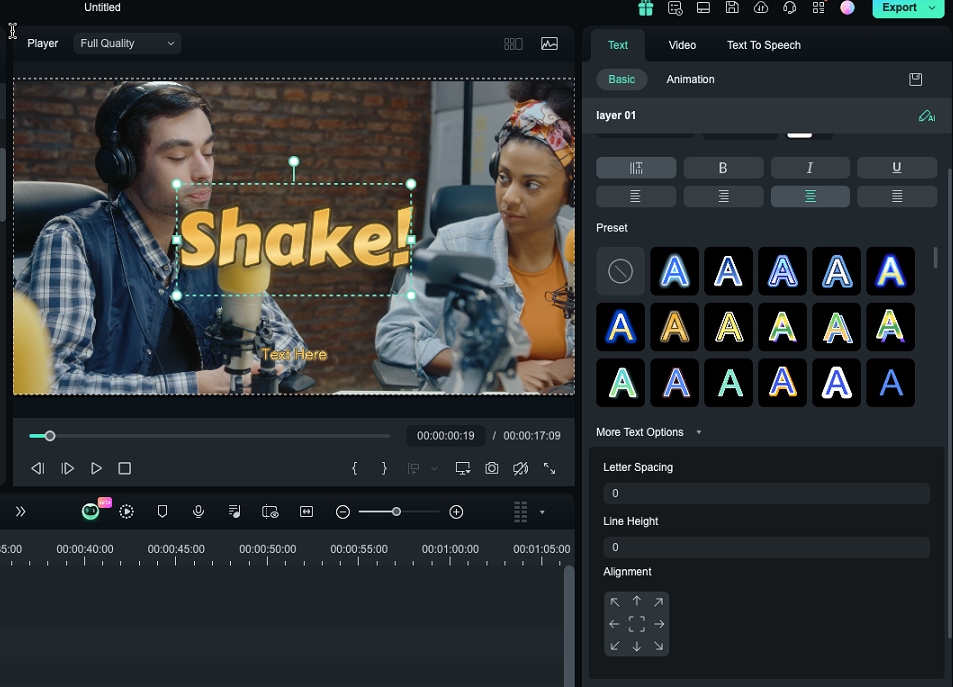
Puedes establecer una posición para tu texto cambiando los parámetros de Alineación en el panel de edición de texto. También puedes hacer clic y arrastrar tu texto en la ventana de vista previa para moverlo donde desees.
Ajustar la duración de los efectos de texto
La duración predeterminada de todos los efectos de texto es de 7 segundos, pero puedes cambiarla arrastrando los bordes del efecto de texto en la línea de tiempo. También puedes hacer clic en el icono de "Duración" para cambiar la duración del efecto.

Si deseas cambiar la duración predeterminada de todos los efectos de título en Filmora, ve al menú Wondershare Filmora, haz clic en "Preferencias" y luego ingresa la nueva duración predeterminada junto a Duración del efecto.
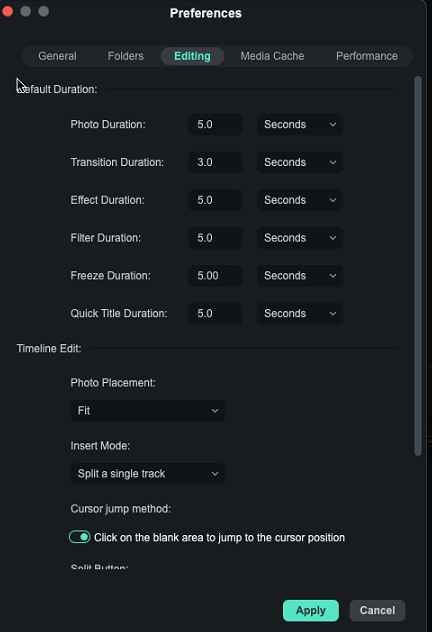
5. Animar textos en Mac
En el panel de edición de texto, haz clic en el icono de "Animación". Filmora ofrece más de 80 animaciones de texto diferentes que puedes aplicar haciendo doble clic en un efecto para previsualizarlo y luego haciendo clic en "OK" para aplicarlo.

6. Edición avanzada de títulos
Haz clic en el botón "Avanzado" en la esquina inferior derecha del panel de edición de texto para acceder a la ventana "Inspector de títulos".
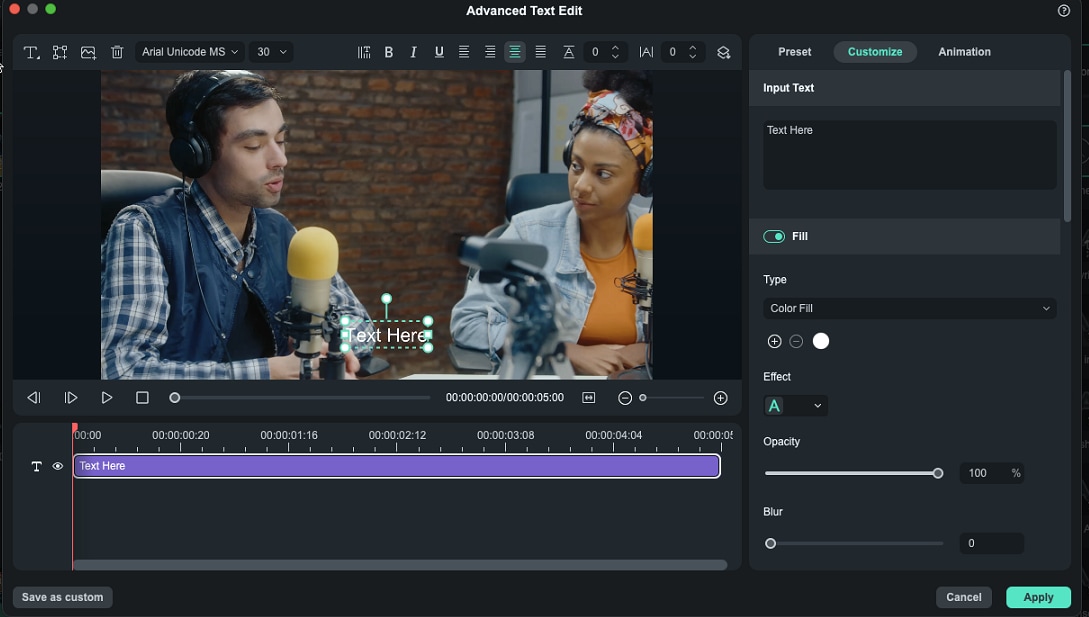
Además de permitirte agregar sombras o bordes al texto que insertes, el Inspector de títulos también te permite agregar nuevos cuadros de texto haciendo clic en el icono Agregar cuadro de texto. Además, puedes agregar formas como burbujas y flechas haciendo clic en el icono de Añadir forma o insertar una imagen haciendo clic en el icono de Añadir imagen. Cada nuevo elemento que agregues se mostrará en la línea de tiempo debajo de la ventana de vista previa en la ventana Inspector de títulos.
Cambiar el color o la opacidad de tu texto, o agregar desenfoque al texto, son también opciones que puedes acceder desde la ventana Inspector de títulos.
7. Personalizar el estilo del texto
Además de ingresar texto personalizado, la pestaña Personalizar contiene cinco opciones más: Relleno de texto, Borde de texto, Sombra de texto, Relleno de forma y Borde de forma.
Relleno de texto y forma: En Relleno de texto, puedes elegir entre Relleno de color, Relleno de imagen o Relleno de degradado. Mientras que en Relleno de forma, puedes elegir entre Relleno de color o Relleno de degradado.
- Relleno de color: Elige un color para rellenar tu texto o forma.
- Relleno de imagen: Elige entre las imágenes predefinidas o navega para cargar tu imagen y que esta rellene tu texto.
- Relleno de degradado: Establece los colores de inicio y fin y haz clic en un botón de flecha para establecer la dirección.
Consejo: Puedes arrastrar el control deslizante de abajo para establecer los valores de Desenfoque y Opacidad (transparencia).
Borde/Sombra:
Agrega un borde alrededor de las letras de tu texto o una sombra detrás de ellas. Puedes arrastrar el control deslizante de Desenfoque para difuminar la sombra o el borde del texto, o el control deslizante de Opacidad para ajustar la transparencia.
Aplicar efecto de texto curvado
Mientras realizas otras ediciones básicas al texto, expande la configuración "Más opciones de texto" en la sección "Básico". Habilita el interruptor de "Forma" y verás diferentes efectos de texto curvado que se pueden aplicar al vídeo. Al habilitarlo, selecciona cualquier preajuste disponible y define su "Fuerza" para controlar la curvatura general.
Para cambiar el estilo, puedes alternar entre los preajustes disponibles, y si deshabilitas el interruptor de "Forma", el texto volverá a su estado original.
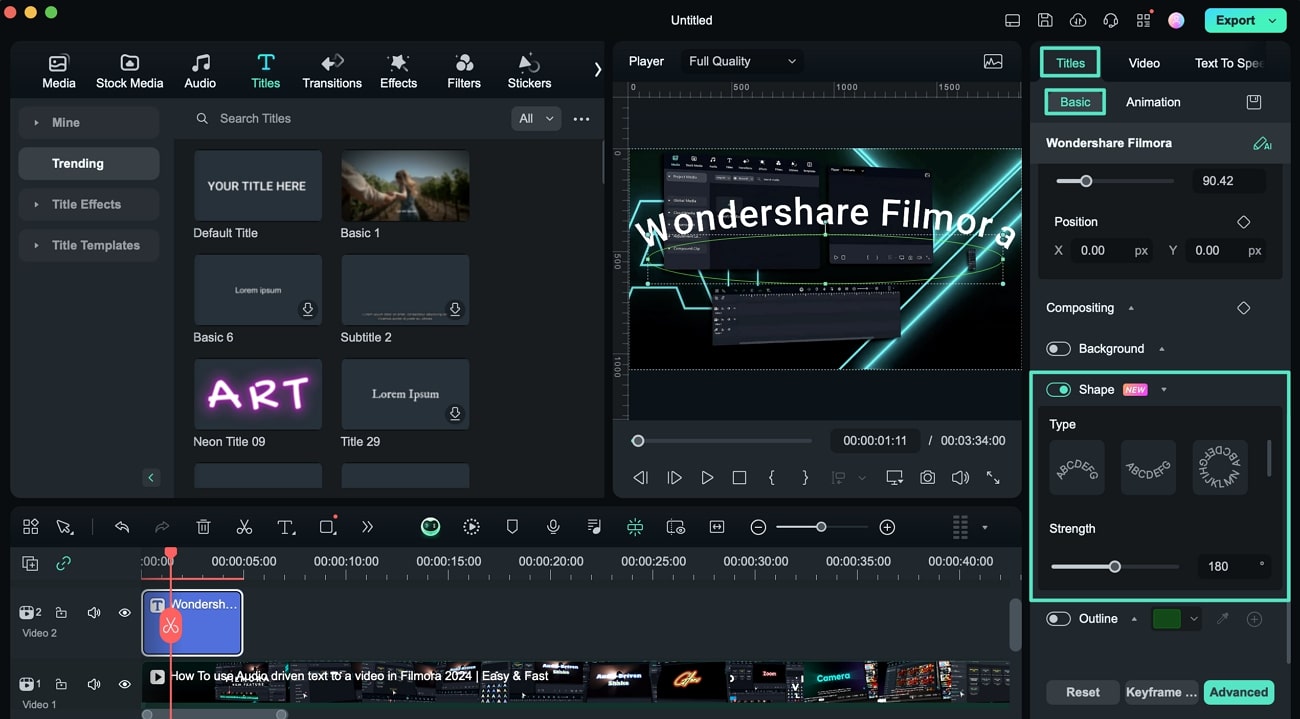
Guardar efectos de texto personalizados como preajustes
Filmora para Mac te permite guardar efectos de texto personalizados desde el Inspector de títulos y el panel de edición de texto. Una vez que hayas realizado todos los ajustes que deseas en un efecto de texto, haz clic en el botón "Guardar como personalizado" ubicado en la esquina inferior izquierda de cualquiera de los menús.
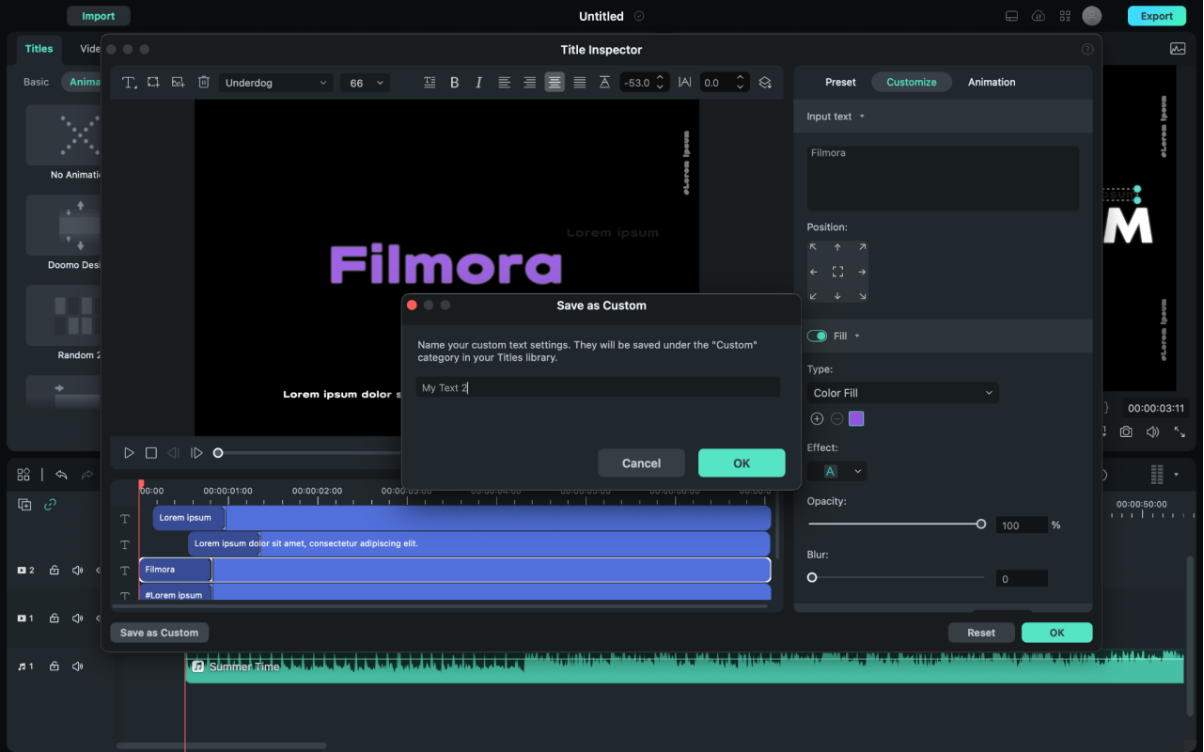
Aparecerá un cuadro de diálogo donde podrás ingresar el nombre del nuevo preajuste.
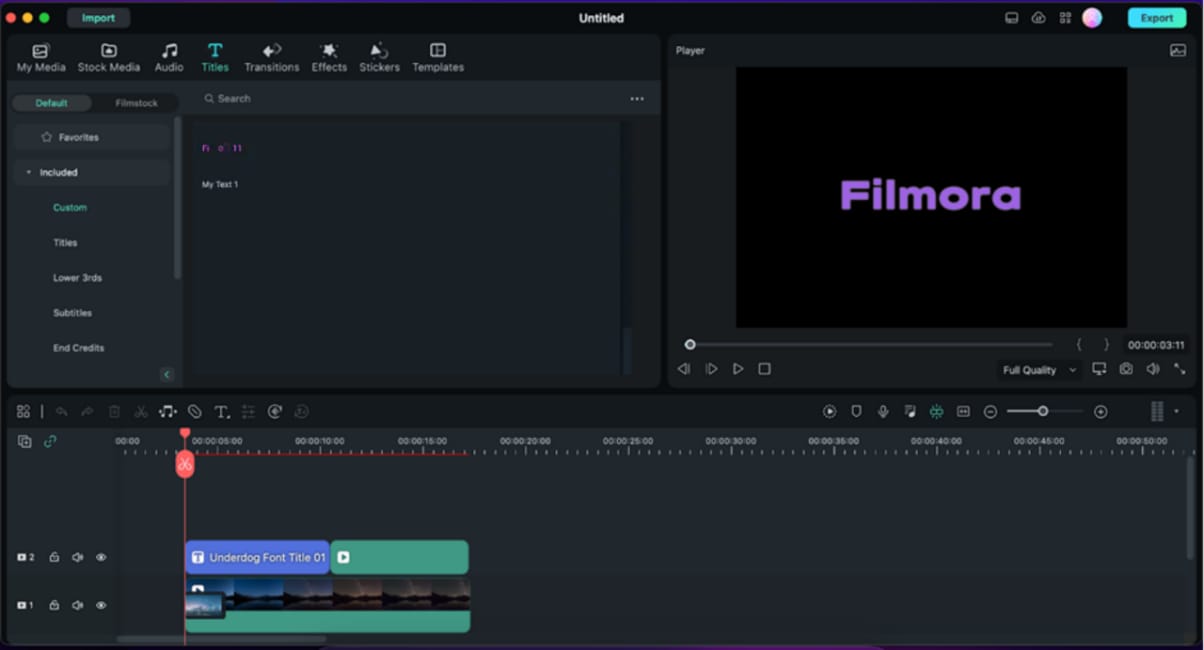
El nuevo preajuste se guardará en la carpeta Personalizado en la pestaña Títulos.
8. Eliminar título
Todos los efectos de título en la línea de tiempo pueden eliminarse seleccionándolos y presionando la tecla Suprimir en tu teclado, o haciendo clic en el icono Eliminar en la barra de herramientas. También puedes hacer clic derecho sobre el efecto de título que deseas eliminar de la línea de tiempo y seleccionar Eliminar.
