Usar Filmora sin dificultad - Guía de usuario
-
Preparaciones en Mac
-
Cuenta - Mac
-
Inicio & configuración básica - Mac
- Histograma para Mac
- Barra de Herramientas Personalizada para Mac
- Favoritos Marcados para Mac
- Ajustes del proyecto en Mac
- Renderizar archivos de vista previa en Mac
- Administrar la línea de tiempo en Mac
- Cambiar la Calidad de Reproducción en Mac
- Logo Reveal Para Mac
- Touch Bar en Mac
- Medios para Usar en Mac
- Comienza con Filmora para Mac
- Notas de la Versión para Mac
- Diseño del Panel en Mac
- Atajos del Teclado en Mac
- Últimas Versiones y Características: V14
- Descargar/Registrar/Desinstalar
-
Compatibilidad & Especificaciones técnicas - Mac
-
Ajustes de rendimiento - Mac
-
-
Creación de proyectos - Mac
-
Importar & Recordar - Mac
-
Importar - Mac
-
Recordar - Mac
-
-
Edición de videos - Mac
-
Edición de video básica - Mac
- Seleccionar todos los clips en la línea de tiempo para Mac
- Nivel de Zoom de Reproducción para Mac
- Marcar Entrada y Marcar Salida para Mac
- Activar/Desactivar un Video para Mac
- Auto Ripple para Mac
- Atajos de Velocidad de Reproducción para Mac
- Marcadores para Mac
- Fondos Personalizados para Videos e Imágenes en Mac
- Agrupar clips en Mac
- Marcar el Clip en Mac
- Velocidad Uniforme en Mac
- Rampa de Velocidad en Mac
- Fotogramas Clave de Animación en Mac
- Regla de edición de video para Mac
- Bordes en Mac
- Capa de ajuste para Mac
- Línea de tiempo magnética para Mac
- Transformar en Mac
- Composición en Mac
- Estabilizar Video en Mac
- Recortar y hacer zoom en Mac
- Recortar y Hacer Zoom a los Videos
- Instantánea de Video en Mac
- Reproducir Video en Reversa
- Dividir y Cortar Videos en Mac
- Cambiar la Velocidad en Mac
- Congelar Fotogramas en Mac
- Sombra Paralela - Mac
- Mejora automática con Filmora en Mac
-
Edición de video avanzada - Mac
-
Edición de video con IA - Mac
- Herramienta de corte instantáneo en Mac
- Crea con el modo instantáneo en Mac
- Texto a Video IA para Mac
- Edición con Copiloto IA para Mac
- Cámara Superlenta con Flujo Óptico para Mac
- Edición IA Basada en Texto en Mac
- Plugin ChatGPT - Escritura automática con IA en Mac
- Eliminar objetos de video con IA para Mac
- Búsqueda inteligente para Mac
- Recorte Inteligente de IA para Mac
- Estilizador IA en Mac
- Recorte de retrato IA en Mac
- Reencuadre Automático en Mac
- Protección del tono de piel con IA para Mac
- Máscara Inteligente de IA para Mac
- Retoque de video para Mac
- Efecto de sonido IA para Mac
- Seguimiento planar para Mac
- Mosaico facial IA para Mac
- Curva de trayectoria de fotogramas clave para Mac
- Potenciador de voz IA para Mac
- Detección de Escenas en Mac
- Corte de escena inteligente para Mac
- Videos cortos inteligentes para Mac
- Compresor de Video para Mac
- Convertir audio a video para Mac
- Rastreo de Movimiento en Mac - Wondershare Filmora para Mac
- Pantalla Verde (Chroma Key)- Wondershare Filmora para Mac
- Corrección de Lentes en Mac
-
-
Edición de audios - Mac
-
Edición de audio básica - Mac
-
Edición de audio avanzada - Mac
-
Edición de audio con IA - Mac
- ¿Cómo se realiza la clonación de voz con IA en Wondershare Filmora?
- Estiramiento de Audio para Mac
- Eliminador de Voz IA para Mac
- Generador de música IA para Mac
- Sincronización Automática de Ritmo en Mac
- Detección de Silencios en Mac
- Generación inteligente de BGM para Mac
- ¿Cómo utilizar la función de cambio de voz en Wondershare Filmora Mac?
- Eliminación de ruido de audio AI para Mac
- Estiramiento de Audio IA para Mac
-
-
Edición de texto - Mac
-
Edición de texto básica - Mac
-
Edición de texto avanzada - Mac
-
Edición de texto con IA - Mac
-
-
Personalización de video - Mac
-
Efectos de Video - Mac
- Tipos de títulos en Mac
- Añadir Máscara de Efectos para Mac
- Tipos de Elementos en Mac
- Calcomanías RA en Mac
- Colección de efectos para Mac
- Tipos de Efectos en Mac
- Añadir y Modificar Efectos Boris FX en Mac
- Añadir y Modificar Efectos NewBlue FX en Mac
- Efectos de cuenta regresiva de Filmora para Mac
- Añadir y Personalizar Superposiciones en Mac
- Activos de Filmstock en Mac
- Mosaico en Mac
- Face Off (Cara a Cara) en Mac
-
Efectos de Audio - Mac
-
Transiciones - Mac
-
Stickers - Mac
-
Filtros - Mac
-
Edición de color - Mac
- Efecto Viñeta para Mac
- Enfocar para Mac
- Ajustes de Luz para Mac
- HSL para Mac
- Vista de Comparación de Colores para Mac
- Ajustar Tonos para Mac
- Visores de Video Pro para Mac
- Balance de Blancos en Mac
- Mejorar el Color en Mac
- tone en Mac
- LUT 3D en Mac
- Curvas RGB del video en Mac
- Paleta de colores IA para Mac (Coincidencia de color)
- Ruedas de color para Mac
-
Animaciones - Mac
-
Plantillas - Mac
-
-
Exportar & Compartir - Mac
- El flujo de trabajo para exportar en Mac
- Configuración de Exportación para Mac
- Exportar un Clip Seleccionado para Mac
- Exportar un Rango de Video para Mac
- Flujo de trabajo y visión general para la exportación
- Exportar Video a la Computadora Local en Mac
- Exportar Video a Diferentes Dispositivos
- Subir un Video a YouTube en Mac
- Exportar video a Vimeo en Mac
- Creador de Miniaturas IA Para Mac
- Grabar en DVD en Mac
-
Cloud Backup - Mac
- Wondershare Drive en Mac
- Consigue 1GB de almacenamiento en la nube gratis
- Utilizar Wondershare Drive en Mac
- Encontrar archivos en Wondershare Drive en Mac
- Administrar Wondershare Drive en Mac
- Compartir archivos con Wondershare Drive en Mac
- Filmora Workspace para Mac
- Requisitos de los Controladores de la GPU para Mac
- Mejores Prácticas: Copia de seguridad en Nube
Voz a texto/Texto a voz/SRT en Mac
Aprende métodos para mejorar el doblaje y la edición de subtítulos en esta guía.
Voz a texto (STT)
Métodos para utilizar la función
- Método 1 - Selecciona el activo de audio en la línea de tiempo, haga clic en Herramientas > Audio > Speech-to-Text.
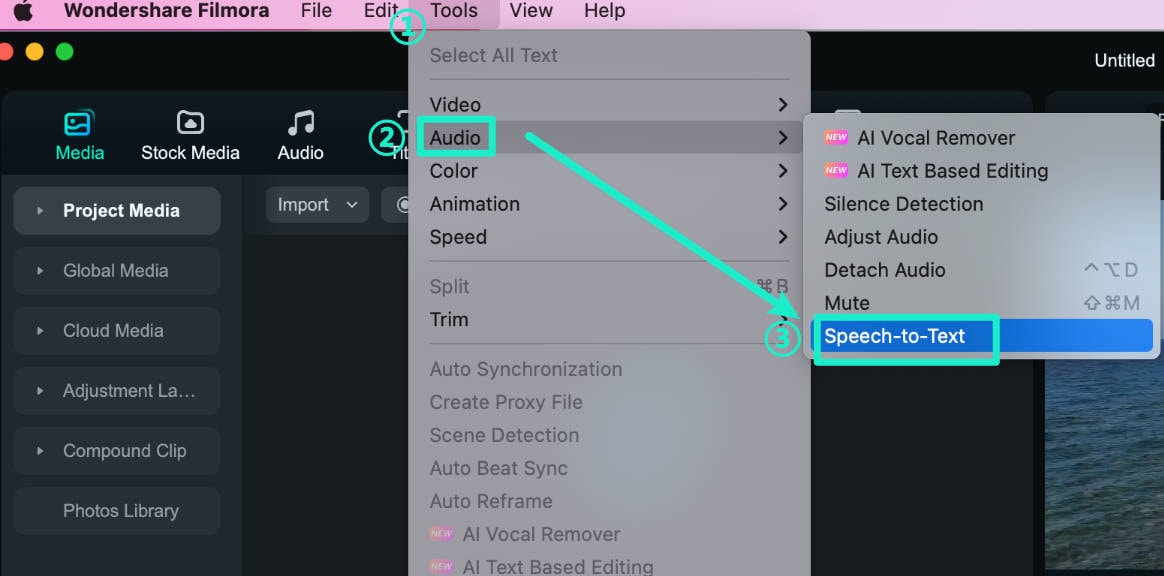
- Método 2 - Selecciona el recurso de audio en la línea de tiempo. En la barra de herramientas, verá Speech to Text.
Note:
Si no hay ningún tipo de archivo compatible en la línea de tiempo, no aparecerá el icono de conversión de voz a texto.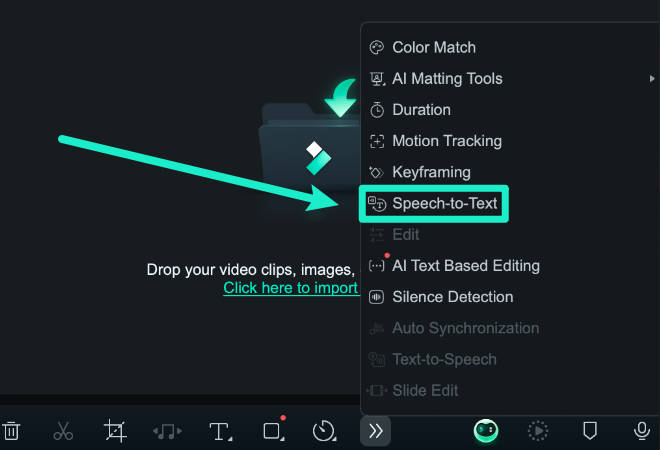
- Método 3 - Selecciona el audio en la línea de tiempo, haga clic con el botón derecho y seleccione Convertir voz en texto.
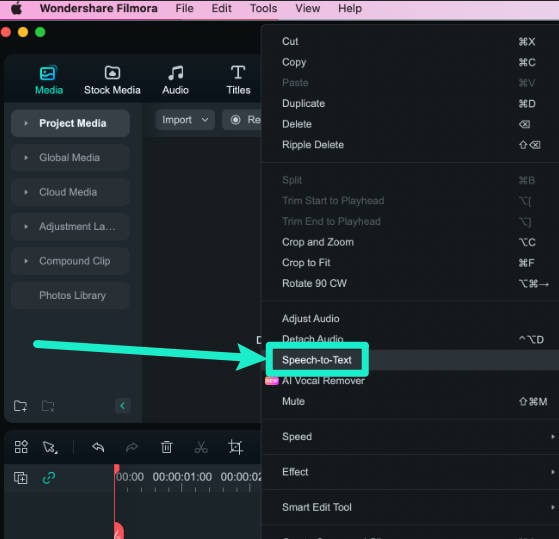
- Método 4 (Beta) -Selecciona el activo de audio en los medios del proyecto, y haga clic en Títulos en la barra de menú superior, y haga clic en AI Captions > Speech to Text.
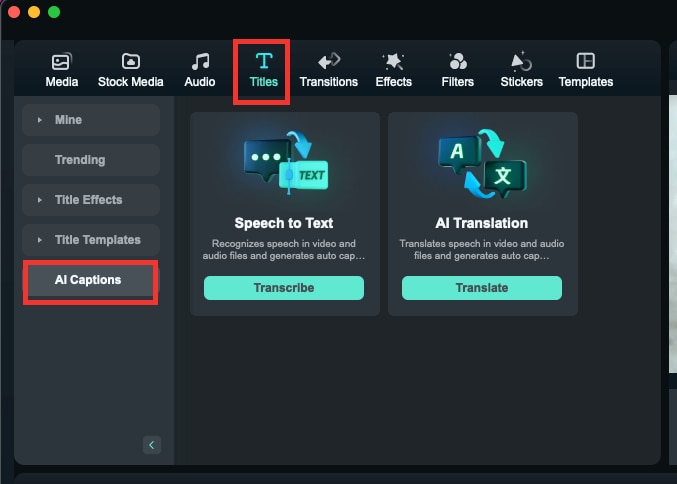
Configuración de parámetros
- En la punta de selección de parámetros de voz a texto, puede seleccionar el idioma del audio que se va a transcribir y los archivos que se van a convertir. Es más, ahora la función STT de Filmora soporta la transcripción directa de subtítulos bilingües con hasta 27 idiomas de transcripción en la nueva Versión.
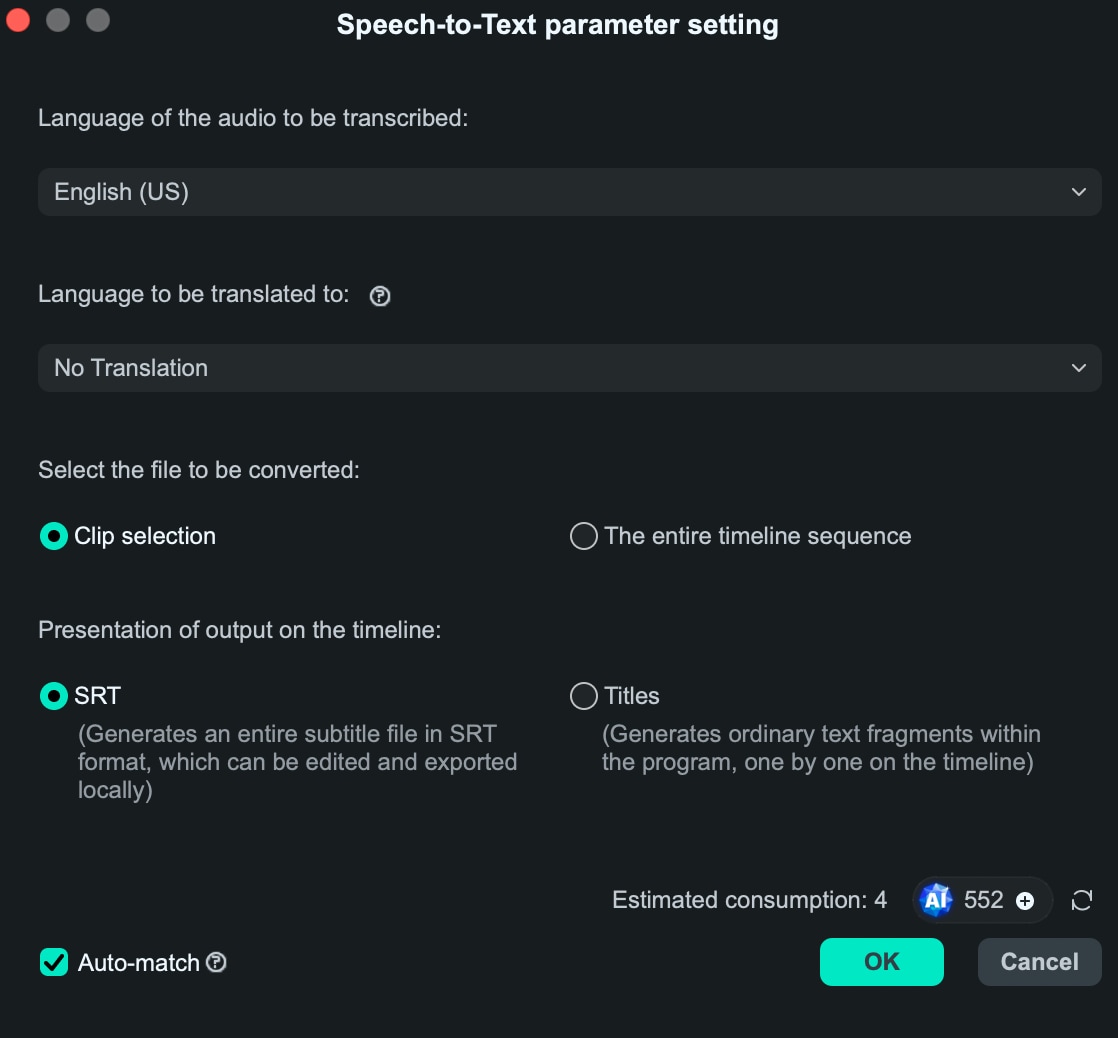
Lista de tareas
- En la lista de servicios de voz-texto, puedes ver el nombre del archivo, la duración y el estado.
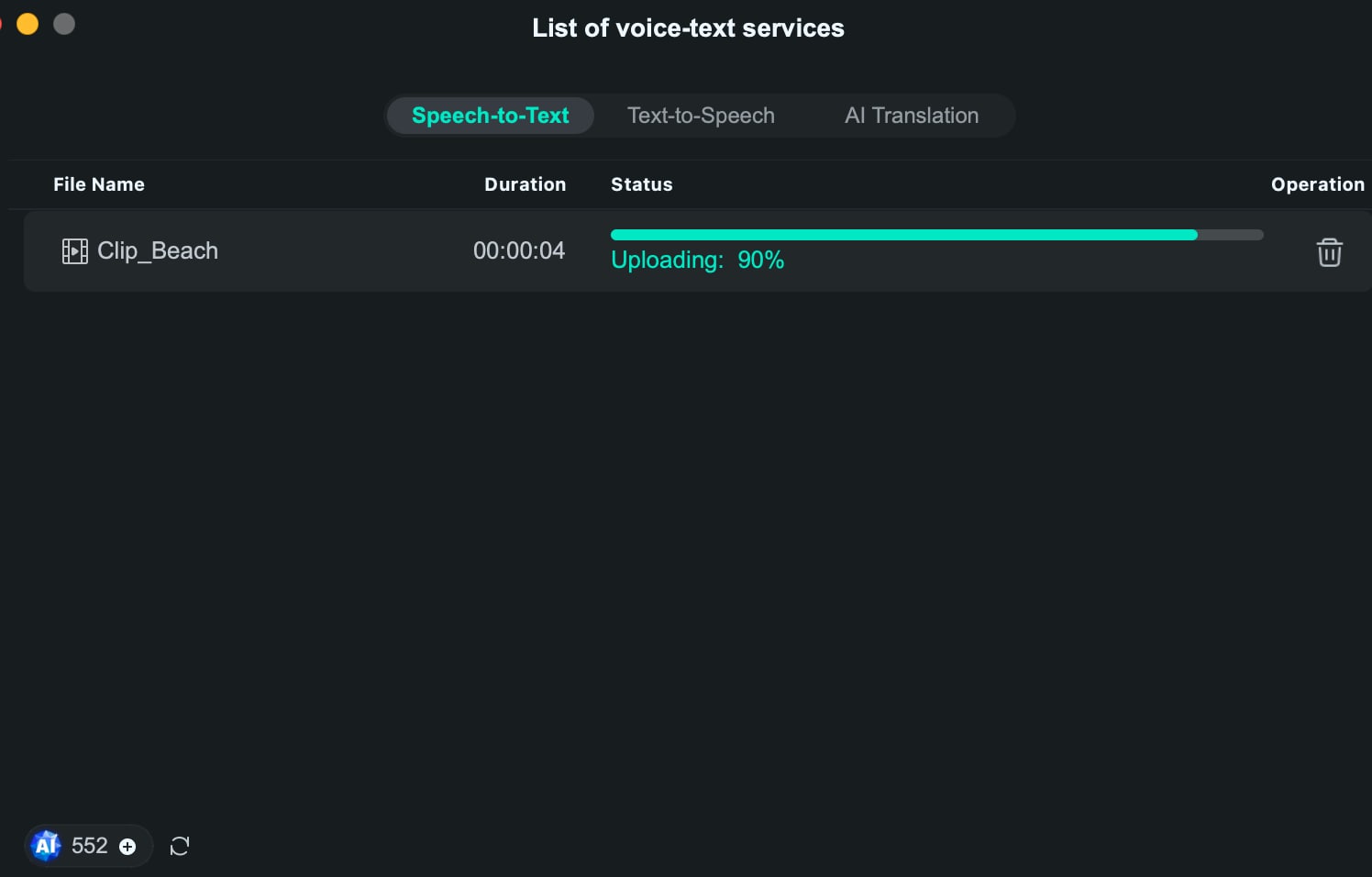
Generación de archivos
- El archivo generado se mostrará en formato SRT.
Texto a voz (TTS)
Métodos para utilizar la función
- Método 1 - Selecciona los activos de título en la línea de tiempo y haga clic en Herramientas > Texto a voz.
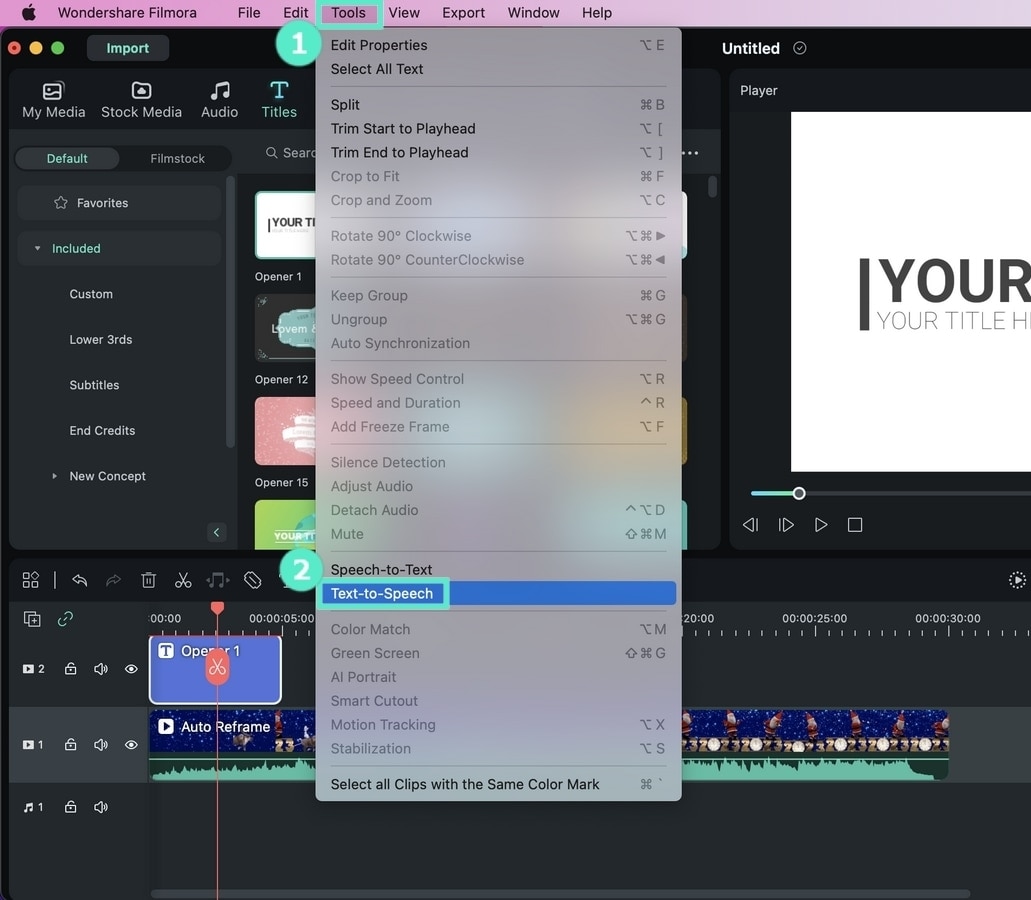
- Método 2 - Selecciona el activo de título en la línea de tiempo y haga clic en el icono Text to Speech de la barra de herramientas .
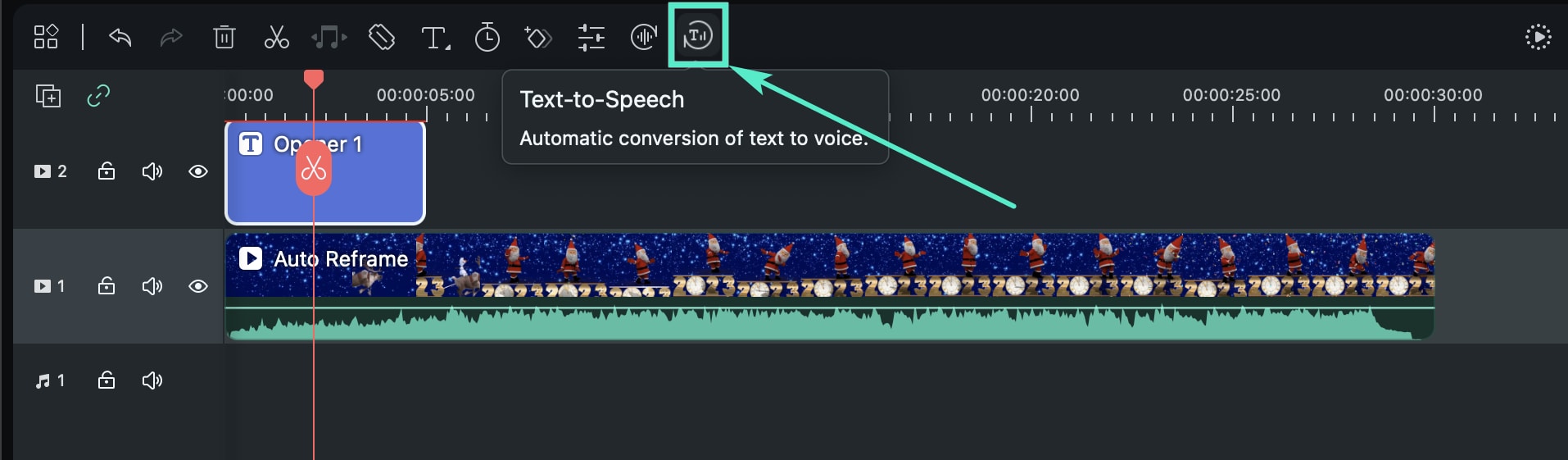
- Método 3 - Selecciona el activo de título en la línea de tiempo, haga clic con el botón derecho y seleccione Text to Speech.
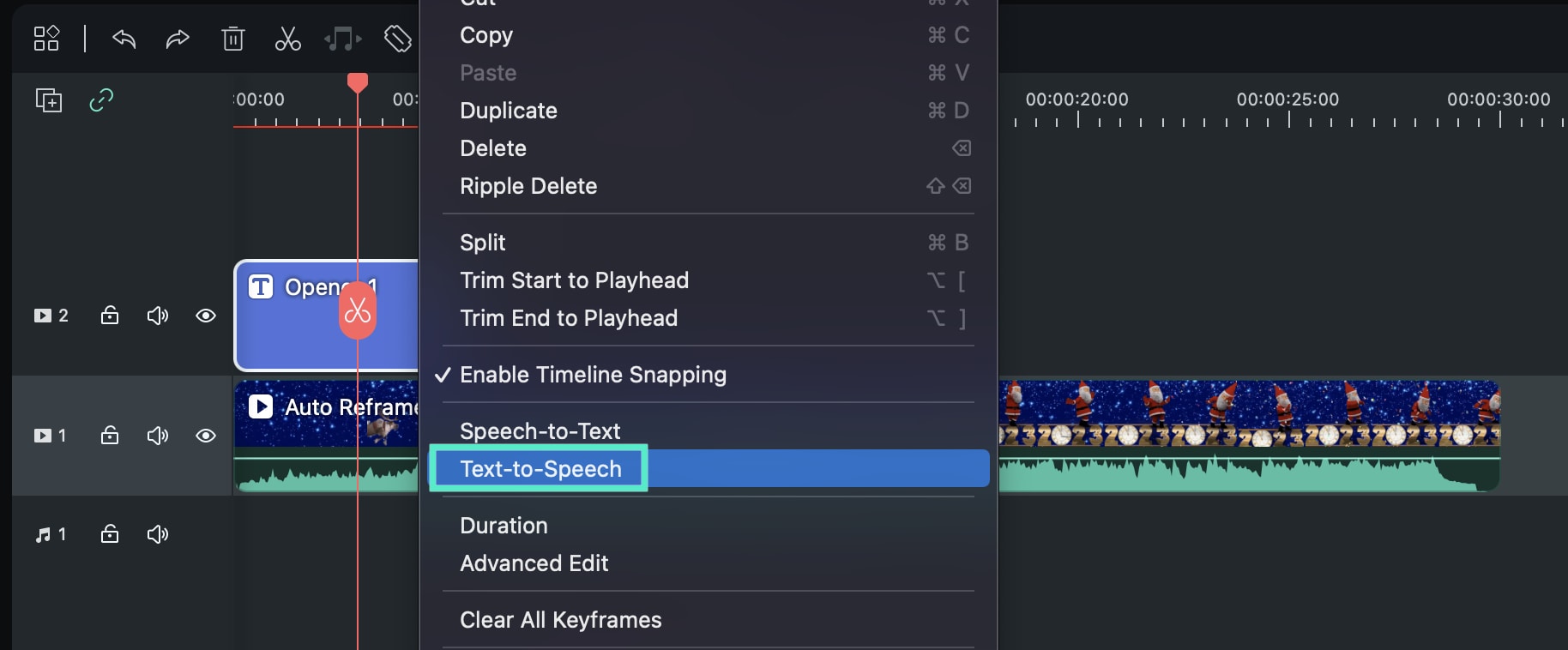
- Método 4 (Beta) - Haga clic en Audio en la barra de menú superior y, a continuación, en Texto a voz.
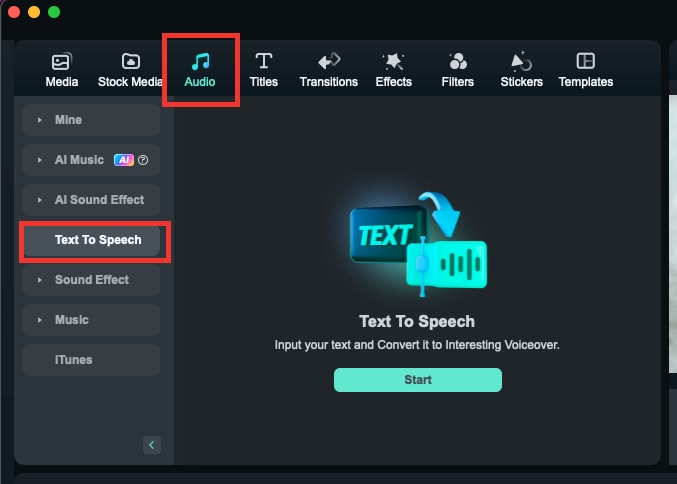
Configuración de parámetros
- Seleccione el idioma del título y el nombre de la voz en la barra de configuración de parámetros TTS. También puede ajustar la velocidad y el tono moviendo las barras de desplazamiento izquierda y derecha.
Nota:
Recuerda marcar "Las transcripciones se ajustan automáticamente a la línea de tiempo" si es necesario.
Lista de tareas
- Haga doble clic en la lista completada y se resaltará el archivo generado.
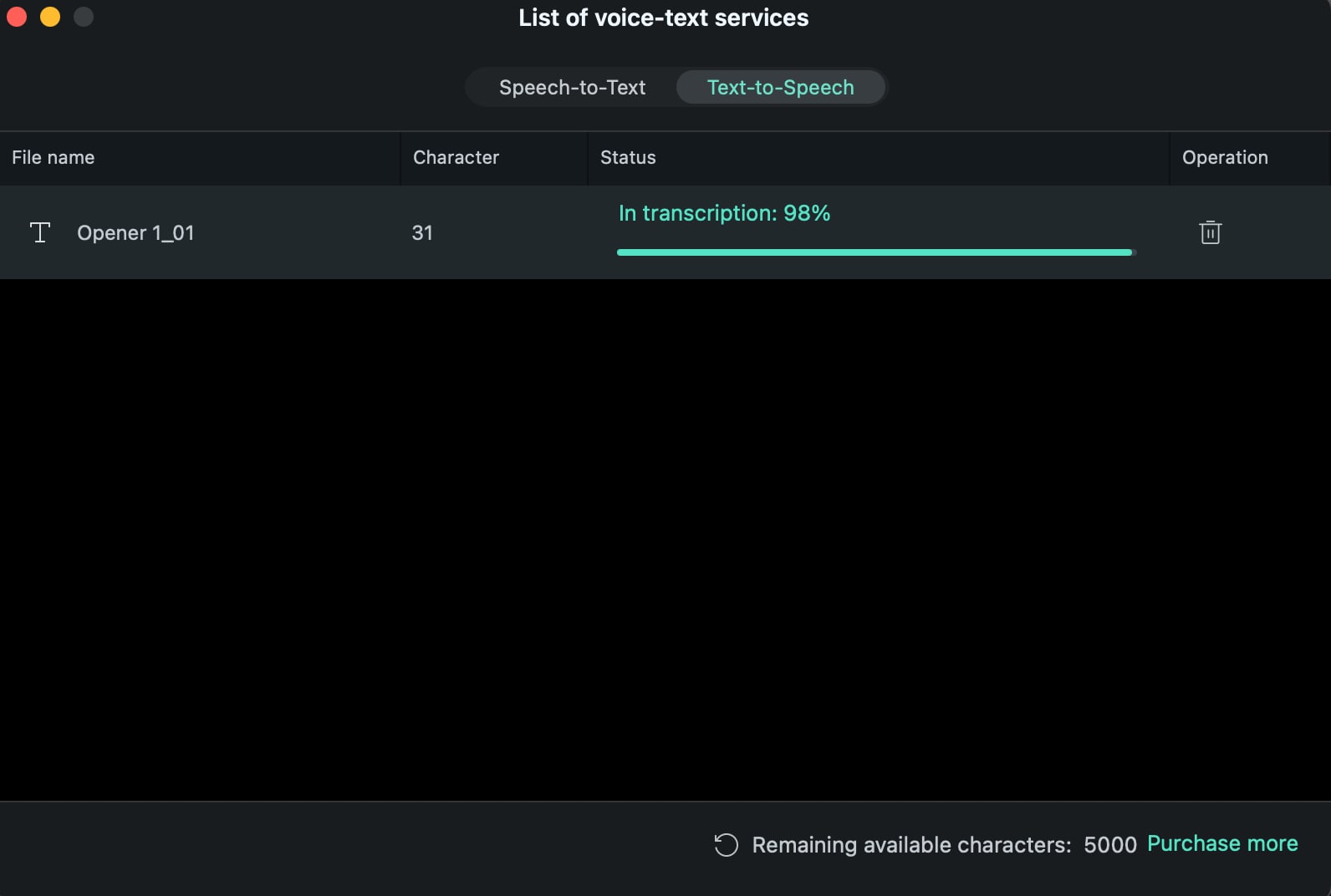
Generación de archivos
- El formato de voz generado es MP3, el archivo se almacena automáticamente en Media y la ubicación local es la misma que la ubicación de almacenamiento predeterminada del archivo Filmora existente.
SRT
Cómo importar y editar
Los archivos SRT exportados por otras herramientas pueden importarse a Filmora para su edición, lo que proporciona una edición de subtítulos más cómoda. También puedes seleccionar los elementos SRT y convertirlos a varias voces con un solo clic.
- Importa archivos de subtítulos SRT directamente desde el área de recursosMedia.
- Haga clic con el botón derecho en la línea de tiempo y seleccione Edición avanzada o haga doble clic en el archivo SRT seleccionado para recortarlo.
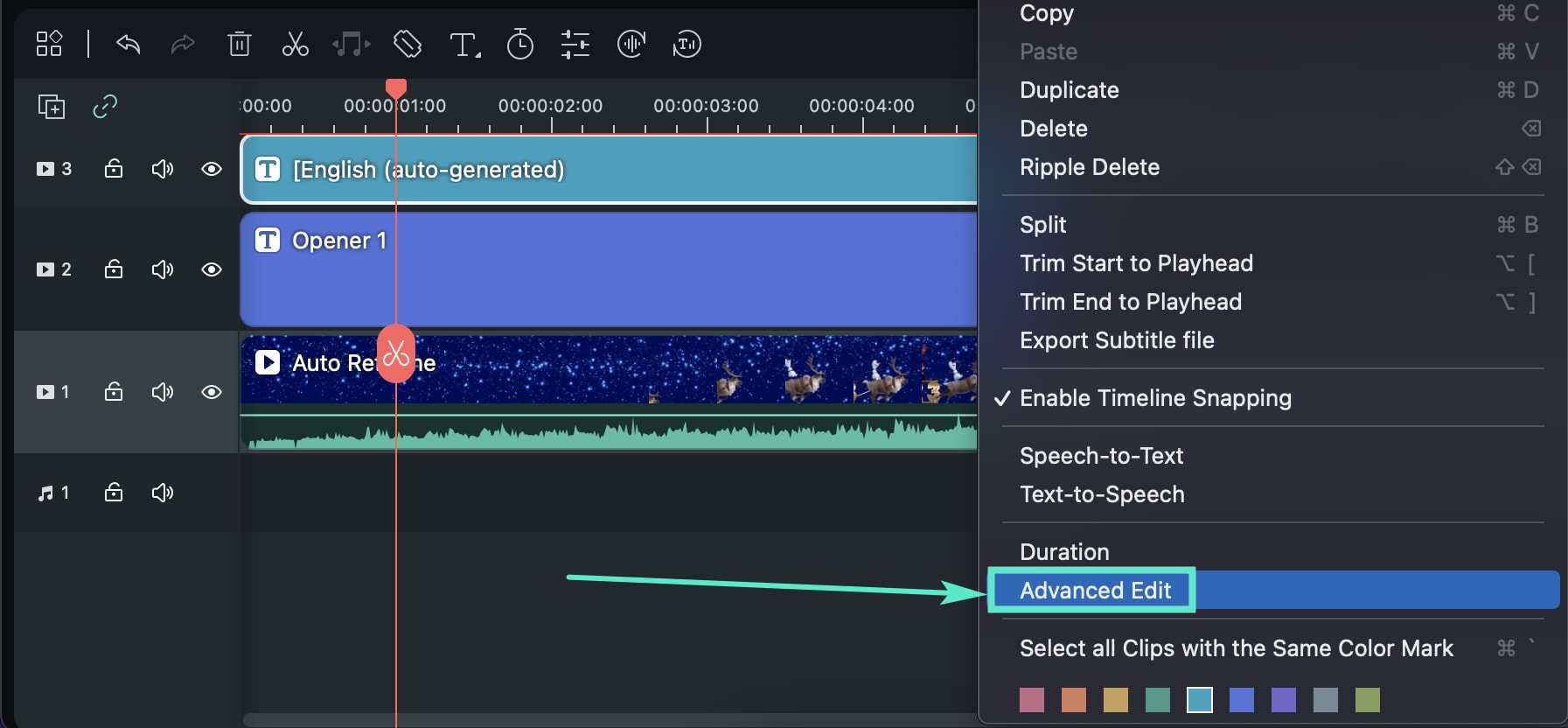
- Puedes editar el código de tiempo, cambiar los subtítulos, añadir/eliminar/fusionar tiras de subtítulos y cambiar los estilos de subtítulos en la ventana emergente Editar archivo de subtítulos.
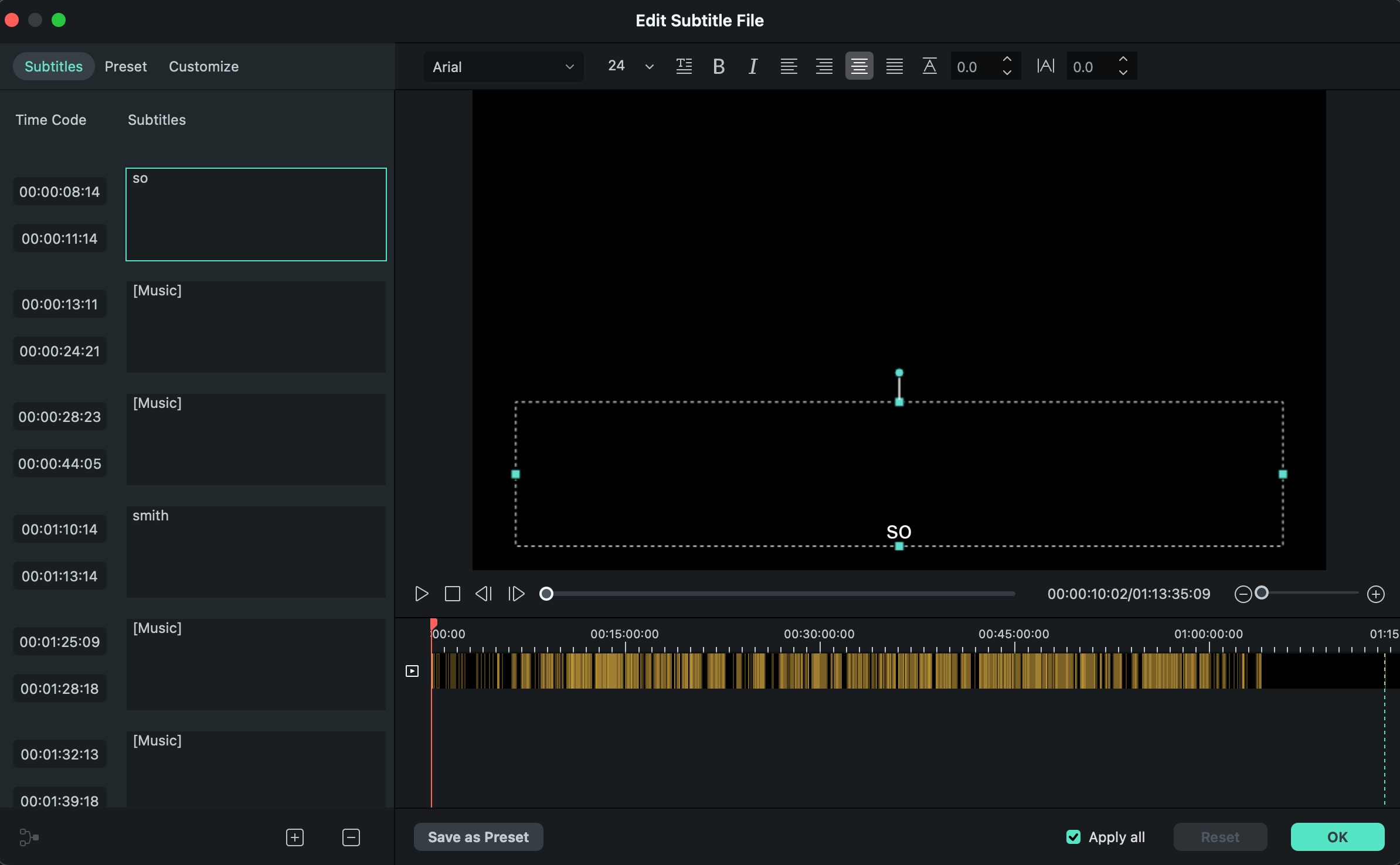
- Selecciona el archivo SRT en la línea de tiempo, haga clic con el botón derecho y selecciona Exportar archivo de subtítulos.
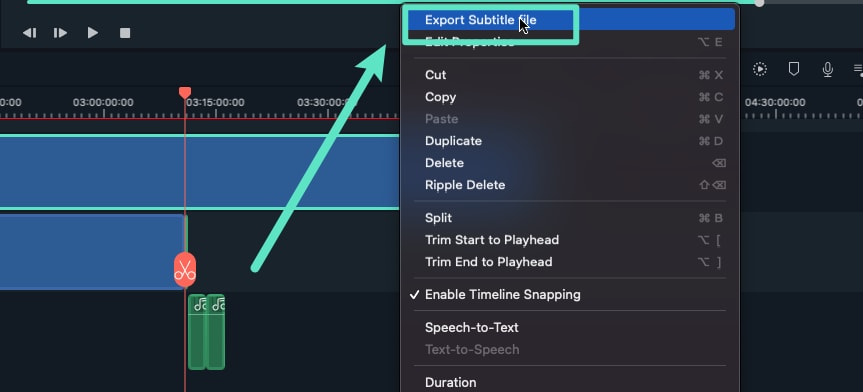
Consejos para utilizar la función STT/TTS
❶ ¿Las licencias STT/TTS son las mismas para las versiones Win y Mac?
No. Al igual que la licencia Filmora, la configuración está diferenciada según se trate de Win o Mac.
❷ ¿Se repetirá la autorización tras la recarga STT/TTS varias veces?
Yes. A diferencia de la ampliación del tiempo de caducidad tras múltiples compras de Filmora, la unidad de STT/TTS es el número de horas/caracteres, y las compras múltiples acumulan automáticamente numerosas horas/caracteres.
❸ ¿Qué hago si quiero más paquetes de personajes STT/TTS?
Puede ponerse en contacto directamente con el servicio de atención al cliente en la página de compras .
❹ ¿Se descontará el saldo de caracteres STT/TTS si falla la carga/transcripción?
No.
❺ ¿Se descontará el saldo de caracteres STT/TTS si no se admite el formato de archivo?
No.
❻ ¿Se deducirá el saldo de caracteres STT/TTS si se elimina una tarea durante el proceso de carga/transcripción?
Si la tarea fracasa, no se deducirá; si tiene éxito, se deducirá.
Artículos Relacionados
Artículos relacionados
Navegando por el mundo del seguimiento planar: Una mirada en profundidad a Mocha para After Effects
Mocha AE es un plugin de seguimiento planar incluido en After Effects, diseñado para facilitar tus tareas de seguimiento. Perfecta para principiantes, nuestra guía te ayudará a dominar esta herramienta.
Cómo grabar video a cámara lenta [Tutorial completo]
Pasos rápidos para grabar un video a cámara lenta. Utiliza la herramienta de grabación a cámara lenta integrada en teléfonos y cámaras. Edítalo más tarde utilizando la rampa de velocidad de Filmora.
Los 8 mejores generadores de voz en hindi del 2025
¿Estás buscando el conversor de texto a voz en hindi adecuado? Este artículo repasará las mejores herramientas que puedes utilizar.
