Usar Filmora sin dificultad - Guía de usuario
-
Preparaciones en Windows
-
Cuenta
-
Inicio & Configuración básica
- Registrar/actualizar/desinstalar
- Comenzar a Usar Filmora
- Logo Reveal Para Windows
- Favoritos marcados para Windows
- Últimas versiones y características
- Diseño del panel
- Medios de comunicación para su uso
- Configuración de preferencias
- Ajustes del proyecto
- Vista Previa de los Archivos Renderizados en Windows
- Usar la Línea de Tiempo en Windows
- Cambiar la Calidad de la Reproducción
- Lista de atajos de teclado
- Notas de la nueva versión
- Ventana de inicio Windows
-
Compatibilidad & Especificaciones técnicas
-
Ajustes de rendimiento
-
-
Creación de proyectos
-
Importar & Recordar
-
Edición de videos
-
Edición de video básica
- Instantánea de Video
- Seleccionar todos los clips en la línea de tiempo para Windows
- Ruta de animación de texto para Windows
- Reproducir Videos en Reversa
- Marcar Entrada y Marcar Salida para Windows
- Histogramas para Windows
- Activar/Desactivar un Video en Windows
- Auto Ripple para Windows
- Regla de edición de video para Windows
- Línea de tiempo magnética para Windows
- Atajos de velocidad de reproducción para Windows
- Marcadores para Windows
- Fondos personalizables para videos e imágenes en Windows
- Dividir y recortar video
- Cambiar la Velocidad de Reproducción del Video
- Velocidad Uniforme
- Rampas de Velocidad
- Capa de Ajuste para Windows
- Efectos de Retrato IA
- Detección de Silencio en Filmora Windows
- Marcar un Clip en Windows.
- Edición de Grupos
- Uso de Fotogramas Congelados
- Aplicación de la Sombra Paralela
- Aplicar la Función de Mejora Automática
- Opción de Bordes
- Transformación
- Composición
- Recortar/panear y ampliar video
- Reproducir Videos al Revés
-
Edición de video avanzada
- Creación de Efecto PIP
- Presentación de avatares
- Edición de clips múltiples para Windows
- Clip compuesto para Windows
- Editor gráfico de fotogramas clave para Windows
- Curva de trayectoria de fotogramas clave para Windows
- Crear video multicámara
- Fotogramas Clave de Animación
- Resaltado Automático
- Guía de Máscaras
-
Edición de video con IA
- Hacer seguimiento de movimiento
- IA para crear Imagenes con Windows
- Herramienta de Corte Instantáneo para Windows
- Búsqueda inteligente con IA para Windows
- Eliminar Objetos de Video con IA para Windows
- Eliminador de ruido de video para Windows
- Mejorador de video de IA
- Seguimiento planar
- Generador de texto a video con IA para Windows
- Copiloto de edición con IA de Filmora para Windows
- Efecto de sonido IA
- Compresor de video en Windows
- Cámara superlenta con Optical Flow para Windows
- Edición IA basada en texto para Windows
- Mosaico facial IA para Windows
- Perfección del tono de piel IA para Windows
- Máscara Inteligente de IA para Windows
- Potenciador de voz IA
- Creando guión con IA - Redacción con IA de Filmora
- Corrección de la lente
- Crear con modo instantáneo
- Estabilización para Windows
- Corte de escena inteligente para Windows
- Videos cortos inteligentes para Windows
- Imagen a video para Windows
- Recorte Inteligente de IA para Windows
- Croma (Pantalla verde)
- Convertir audio a video
- Recorte de retrato IA
- Función de detección de escena
-
-
Edición de audios
-
Edición de audio básica
-
Edición de audio avanzada
-
Edición de audio con IA
- ¿Cómo se ejecuta la clonación de voz IA en Wondershare Filmora?
- Estiramiento de Audio IA para Windows
- Eliminación de Ruido IA para Windows
- Generación inteligente de BGM
- Eliminador de Voces IA para Windows
- Generador de música IA para Windows
- Auto Sincronización del Ritmo
- ¿Cómo utilizar la función Auto Caption (Subtítulos Animados Automáticamente) en Filmora?
- Sincronización automática
- Detectar silencio
-
-
Edición de texto
-
Edición de texto básica
-
Edición de texto avanzada
-
Edición de texto con IA
-
-
Personalización de video
-
Efectos de Video
- Barra de Herramientas Personalizada para Windows
- Añadir Máscara de Efectos para Windows
- Colección de efectos para Windows
- Añade y personaliza las superposiciones
- Activo de Filmstock
- Efectos de cuenta regresiva en Filmora
- Tipos de elementos
- Efectos
- Efectos Boris FX
- Efectos NewBlue FX
- Efecto de Desenfoque Mosaico
- Utilizar el efecto Face-Off (Cara a Cara)
- Efectos de stickers RA
-
Efectos de Audio
-
Transiciones
-
Stickers
-
Filtros
-
Edición del color
- Luz para Windows
- HSL para Windows
- Ruedas de Color para Windows
- Vista de Comparación de Colores para Windows
- Ajustar los Tonos de Color en Windows
- Paleta de colores IA para Windows
- Visores de video profesionales para Windows
- Curvas RGB del video
- Ajustar Tono en Windows
- Mejora del Color
- Balance de Blancos
- Ajustar el Tono en la Corrección de Color
- Aplicar 3D LUT en la Corrección de Color
-
Animaciones
-
Plantillas
-
-
Exportar & Compartir
- Flujo de trabajo de exportación
- Configuración de Exportación para Windows
- Exportar los Videos Seleccionados para Windows
- Exportar un Rango de Video para Windows
- Creador de miniaturas con IA para Windows
- Exportar a Youtube
- Flujo de trabajo de la exportación
- Exportar a Local
- Exportar al Dispositivo
- Exportar a Vimeo
- Grabar un DVD
- Guardar Archivos en Wondershare Drive
- Comparte videos en TikTok desde Filmora
-
Cloud Backup
- Resumen de Wondershare Drive
- Obtener 1GB de almacenamiento en la nube gratis en Filmora
- Usar Wondershare Drive en Filmora
- Encontrar Archivos en Wondershare Drive
- Gestionar Wondershare Drive
- Compartir Archivos con Wondershare Drive
- Filmora Espacio de Trabajo para Windows
- Mejores Prácticas: Copia de Seguridad en la Nube
Regla de edición de video para Windows
Filmora es conocido por proporcionar facilidad a los editores de video en general. Existen múltiples herramientas de edición de video que facilitan el uso y guían a los usuarios hacia una edición de video eficiente. Sin embargo, para la edición a escala a través de un video a través de reglas, hay una adición reciente a Filmora, que ayuda con los ajustes de diseño a través de dicha edición visual.
¿Cómo utilizar la regla de edición de video en Filmora?
Mientras trabajas en tu proyecto de edición de video, si se trata de gestionar un diseño específico dentro del video en diferentes instancias de tiempo, puede que tengas que escalarlo minuciosamente. Filmora proporciona una regla de edición de video que ayuda a crear líneas de referencia como guías para ayudar con el diseño. Para saber cómo se hace de forma eficaz, consulta las instrucciones que se ofrecen a continuación:
Paso 1. Importar video a Filmora
Cuando empieces a trabajar en Filmora, crea un nuevo proyecto de video utilizando el botón "Nuevo Proyecto". Accede a la interfaz de edición de video y utiliza el botón "Importar" para añadir tu contenido.
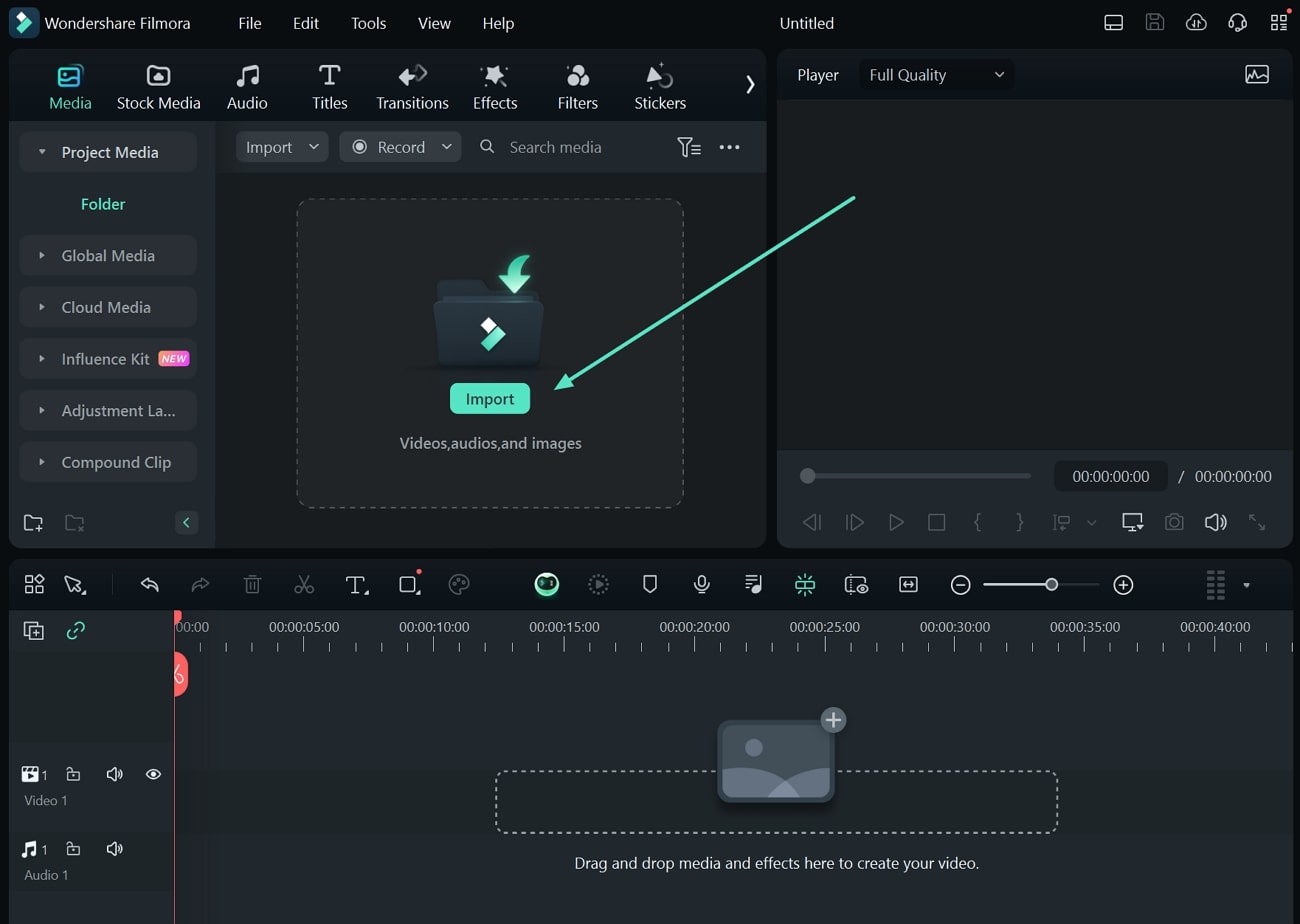
Paso 2. Acceder a la regla de video en Filmora
Una vez añadido el video a Filmora, arrástralo por la línea de tiempo para seguir editándolo. Para acceder a la regla de video, dirígete a la ventana de previsualización dentro de Filmora y haz clic con el botón derecho del ratón o del trackpad. Busca la opción "Regla" en el menú desplegable y haz clic para activarla. Del mismo modo, puedes utilizar el atajo de teclado "CTRL + P" para activar esta opción. Esto mostrará la regla a través de la ventana de vista previa para actuar como líneas de referencia.
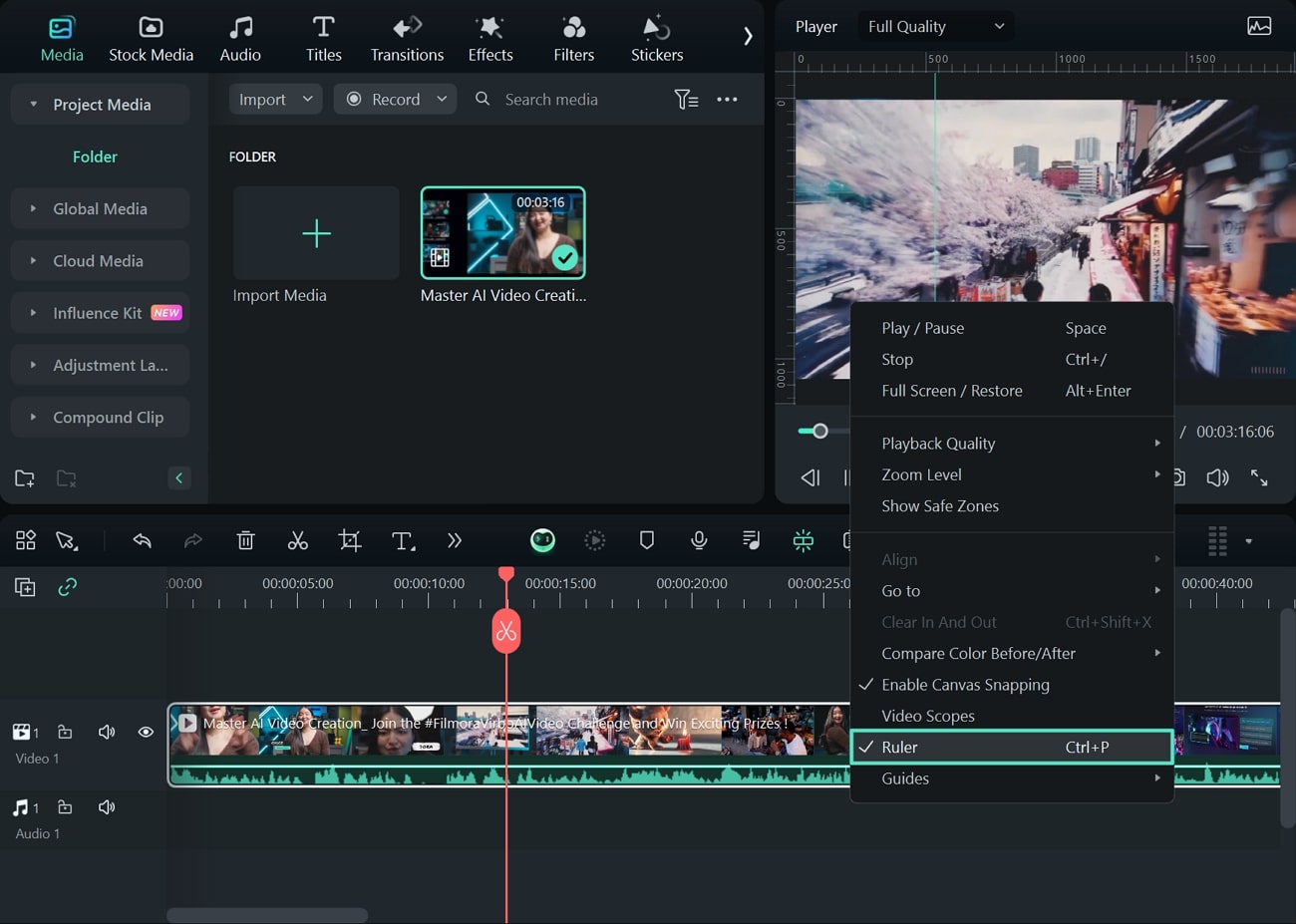
Paso 3. Crear una nueva línea de referencia
Para crear nuevas líneas de referencia dentro de la vista previa de tu video, puedes ir al mismo menú desplegable y buscar la opción "Guías". En el menú que aparece delante, haz clic en la opción "Añadir guía" para abrir una nueva ventana emergente. Tendrás que configurar el "Color", la "Dirección" y la "Posición" de la línea de referencia antes de hacer clic en "OK".
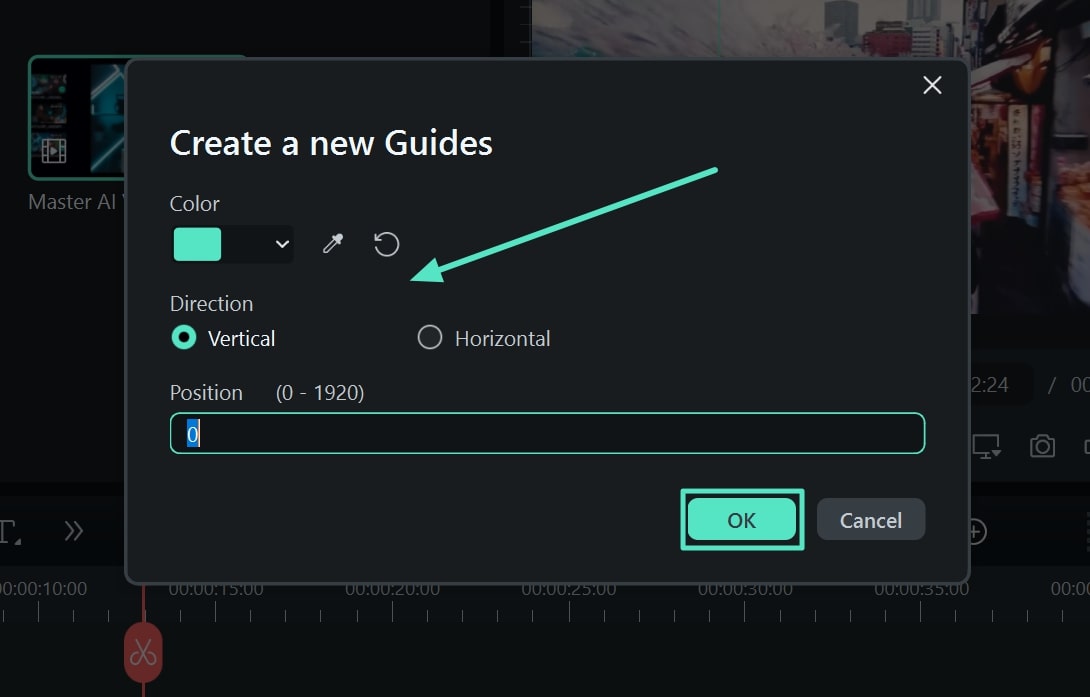
Paso 4. Ocultar o bloquear las líneas de referencia de la regla de video
Al crear nuevas líneas de referencia, existen múltiples formas de gestionarlas en Filmora. Si deseas eliminar todas las líneas de referencia de la pantalla, utiliza la opción "Ocultar guías". Además, si tienes que restringir estas líneas de referencia a un punto concreto, la opción "Bloquear guías" te servirá.
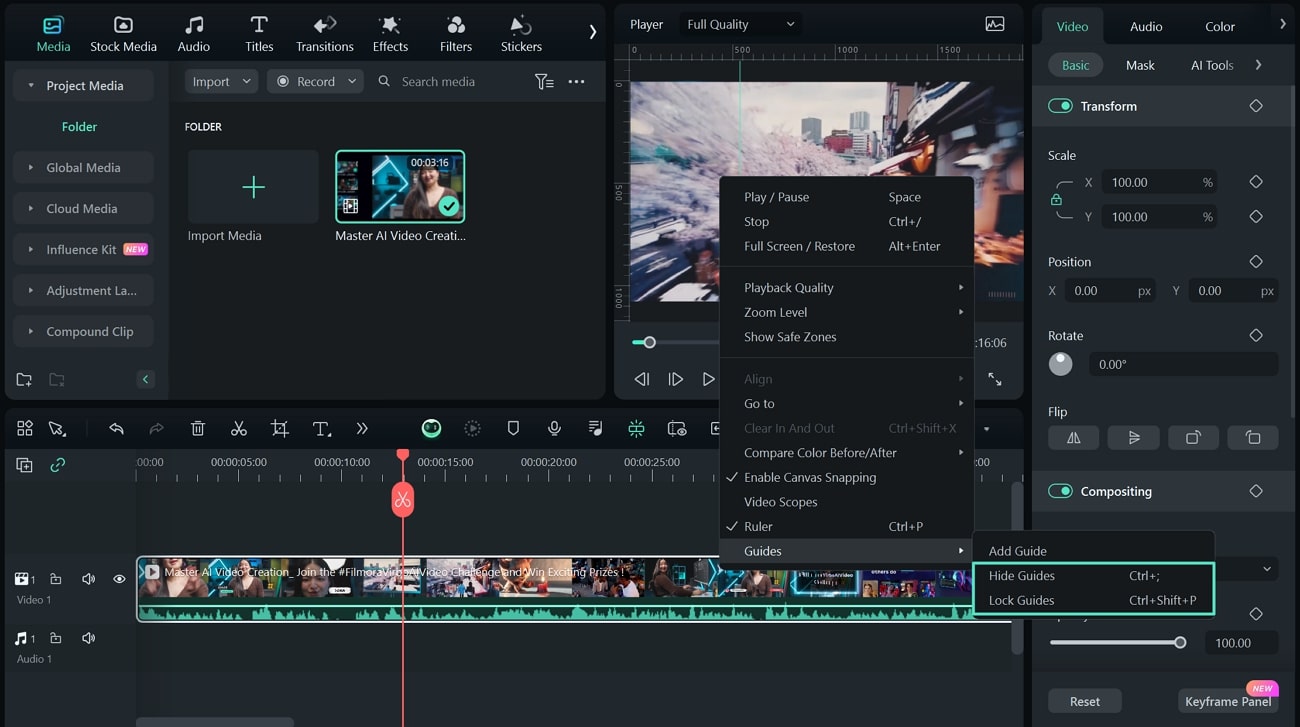
Posts relacionados
Artículos Relacionados
Últimos | Los 9 mejores grabadores de pantalla gratuitos para PC
¿Busca un grabador de pantalla gratuito? Hemos preparado las 9 mejores herramientas para usted.
Cómo crear cortometrajes: Guía para principiantes
¿Necesitas una guía para crear cortometrajes? No busques más, esta publicación está diseñada para ofrecerte una guía completa sobre cómo poder hacerlo sin complicaciones.
20 diapositivas para PPT con inteligencia artificial para tus presentaciones
¿Va a empezar a crear una nueva presentación? Utiliza las plantillas de PowerPoint con IA para hacer tu vida más fácil y poner en marcha tus presentaciones para que puedas dedicarte a los contenidos informativos.
F.A.Q
Crear un Nuevo Proyecto
Un archivo de proyecto almacenará información sobre tus videos. Aprende a crear un nuevo proyecto con Filmora para Windows.

