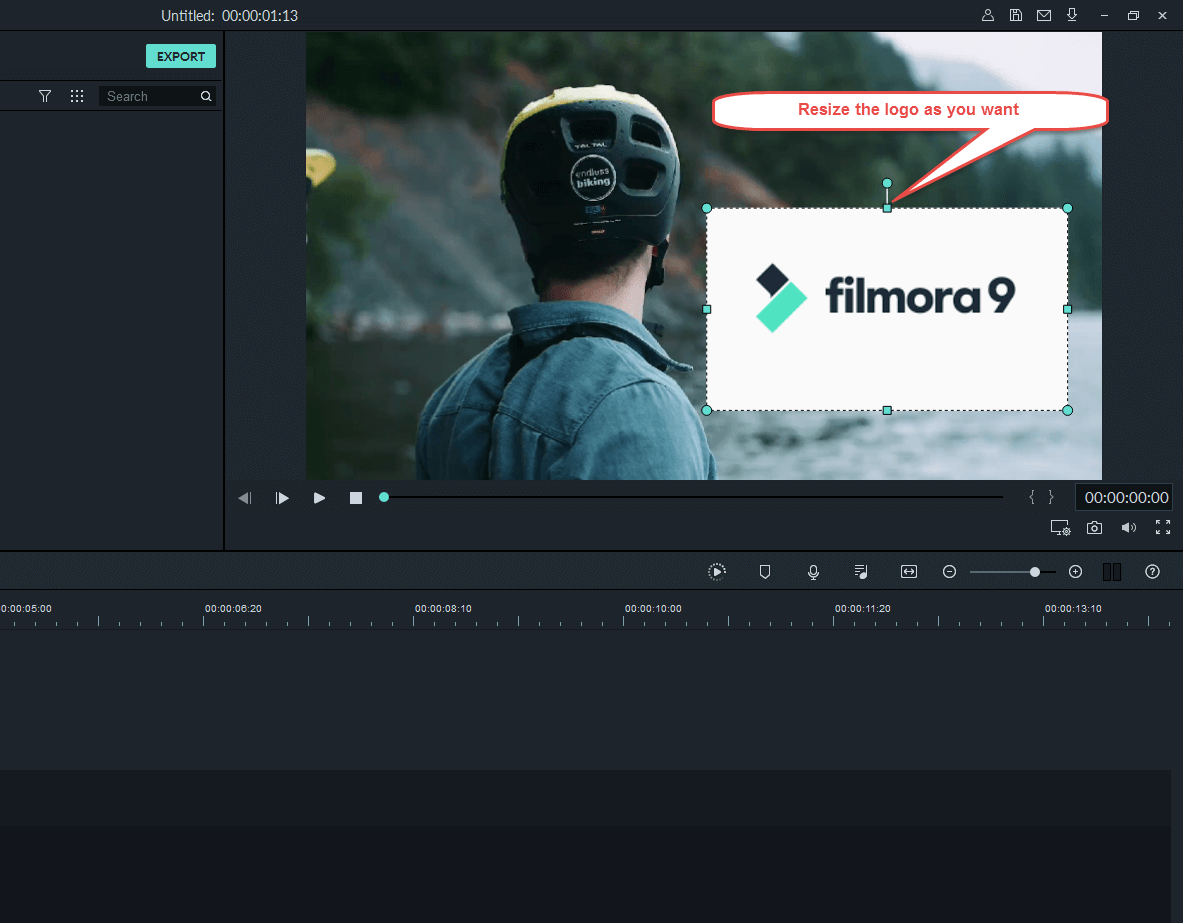¿Cómo editar un video de pantalla verde con Filmora9?
¿Cómo editar un vídeo de pantalla verde con Filmora9?
Pantalla Verde El efecto es una característica avanzada de Superposiciones. Hace que una gama de colores en la capa superior de dos clips de superposición sea transparente, por lo tanto el clip de video de fondo o la imagen detrás de la capa superior podría mostrarse a través de el. Es una herramienta especial que se utiliza durante el proceso de creación de video para superponer sujetos en un número ilimitado de diferentes fondos virtuales, lo que permite hacer algunas tomas muy interesantes como la creación de un superhéroe que vuela por el cielo. Puedes lograr esto fácilmente con la ayuda de Filmora9 usando algunos clips de video de pantalla verde o creando un fondo verde puro al filmar tu video.
Estos son los pasos a los que puedes referirte cuando edites un video de pantalla verde con Filmora9.
1). Añadir superposiciones a los videoclips
Por favor, consulta esta guía detallada sobre cómo crear superposiciones de video con Filmora9.
2). Hacer una pantalla verde
Inicia Filmora9, y luego presiona Crear Nuevo Proyecto.
Importa tanto tus videos/imágenes de fondo como los clips de la pantalla verde a la biblioteca multimedia.
Arrastra el clip de fondo a la pista de video en la línea de tiempo, y pantalla verde a la otra pista.
Mueve el cursor hacia el clip de pantalla verde y haz doble clic para abrir la ventana de ajustes en la esquina izquierda, y luego sólo hay que pulsar en Chroma Key. Obtendrás los efectos de la pantalla verde automáticamente.
También puedes refinar el video con herramientas como Tolerancia, Compensación y Canal Alfa para hacer el video de fondo más claro.
Una vez que estés satisfecho con el resultado, haz clic en OK en la esquina inferior derecha.
Más detalles sobre cómo editar la pantalla verde con Filmora9, puedes revisar este video.
Usa el editor de HTML gratuito o suscríbete a una membresía para tener aún más características. Puedes comprar una licencia en htmlg.com
¿Cómo crear una miniatura para mi video?
Cómo crear una miniatura para mi video?
Tener una buena miniatura es tan importante como tener un buen video, ya que es lo primero que que los suscriptores verán de tus videos. Por lo tanto, antes de aprender a crear una miniatura, asegúrate de que tu cuenta de youtube esté verificada. Si no lo está, no podrás crear miniaturas personalizadas.
A continuación, 3 consejos sobre cómo hacer una miniatura de YouTube:
1) Resolución: Tamaño del video HD Técnicamente puedes subir una miniatura con cualquier resolución. Sin embargo, podrías tener problemas con su aparición en YouTube. Para evitar que se recorte o se estire, debes asegurarte de que tu miniatura tenga un tamaño de 1920 x 1080 o una relación de 16:9.
2) Considera los dispositivos de diferente tamaño. Mucha gente no es consciente de esto, pero deberías considerar todos los dispositivos que ven los usuarios de Internet. Estos dispositivos van desde el equipo de escritorio, el portátil, la tableta o el teléfono móvil. Todos ellos tienen tamaños de pantalla drásticamente diferentes. Por lo tanto, debes hacer que tu miniatura se vea bien cuando se vea en todos los dispositivos. Dado que la mayoría de los YouTubers están viendo videos en su teléfono, asegúrate de que se vea bien cuando sea pequeño, lo que puede significar que el texto sea un poco más grande o que no lo sobrepase con demasiados elementos. Una buena forma de comprobar si la miniatura se ve bien cuando es pequeña es alejar el zoom o mirar la miniatura desde un metro de distancia.
3) Haz que se destaque y sea original. Usa colores vivos o diseños únicos para que tus miniaturas se destaquen. Aquí hay algunos ejemplos de los diferentes estilos que tenemos en varios canales de Filmora. No es necesario que uses texto en tu miniatura.
A continuación te mostramos un video tutorial para ti.
¿Cómo puedo añadir un texto básico en Filmora9?
Filmora9 está llena de títulos animados creativos, pero si todo lo que quieres es un simple texto estático. No te preocupes, puedes quitar la animación y personalizar tus títulos fácilmente. Desde cambiar el tipo de letra hasta ajustar el color, puedes hacerlo todo con unos pocos pasos cortos.
Puedes referirte a los pasos del tutorial de Youtube que aparece a continuación para hacer un texto básico que puedes usar para cualquiera de tus videos:
haz clic aquí para obtener el tutorial de youtube.
¿Cómo puedo agregar una marca de agua/logotipo (PIP) a mi video?
A veces puede que tengas que añadir tu propio logo o marca de agua a tu video. Esto también se refiere a la superposición de algunos videos más pequeños en un clip de fondo, lo que permite mostrar simultáneamente dos o más videos o imágenes en la pantalla.
Puedes seguir los siguientes pasos para lograrlo:
1. Abre Filmora9, selecciona Crear Nuevo Proyecto para iniciar un proyecto
2. Importa tanto tu video de fondo como la imagen de tu logo a la biblioteca multimedia
3. Suelta y arrastra tu video de fondo a la pista de video
4. Luego añade la imagen de tu logo o el video a la pista arriba del que coloca tu video de fondo
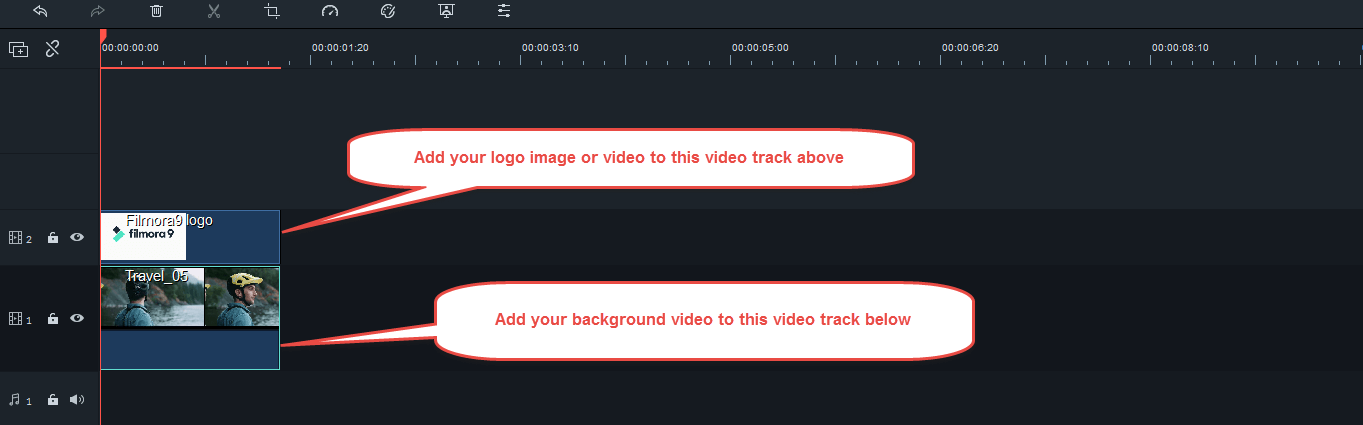
5. Cambia el tamaño y la posición de tu logo: Haz clic en tu logotipo en la pista de video, y podrás cambiar el tamaño del clip arrastrando las manijas de cambio de tamaño del clip en la ventana de vista previa, o también puedes arrastrarlo a cualquier otro lugar de la pantalla como quieras.