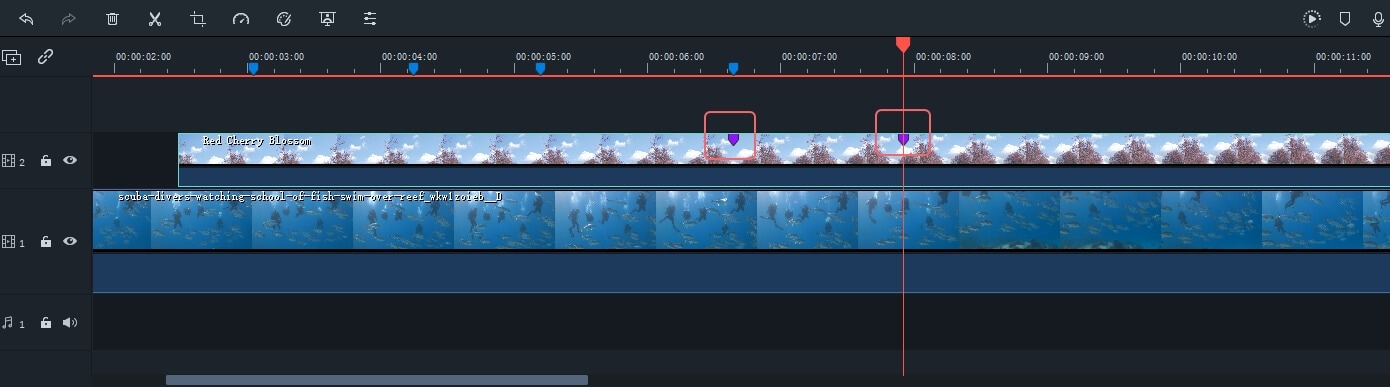La línea de tiempo es donde se lleva a cabo la mayor parte del proceso de edición de video. Entonces, en este tutorial, aprenderemos cómo agregar, ajustar, bloquear y ocultar pistas de video y audio en el panel de línea de tiempo de Filmora9.
Usar la línea de tiempo
El cabezal de reproducción es un indicador que te muestra en qué lugar de la línea de tiempo te encuentras actualmente y te permite moverte a través de los archivos de medios que colocaste en la línea de tiempo. El cuadro en el que se posiciona el Cabezal de Reproducción se va a mostrar en la ventana de Previsualización.
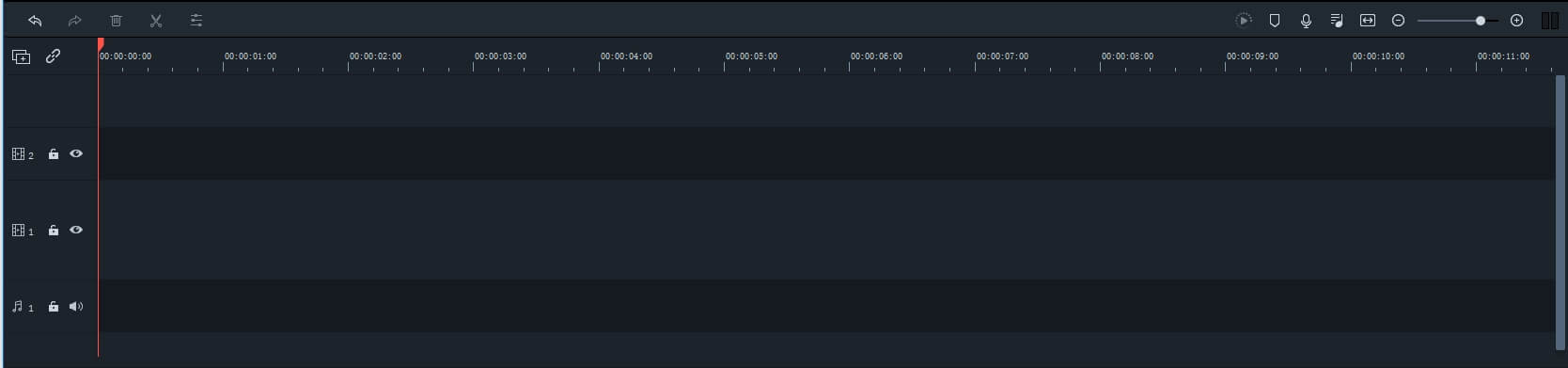
Ajustar la Vista de la Línea de Tiempo:
Al pasar el ratón por encima del área de la línea de tiempo que muestra el tiempo, el puntero se convertirá en una flecha de dos direcciones. Mueve el ratón a la izquierda o a la derecha mientras mantienes el clic izquierdo para acercar o alejar la línea de tiempo.

El icono de Zoom para Ajustar la Línea de Tiempo se encuentra en la esquina superior derecha de la línea de tiempo. Al hacer clic en este icono, podrá ver todos los medios que ha agregado a la línea de tiempo dentro de una pantalla. Alternativamente, puede utilizar el control deslizante de zoom si deseas ajustar el nivel de zoom manualmente.
Añadir Pistas de Administración
Una pista es la parte de la línea de tiempo donde se encuentran todos los medios. Las pistas en Filmora9 pueden contener archivos de video o de audio, y debes tener en cuenta que los clips de audio y de video nunca pueden estar en la misma pista.
Añadir Una Pista en Cada Ocasión
Para crear y añadir una nueva pista sólo tienes que arrastrar y soltar el archivo de audio o vídeo a una ubicación preferida. Filmora9 creará automáticamente una nueva pista para los elementos arrastrados a la línea de tiempo.
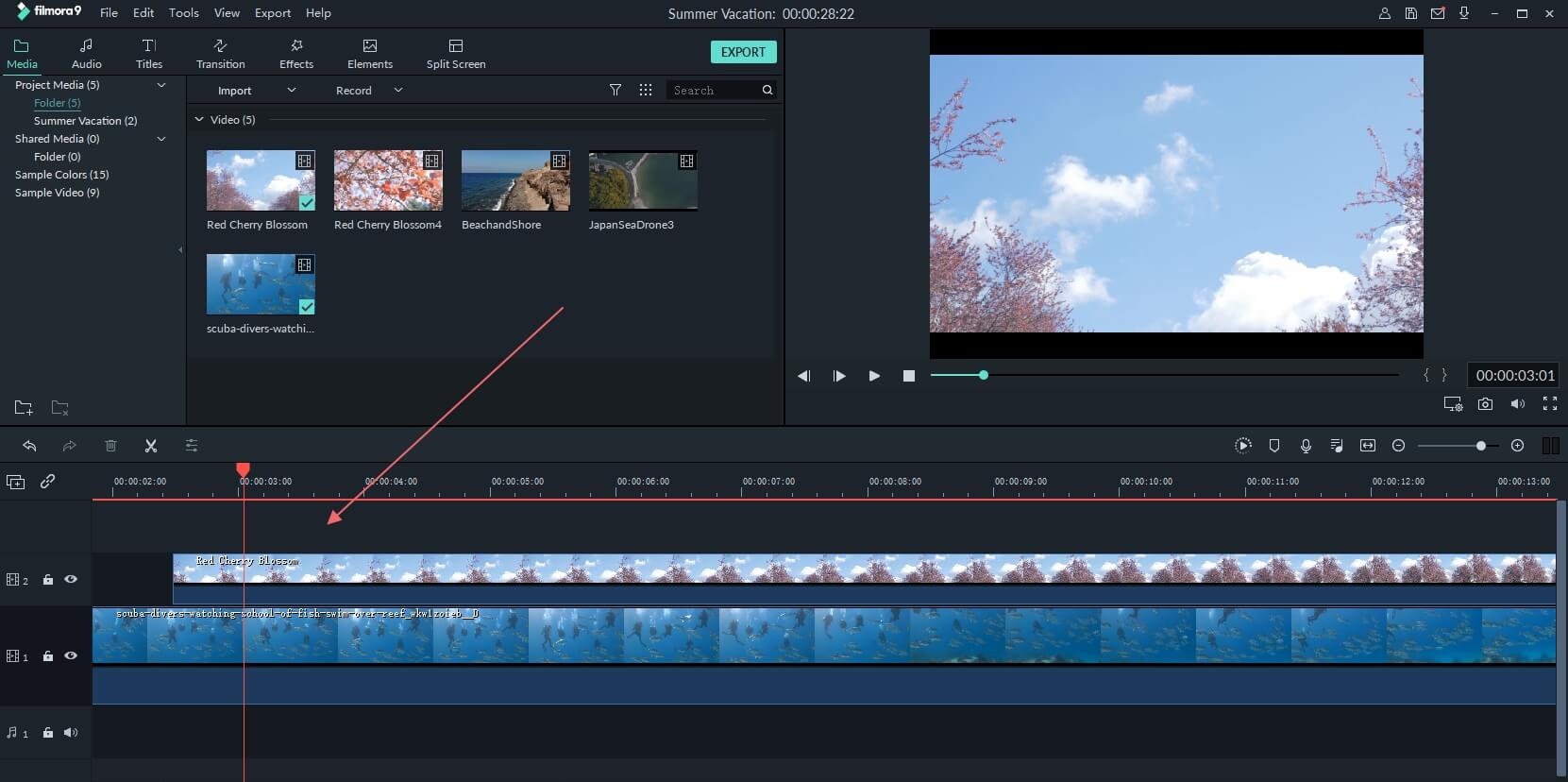
Añade varias pistas al mismo tiempo
Pulsa el ícono Administrar Pistas ubicado en la esquina superior izquierda del panel y un menú desplegable que te permite agregar nuevas pistas de audio y video o borrar una pista va a aparecer en la pantalla.
Haz clic en la opción Abrir Administrador de Pistas y luego puedes agregar hasta 99 pistas de video y audio a un proyecto desde la ventana del Administrador de Pistas. Además, el menú desplegable de Colocación le permite elegir la forma en que las pistas están dispuestas.
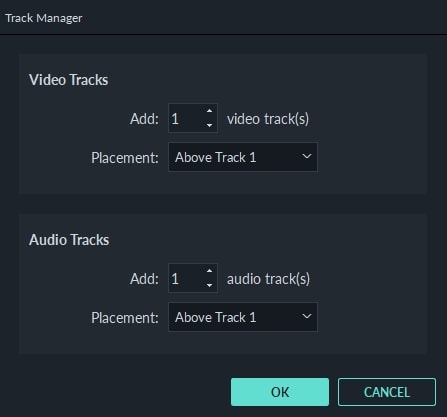
Si haces clic con el botón derecho en la sección de la línea de tiempo debajo del icono Administrar pistas, donde se muestra la información sobre las pistas, puedes acceder a cada una de estas opciones desde el menú desplegable del botón derecho.
Bajo el menú Administrar Pistas, puedes aumentar o disminuir el tamaño de las pistas desde el submenú Ajustar Nivel de Pistas.
Ocultar y Bloquear la Línea de Tiempo
Puede hacer clic en el icono Alternar Salida de Pista que parece Un Ojo en una pista en particular si desea que los medios sean invisibles. La opción Alternar salida de pista se representa como el icono de sonido en las pistas de audio y le permite silenciar una pista completa.
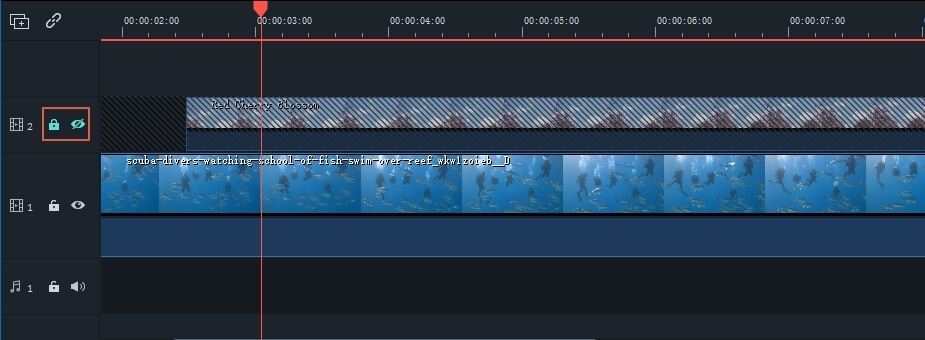
El icono del candado te permite bloquear todos los medios de comunicación en una pista. Una vez que busque una pista, no podrá editar, mover o cambiar los archivos de medios que agregó a esa pista.
Organizar la línea de tiempo con marcadores
El ícono Añadir Marcador está ubicado en la esquina superior derecha de la línea de tiempo y después de hacer clic en él, se agregará un nuevo marcador en el mismo lugar de la línea de tiempo donde colocó el cabezal de reproducción.
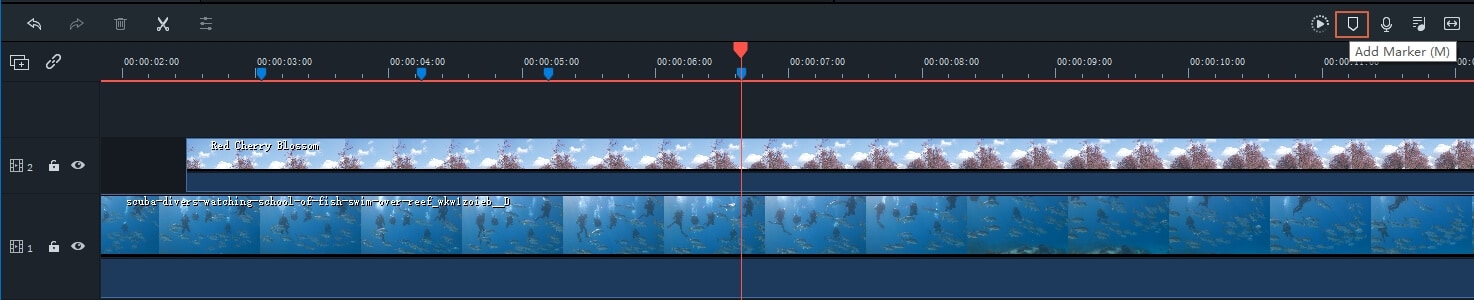
Haz doble clic en el marcador que has creado si quieres acceder a la ventana del Editor de Marcadores, donde puedes cambiar el nombre o el color del marcador o añadir un comentario.
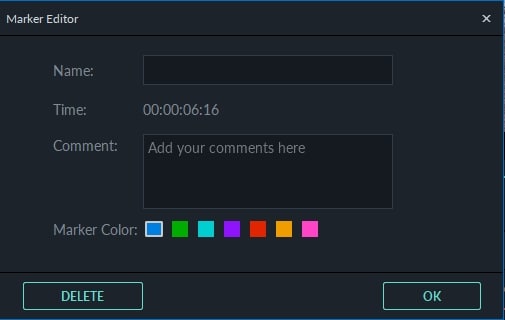
Si quieres Añadir un Marcador a un Video Clip sólo tienes que asegurarte de que el clip está seleccionado y hacer clic en el icóno Añadir Marcador . La creación de notas puede ser útil cuando se trabaja en proyectos grandes porque se pueden utilizar para alinear diferentes tipos de medios de comunicación.