¿Estás listo para empezar a trabajar en tu próximo proyecto? En el tutorial de hoy, les mostraré ¿Cómo crear un proyecto? y les ayudaré a entender el diseño de la interfaz de Filmmora 9.
Crear un proyecto

La ventana de bienvenida que te permite abrir un proyecto existente o iniciar un nuevo proyecto va a aparecer en la pantalla después de iniciar Filmora9.
Biblioteca de Proyectos
En el lado derecho de la ventana, verás la Biblioteca de Proyectos, donde puedes navegar a través de los proyectos recientes en los que estás trabajando rápidamente. O, también puedes hacer clic en Abrir Proyecto para cargar un proyecto ya existente o hacer clic en el icono de Nuevo Proyecto si quieres empezar uno nuevo.
Relación de aspecto
En el menú desplegable Selecciona la Relación de Aspecto que se encuentra directamente encima del icono de Nuevo Proyecto, donde puedes cambiar la relación de aspecto 16:9 predeterminada de un proyecto, que es muy común en las películas. Debes elegir la relación de aspecto 1:1 para tus videos de Instagram, 9:16 para las historias de Instagram, 4:3 estándar o las relaciones de aspecto cinematográficas 21:9 antes de hacer clic en el icono de Nuevo Proyecto.
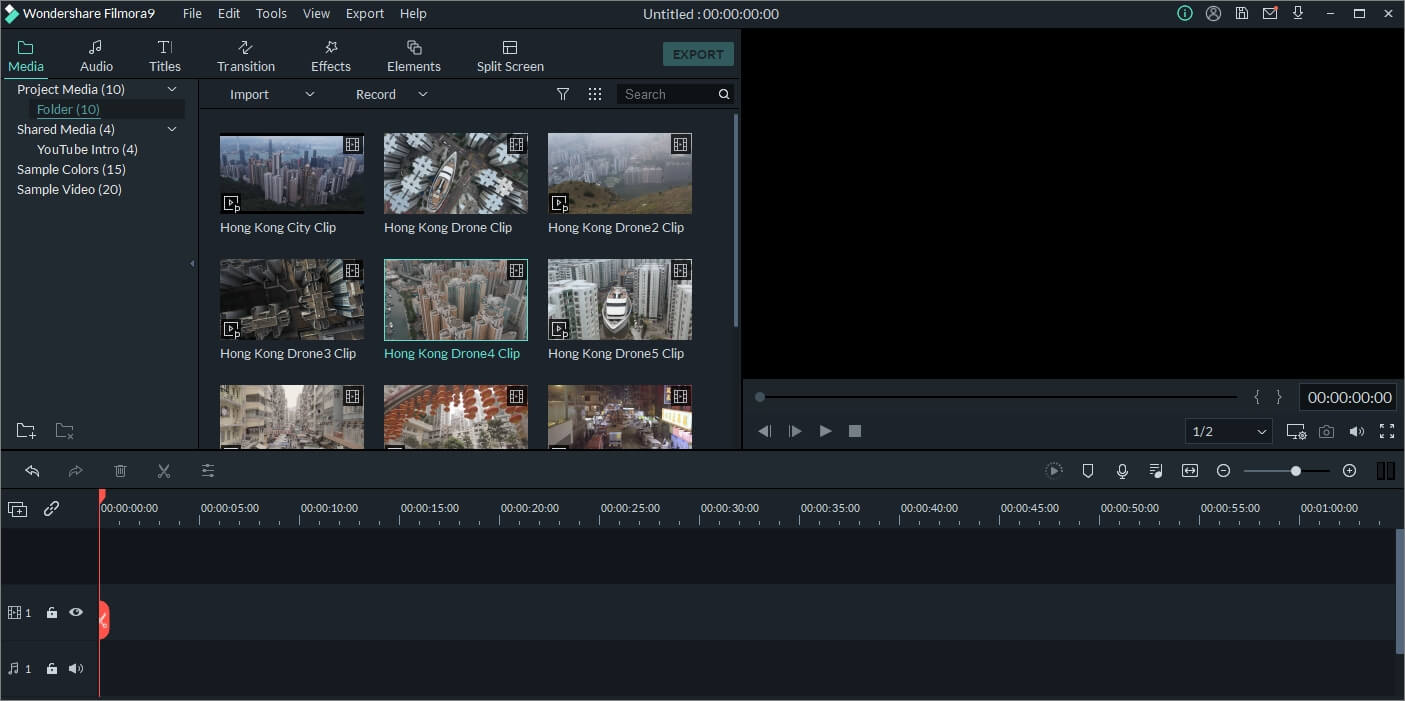
En cuanto el proyecto se cargue estarás dentro del editor de video. En la esquina superior izquierda de la pantalla, verás una serie de pestañas, como Multimedia, Audio o Títulos.
La pestaña Multimedia te permite importar imágenes, archivos de audio y video en un proyecto. Cada archivo multimedia que añadas a un proyecto se mostrará aquí. Puedes usar el menú desplegable Importar para importar videos grabados con el teléfono o para importar archivos multimedia del equipo. Puedes grabar videos desde una cámara web, capturar la pantalla de tu computador o grabar una voz en off en el menú desplegable Grabar.
La colección de música y efectos de sonidos libres de derechos de autor de Filmmora9 se encuentra en la pestaña del Audio. También puede hacer clic en una categoría particular en caso de que ya sepas qué género de música estás buscando.

Aperturas, Amantes 3ds o Créditos Finales son sólo algunos tipos de plantillas que puedes encontrar en la pestaña de Títulos. Cada una de las plantillas de títulos es totalmente personalizable, por lo que puedes ajustarlas a un proyecto específico o usarlas en diferentes proyectos.
La pestaña de transición contiene más de cien transiciones que puedes usar para pasar de una toma a otra sin problemas. Todas las transiciones están divididas en categorías, como Desenfoque Rápido o 3D, lo que facilita la búsqueda de una transición que quieras añadir a un videoclip.

La selección de filtros y superposiciones de imágenes que ofrece Filmora9 se puede acceder desde la pestaña de Efectos. El editor de video te permite manipular el material de varias maneras. En esta pestaña, también puedes encontrar efectos que te permiten difuminar rostros o recortar videos.

Si quieres añadir emojis, formas o archivos multimedia dibujados a mano a un video, debes dirigirte a la pestaña de Elementos. Filmora9 ofrece más de doscientos elementos que puedes usar de forma gratuita en todos los videos que crees.
Los botones del menú Archivo, Edición, Herramientas, Ver, Exportar y Ayuda se encuentran arriba de la pestaña Multimedia en la esquina superior derecha de la ventana.
Puedes crear un nuevo proyecto, abrir uno existente o guardar un proyecto desde el menú Archivo, así como ajustar la configuración del proyecto o importar archivos multimedia. Las opciones Rehacer, Deshacer, Seleccionar todo, Cortar, Copiar, Pegar y Borrar se encuentran en el menú Edición, mientras que el menú Herramientas le permite ordenar y agrupar los archivos multimedia de forma rápida y eficiente.
El menú Ver te permite controlar cómo previsualizar el material en Filmora9, ajustando la calidad de la reproducción o el nivel de zoom. Una vez que tu proyecto esté terminado, puedes dirigirte al menú Exportar y decidir si quieres exportar un video a un disco duro, a un dispositivo o a tu canal de medios sociales.
Se puede acceder a las guías de ayuda en línea desde el menú de Ayuda, donde también se puede comprobar si hay actualizaciones o contactar con el centro de servicio técnico. Haz clic en uno de los enlaces de los medios sociales de Filmora9 si quieres formar parte de su vibrante comunidad.