En este video tutorial, te mostraré cómo hacer un video con Filmora incluyendo cómo importar el material en un proyecto, hacer algunas ediciones y recortes básicos, y exportar el corte final del video desde Filmora de una manera rápida.
Iniciar un nuevo proyecto
Inicia Filmora y solo tienes que hacer clic en el icono Nuevo Proyecto para crear un proyecto usando la configuración por defecto.
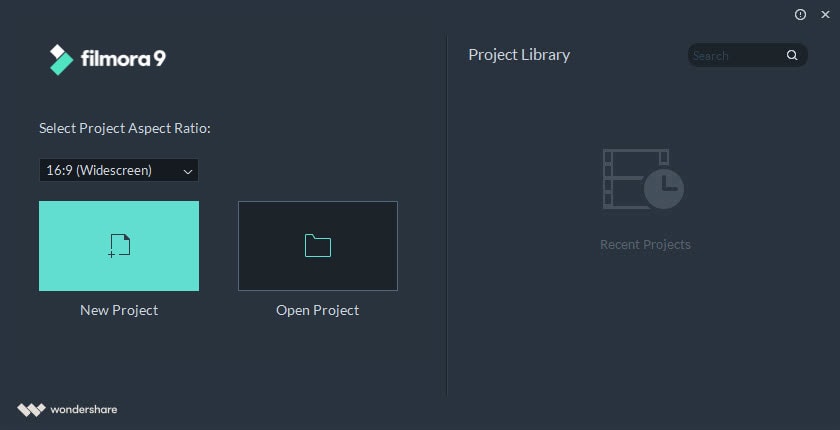
La ventana de edición aparecerá en la pantalla, donde podemos empezar a hacer nuestro video.
Importar Archivos Multimedia a un Proyecto
Haz clic en el icono Importar Archivos Multimedia Aquí y navega a la carpeta donde se encuentran los clips de video y audio que quieres usar.

Selecciona los archivos multimedia que deseas importar y haz clic en el botón Abrir. Puedes acceder a todos los archivos que añadas a un proyecto desde la pestaña de medios.
Previsualizar los Videos
Haz doble clic en un clip de video en la pestaña de Medios de comunicación y comenzará a reproducirse automáticamente. Debajo de la ventana de vista previa, verás la barra de progreso que te muestra cuánto del video ya se ha reproducido.
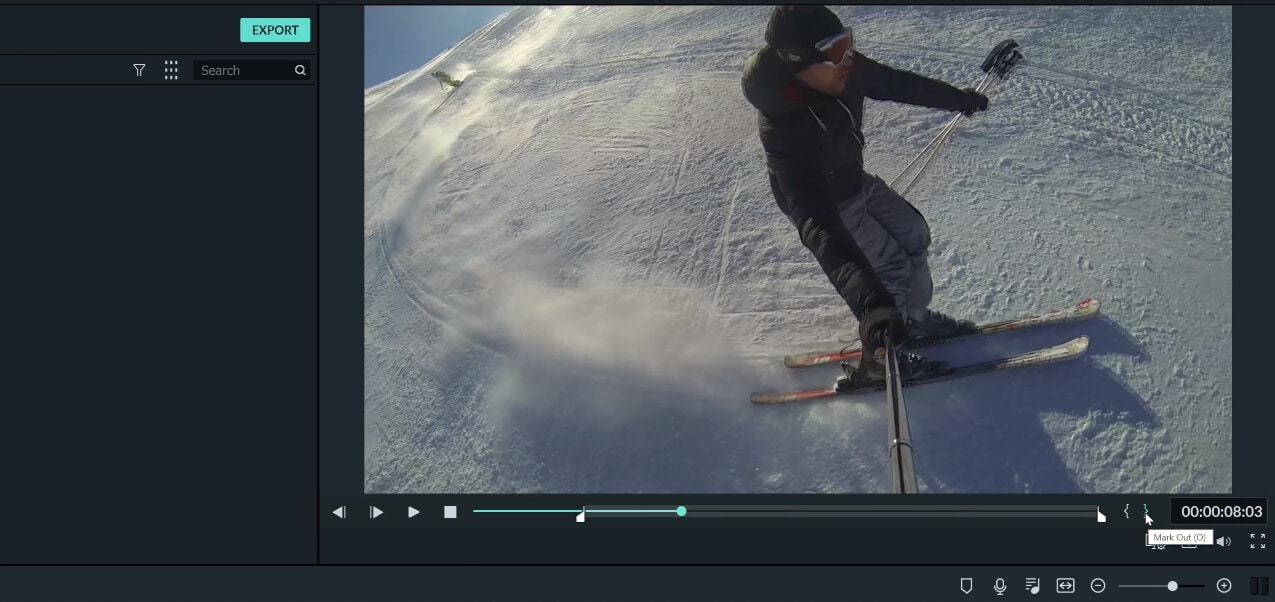
En caso de que quieras añadir sólo una parte de un video a la línea de tiempo, puedes usar los iconos Marcar Entrada y Marcar Salida que parecen corchetes para establecer los puntos de entrada y salida. Haz clic en el punto exacto de la barra de progreso en el que quieres que empiece el clip de video y, a continuación, procede a establecer el punto de entrada haciendo clic en el icono Marcar Entrada.
Luego debes saltar a la posición donde quieres que termine el video y establecer el punto de salida. Pulsa el botón de reproducción para asegurarte de que has seleccionado la parte del video que querías y, en caso de que te guste el resultado, añade el archivo a la línea de tiempo. Repite este proceso para todos los videoclips que contengan segmentos que no quieres incluir en la línea de tiempo.
Arrastrar y Soltar archivos en la línea de tiempo.
Puedes añadir tantos videoclips a una pista como quieras o puedes colocarlos en unas cuantas pistas diferentes. Lo único importante es colocar los videoclips uno al lado del otro para evitar cualquier espacio vacío entre ellos.

Cuando coloques y organices todo el metraje del video en la línea de tiempo, también podrás crear una banda sonora. Podemos agregar un archivo de audio a la línea de tiempo de la misma manera que agregaríamos un archivo de video. La única diferencia es que los archivos de audio deben agregarse a la pista de audio que se encuentra directamente debajo de la pista de video. El símbolo de nota junto a una pista indica qué canciones constituyen la pista de audio.
Si el archivo de audio que ha añadido es más largo que el material de video, puedes ajustar la duración del mismo arrastrando uno de los extremos del archivo a la derecha.
Exportar el Proyecto
El último paso del proceso de edición de video es exportar el video que has creado. Haz clic en el botón Exportar cuando estés listo y espera a que aparezca la ventana de exportación en la pantalla. Utiliza el formato de archivo MP4, ya que funciona tanto con MacOS como con Windows, por lo que no tienes que preocuparte por la compatibilidad del video con los distintos reproductores multimedia.

Haz clic en el botón de Configuración para ajustar el codificador, la resolución, la velocidad de fotogramas y la velocidad de bits del video o cambiar la configuración de audio de salida si es necesario.
El proceso de renderizado se iniciará tan pronto como pulses el botón Exportar. El archivo de video que has creado se ubicará en la carpeta que especificaste como carpeta de destino una vez que se haya completado la renderización.