¿Deseas hacer una captura de pantalla de un videoclip para guardarlo como una imagen fija? Las Instantáneas pueden ser usadas para varios propósitos diferentes. Crear imágenes fijas de la pantalla de un PC o MAC es un proceso sencillo que sólo lleva unos segundos. Pero, ¿Cómo cautivar las capturas de pantalla de los clips de vídeo utilizando Filmora?
¿Te preguntas cómo capturar instantáneas de un videoclip? Sólo mira el tutorial de abajo.
¿Cómo Tomar Instantáneas?
Capturar instantáneas usando Filmora es algo que los usuarios de todo el mundo intentan aprender, por numerosas razones. Aquí están los pasos esenciales que te ayudarán a tomar instantáneas de los videoclips-
- Haz clic en Importar para añadir un video en tu Biblioteca de Medios. También puedes seleccionar uno de los ya subidos.
- Arrastra el deslizador de la ventana de vista previa a la hora real de la que quieres capturar las fotos. A continuación, haz clic en Instantánea para capturar la imagen.
- La imagen que captures se guardará automáticamente en la Biblioteca de Medios de Comunicación . Puedes hacer clic con el botón derecho del ratón en la imagen capturada para averiguar el camino guardado haciendo clic en Encontrar el Objetivo.
Mantén en mente que las imágenes tendrán la resolución exacta en la Biblioteca de Medios como el video de origen. Pero, si es un archivo de imagen, la imagen capturada tendrá una resolución de 640*360.
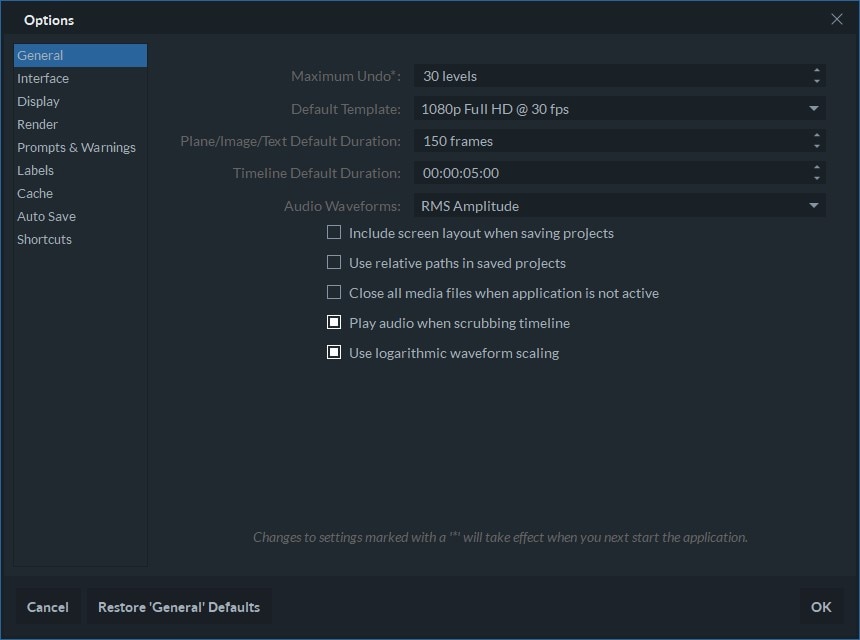
Extracción de Cuadros HD de Videos
Con un solo clic, se pueden extraer imágenes de video clips en Wondershare Filmora. Lo más importante es que se obtendrán cuadros precisos sin ningún molesto retraso. Para extraer cuadros de tus clips de video, todo lo que tienes que hacer es instalar el programa de edición de video y luego seguir las instrucciones.
Los siguientes son los pasos a seguir para extraer cuadros de alta definición de los videos.
Paso-1: Importar Tu Archivo de Medios de Comunicación
Al principio, importa el video clip. Puedes hacerlo a través de la aplicación o usando el arrastrar y soltar en la ventana Biblioteca de Medios de Comunicación. En la biblioteca, puedes ver los videos que aparecen como miniaturas, lo que te permite elegir el que necesitas sin ningún problema.
Para extraer cuadros y obtener la misma resolución que el original, asegúrate de hacer clic en la miniatura del video en la Biblioteca Multimedia. A continuación, haz clic en Reproducción en la ventana de vista previa. Asegúrate de hacer clic en Cámara para extraer cuadros y los cuadros extraídos se guardarán automáticamente en tu biblioteca.
Paso-2: Extraer los cuadros de los videos cuadro por cuadro
En ciertos casos, puede que tengas que previsualizar los videoclips cuadro a cuadro para extraer la mejor acción en el archivo multimedia. En este caso, debería arrastrar el vídeo desde su biblioteca de medios a la línea de tiempo.
Pulsa la barra en blanco de tu teclado para iniciar la vista previa. Captura una instantánea cuando el video se reproduce con sólo pulsar CTRL +ALT+S o el icono de la captura de pantalla. Utiliza los botones de las flechas izquierda y derecha de tu teclado para reproducir el video fotograma a fotograma. Puedes guardar los fotogramas tanto en formato de imagen como de video.
Encontrar Marcos Extraídos en Filmora
Para encontrar los marcos extraídos, haz clic con el botón derecho en la instantánea en tu Biblioteca de Medios de Comunicación . Luego elige Revelar en el Explorador para comprobar la imagen guardada. Como los marcos de imagen extraídos serán exhibidos en la biblioteca de medios, puede hacer una miniatura en YouTube o agregar las imágenes a los videos. Cuando se trata de extraer imágenes de fotogramas de clips de vídeo, Filmora es gratuito.
Características Destacadas de Filmora
Algunas de las características principales de Wondershare Filmora son:
- Estabilizador de Video
- Ecualizador de Audio
- Importación Social
- Soporte de GIF
- Control de Audio y Video
- Grabación de Pantalla
- Edición de Texto Avanzado
- Pantalla Dividida
- Mezclador de Audio
Una vez que extraigas los cuadros de los clips de video, asegúrate de exportar los archivos de medios en línea o tener una copia de seguridad. Descarga Filmora y comienza a extraer fotogramas de los videos!