En este tutorial vamos a mostrarte cómo añadir efectos de movimiento a videoclips, imágenes fijas o elementos gráficos preanimados en Filmora9.
Explorar la Pestaña de Movimiento de Filmora9
El metraje que estás usando para crear un nuevo video a veces puede parecer estático, y añadirle movimiento puede hacer que la versión final de ese video sea más dinámica.
Arrastra y suelta una imagen o un clip de video al que quieras añadir un efecto de movimiento en la línea de tiempo. Si estás añadiendo una foto que debería superponerse al video de fondo, debes asegurarte de que la foto esté correctamente posicionada.

Al hacer doble clic en la foto, accederás a la ventana de edición de Filmora9, donde podrás cambiar el tamaño o la posición de una foto fácilmente.

Una vez que la ventana de Edición aparece en la pantalla, debes hacer clic en el menú Transformar que se encuentra en la pestaña Video. El control deslizante de Escala permite definir con precisión el tamaño de una imagen. Las casillas X e Y junto a la opción Posición te permiten mover una imagen, un vídeo o cualquier otro elemento visual superpuesto horizontal o verticalmente dentro de la ventana de vista previa. Opcionalmente, puedes simplemente arrastrar una imagen a una nueva ubicación en la ventana de previsualización si deseas reposicionarla.

Cuando termines, ve a la pestaña de movimiento donde puedes elegir entre una variedad de movimientos pre-animados. Pasa el ratón por encima del movimiento para obtener una vista previa de un efecto de movimiento o haz doble clic en él si quieres aplicarlo a la imagen.
Si quieres que una foto aparezca en la pantalla de repente mientras se reproduce el video de fondo, debes elegir el efecto de movimiento Boom!, mientras que el efecto Fundido Zoom de Entrada introducirá una foto de forma más gradual.

La aplicación de los efectos de movimiento "Mover a la Izquierda" o "Mover a la Derecha" a un clip de video te permitirá simular el movimiento horizontal de la cámara. Sólo tienes que ajustar la escala del videoclip para crear espacio para que el cuadro se mueva.
La pestaña de movimiento de Filmora9 contiene una serie de efectos de acercamiento y alejamiento que permiten recrear el movimiento de una cámara que se acerque o se aleje.
Añadir movimiento a los Elementos Animados de Filmora9
Además de las fotos y los videos, se pueden aplicar efectos de movimiento a los elementos gráficos animados y no animados. Hay cientos de elementos gráficos para elegir en la pestaña Elementos de Filmora9, así que sólo tienes que seleccionar un elemento que quieras usar en tu proyecto y luego añadirlo a la línea de tiempo.
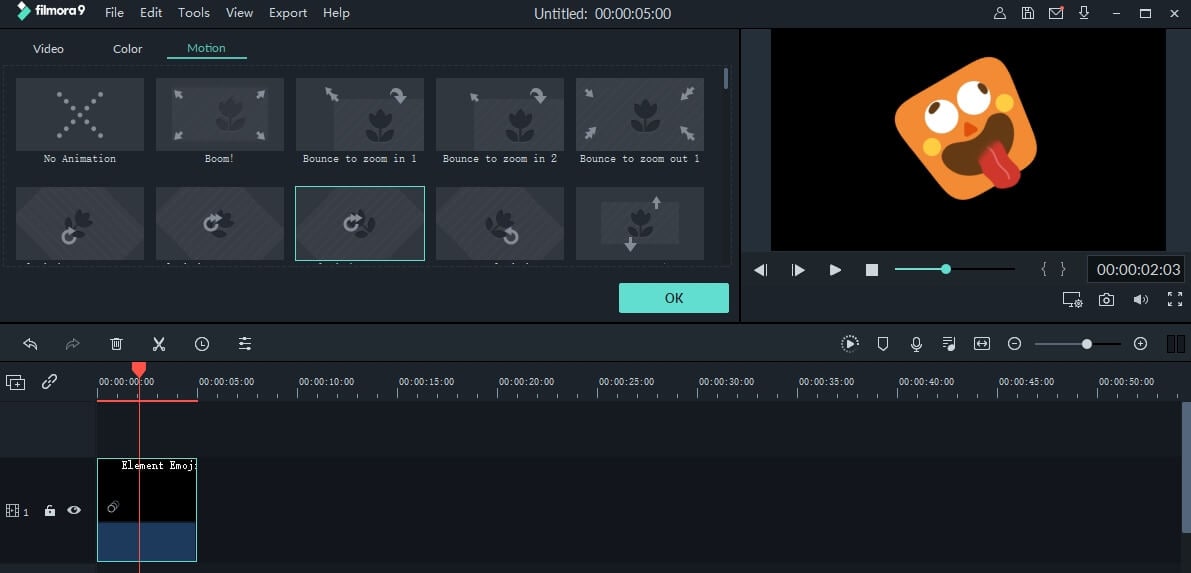
Haz doble clic en el elemento que has colocado en la línea de tiempo para abrir la ventana de edición y pasar a la pestaña de movimiento. Elige el efecto de movimiento que quieres aplicar al elemento gráfico y haz clic en el botón de reproducción para obtener una vista previa de los resultados.