En el cuarto video tutorial, vamos a aprender algunos fundamentos de edición en Filmora, como por ejemplo cómo añadir medios a la línea de tiempo, organizar clips de video y audio en la línea de tiempo, dividir y eliminar clips y cambiar la duración de un clip.
Añadir los archivos multimedia a la línea de tiempo.
Si ya has importado archivos de video, imagen y audio en la Biblioteca Multimedia, sólo tienes que hacer clic en el icono verde más para añadir el clip donde tu cabeza de reproducción en la línea de tiempo. También puedes arrastrar y soltar los archivos a cualquier lugar de la línea de tiempo directamente.
![]()
Aparecerá un mensaje en la pantalla preguntándote si quieres hacer coincidir la configuración del proyecto con los medios de comunicación. Haz clic en el botón No Cambiar si estás añadiendo una imagen fija o un video en cámara lenta a la línea de tiempo porque es posible que su configuración no sea la misma que la que te gustaría utilizar para el corte final del video. Se recomienda verificar la configuración del proyecto antes de empezar a editar para evitar problemas.

Una vez que hayas añadido el videoclip a la línea de tiempo, debes mover el cabezal de reproducción al punto exacto en el que quieres que empiece el nuevo videoclip. Durante la edición, es posible que tenga que utilizar las herramientas de recorte, división, corte y eliminación.
Dividir y cortar
El icono de División que parece unas tijeras se encuentra en la barra de herramientas encima de la línea de tiempo. Haz clic en él para hacer el primer corte, reposiciona el cabezal de reproducción en el lugar donde debe terminar el nuevo video y haz el segundo corte.
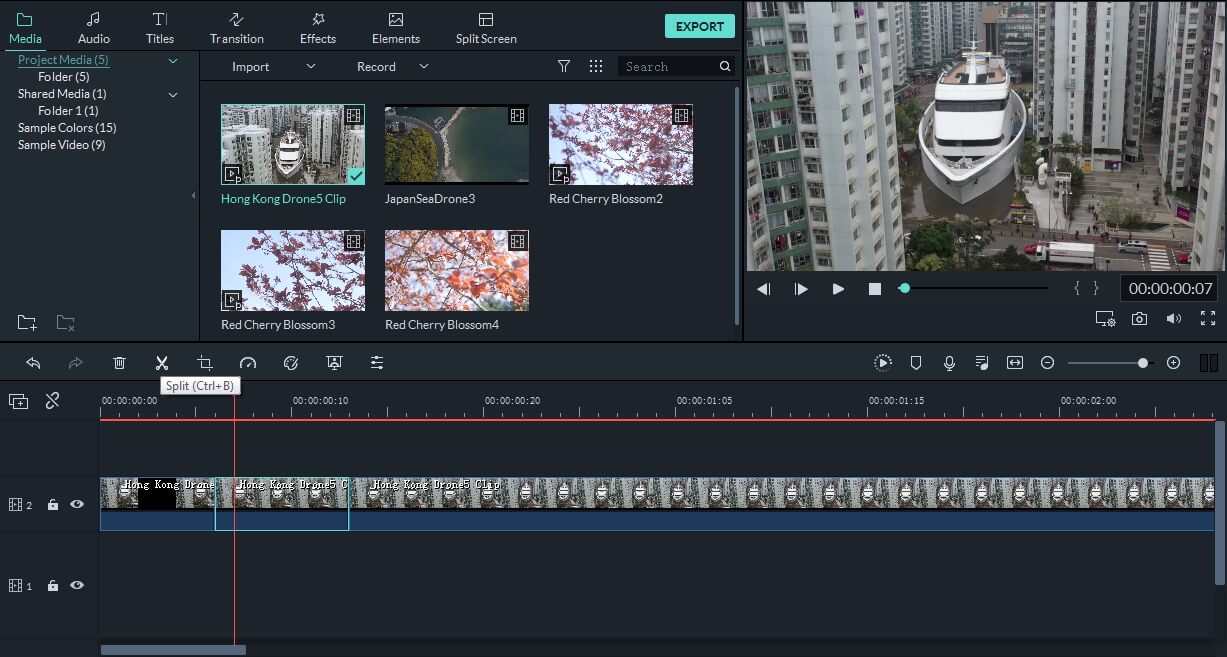
Para eliminar un clip de la línea de tiempo, primero debes hacer clic en él para seleccionarlo y luego presionar el botón Borrar del teclado o hacer clic en el icono de la Papelera en la barra de herramientas.
Al eliminar un clip se creará un hueco entre los archivos de medios que permanecen en la línea de tiempo. Haz clic en un clip y colócalo junto al clip anterior para borrar el hueco entre ellos. O bien, puedes usar la función Edición de Ondulación o Ondulación Automática para borrar una sección sin dejar un hueco.
Recortar y Cambiar la Duración
Arrastra uno de los bordes del clip a la izquierda o a la derecha si quieres recortar su duración. En cuanto empiece a arrastrar, aparecerá junto al puntero del ratón un cuadro que le informará del tiempo que ha tardado el clip de video que está recortando.

Filmora te permite controlar completamente la velocidad y la duración de la reproducción del video. Haz clic con el botón derecho del ratón en un clip de video y selecciona la opción Velocidad y Duración en el menú. La ventana de velocidad personalizada aparecerá en la pantalla y podrá elegir reproducir un clip al revés, cambiar su duración o la velocidad de reproducción.
Recortar Antes de Añadir los Medios a la Línea de Tiempo
Filmora te permite recortar segmentos de videoclips que no quieres usar antes de añadirlos a la línea de tiempo. Haz doble clic en el video en la Biblioteca Multimedia para obtener una vista previa y, a continuación, utiliza las funciones Marcar Entrada y Marcar Salida para comenzar.
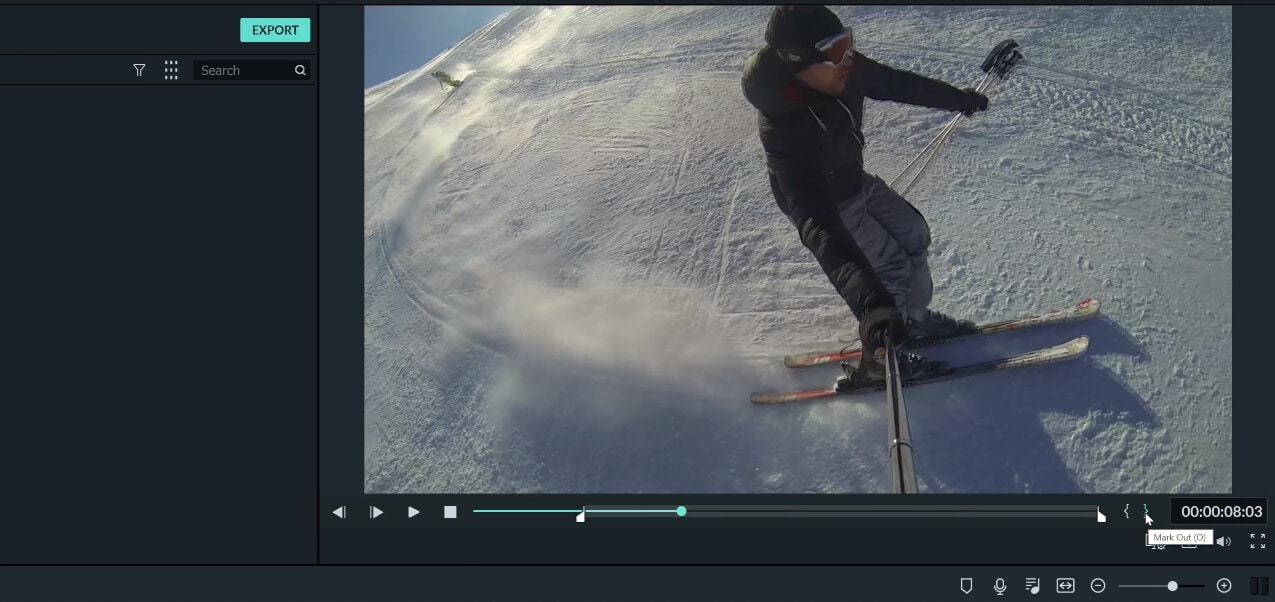
Previsualice y elije la posición en la que quieres que empiece un nuevo videoclip y pulsa el botón I del teclado para establecer el punto de entrada. Salta al fotograma en el que quieres que termine el video y pulsa la tecla O para establecer el Punto de Salida.
O también puedes usar los íconos de Marcar Entrada y Marcar Salida para establecer los puntos de Entrada y Salida.
Cuando termines, vuelve a la pestaña de medios y arrastra y suelta el archivo para el que has establecido los puntos de entrada y salida a la línea de tiempo. El video sólo contendrá el segmento entre los puntos de entrada y salida que hayas establecido. Puedes repetir este proceso para todos los archivos de video que desees cortar antes de añadirlos a la línea de tiempo y juntarlos para crear un nuevo video.