El metraje sin editar no suele coincidir con el estilo visual del video en el que se está trabajando, ya que sus colores pueden no coincidir o la imagen puede estar sobreexpuesta. Corregir estas imperfecciones en cada clip que incluyes en un proyecto es un proceso lento que puede llevar días.
Sin embargo, hay una forma mucho más rápida de pasar por el proceso de corrección de color, una vez que se ha terminado con la corrección de color. En este video tutorial, vamos a mostrarte cómo aplicar LUTs a uno o más clips de video en Filmora9.
Parte 1: ¿Qué son los LUTs?
Las tablas de búsqueda son preajustes preprogramados que contienen un conjunto de valores de color que se aplican automáticamente a un clip de video, lo que a su vez acelera el proceso de graduación de color. Los LUTs creativos, técnicos y específicos de cámara son los tipos más comunes de los LUTs, pero cada uno de ellos transforma los valores de entrada de color en valores de salida que se definen dentro de un LUT específico.
Por lo tanto, algunos LUTs sólo alteran el valor de saturación, mientras que otros pueden cambiar el contraste, el brillo o el balance de color del video. Los LUTs alteran los colores RGB con precisión matemática asignando nuevos valores de saturación, tonalidad o brillo al material al que se aplican. Se utilizan durante el proceso de graduación de color para crear un estilo visual específico o para hacer más vibrante un metraje visualmente plano.
Parte 2: ¿Cómo añadir LUTs a múltiples clips en Filmora9?
La corrección del color es uno de los últimos pasos del proceso de postproducción, por lo que aplicar LUTs antes de terminar de corregir el color del material puede dificultar la obtención de los resultados que esperabas.
Así que, una vez que hayas colocado uno o más videoclips en la línea de tiempo de Filmora9, hayas eliminado todas las partes que no quieras usar, aplicado transiciones y realizado todas las demás tareas de edición de video que desees, puedes empezar a añadir LUTs a las secuencias.
Para aplicar rápidamente un LUTs 3D a un solo clip de video, haz doble clic en él en la línea de tiempo, ve a la pestaña Color y selecciona una de las opciones disponibles en el menú desplegable LUTs 3D. La LUTs que has seleccionado se aplicará automáticamente al videoclip y podrás ver los cambios realizados en la ventana de vista previa.
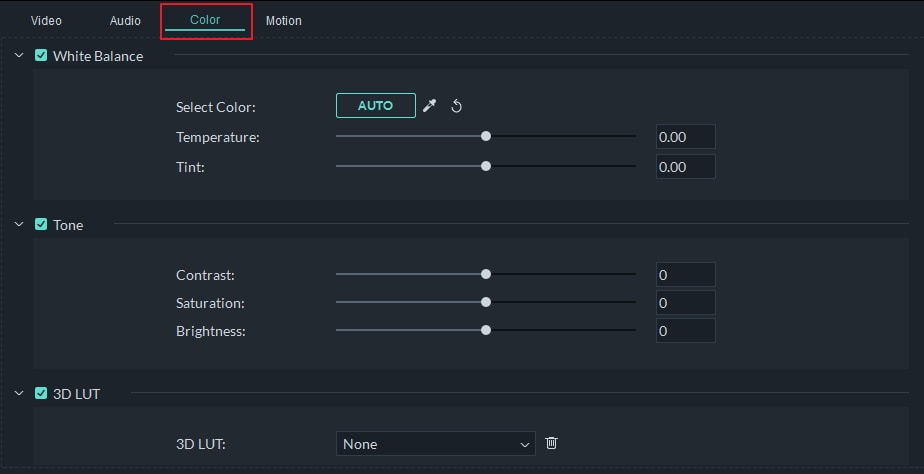
Nota: Los LUTs de Filmora9 llevan el nombre de películas y programas de TV cuyo estilo visual recrean, así que puedes elegir entre Juego de Tronos, Casa de Cartas, o LUTs de Gravedad entre otras muchas.
Sin embargo, la aplicación de los LUTs a cada clip de video que incluyó en su proyecto puede ser una tarea que consume mucho tiempo, especialmente si está trabajando en un proyecto grande que contiene cientos de clips de video. Filmora9 ofrece una forma más rápida de Aplicar LUTs a múltiples clips de video.

Ve a la pestaña Efectos, y haz clic en el submenú LUT que se encuentra a la izquierda de la pantalla. La biblioteca de LUT de Filmora9 contiene 26 LUTs diferentes, y sólo tienes que encontrar el que se ajuste a las exigencias de tu proyecto, arrastrarlo a la línea de tiempo y posicionarlo en la pista de video que está encima de aquellas en las que se encuentra tu material.
Ten en cuenta que un LUT sólo se aplicará a los videoclips que se encuentren debajo de él, mientras que los videoclips que se encuentren por encima de la pista de video a la que has puesto un LUT no se verán afectados.
Arrastrando uno de los bordes del LUT en una dirección hacia afuera te permitirá extender la duración y aplicarlo a múltiples clips de video. Además, puede hacer doble clic en el LUT que añadió a la línea de tiempo, y ajustar su opacidad usando el deslizador Alfa.

Parte 3: ¿Cómo añadir LUTs Personalizados en Filmora9?
Además de usar los LUTs preestablecidos, Filmora9 también permite añadir LUTs personalizados. Ve al submenú LUTs en la pestaña Efectos y añade el submenú Personalizado LUT a la línea de tiempo.

Una vez que hayas colocado el LUT personalizado en la pista de video correcta y ajustado su duración, debes hacer clic en él y proceder a elegir el LUT que quieres usar del menú despegable LUT 3D.

Usar el deslizador Alfa para ajustar la transparencia de los LUTs, antes de pulsar el botón OK para confirmar los cambios que has hecho.
Parte 4: ¿Cómo importar nuevos LUT en Filmora9?
En caso de que quieras importar un LUT creado en un proyecto de Filmora9, sólo tienes que añadir el LUT Personalizado a la línea de tiempo de la biblioteca de LUT del editor de video, y hacer doble clic en él. Extiende el menú desplegable de LUT 3D y elige la opción Cargar Nuevo LUT.

Navega a la ubicación en tu disco duro en la que está guardada la LUT que quieres importar, haz clic en ella para seleccionarla y luego haz clic en el botón Abrir para cargar el LUT. Haz clic en el botón OK en la esquina inferior derecha de la pestaña para completar el proceso.
Conclusión:
Reproducir el estilo visual de tus películas y programas de televisión favoritos con Filmora9 es fácil porque el editor de video te permite aplicar LUTs a uno o más clips de video en sólo unos pocos pasos. Es más, también puedes importar los LUTs que creaste en un proyecto en el que estés trabajando y utilizarlos para dar un estilo visual único a tu video.

