Esta lección de nuestro tutorial de Filmora9 está dedicada al Botón de Renderización que asegurará la reproducción uniforme de los archivos de video y los efectos visuales, que se añaden a la línea de tiempo.
Renderizando Previa de la Línea de Tiempo de Filmora9.
La reproducción de archivos de video de alta resolución puede retrasarse a veces si la computadora utilizada para editar esos archivos no tiene suficiente potencia de procesamiento. El retardo puede ocurrir independientemente del programa de edición de video que estés usando, pero Filmora9 ofrece una manera rápida de solucionar este problema.
El proceso de representación puede describirse como un proceso durante el cual una computadora procesa información de una fuente de datos determinada y crea una imagen de previsualización que se muestra en la ventana de previsualización del programa informático. Después de añadir nuevos archivos de medios a la línea de tiempo de la Filmora9, aparecerá una línea roja sobre la porción de la línea de tiempo que ocupan estos archivos de medios que indica que el metraje aún no ha sido renderizado.
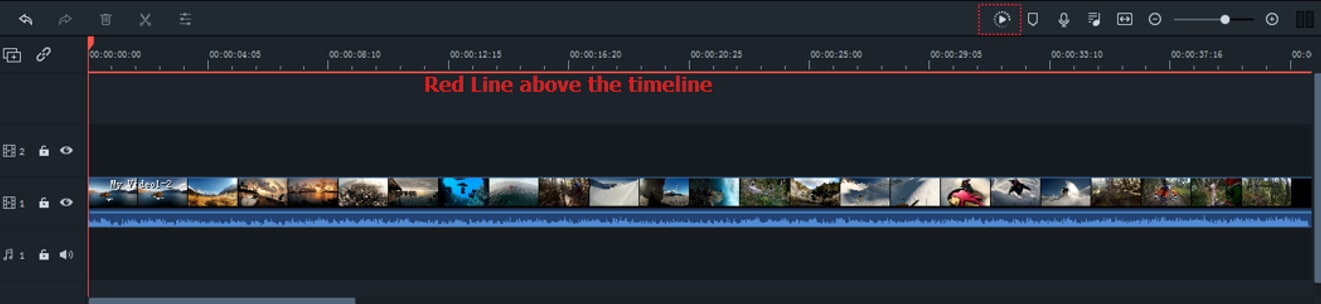
Tu ordenador generará versiones renderizadas de los archivos que hayas colocado en la línea de tiempo después de que hagas clic en el botón Renderizar Vista Previa que se encuentra en la esquina superior izquierda de la línea de tiempo de Filmora9.
La barra de Progreso de Renderización aparecerá en la pantalla, informándote sobre el tiempo que queda hasta que el proceso de renderización se complete. Ten en cuenta que el proceso de renderización puede tardar un tiempo si trabajas con muchos archivos diferentes de alta resolución.
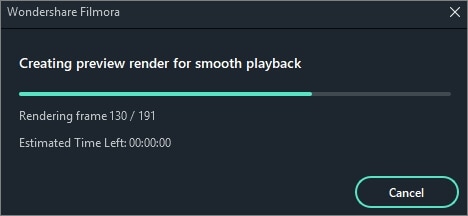
El proceso de renderización eliminará el efecto de retardo que se produce comúnmente cuando se aplican múltiples efectos visuales a la filmación. Una vez que el proceso de renderización se completa, la línea roja que se muestra sobre los archivos de medios se convertirá en verde azulado.
Con su configuración predeterminada, Filmora9 no renderiza automáticamente todos los archivos que añades a la línea de tiempo, por lo que todos los videoclips o efectos visuales que coloques en la línea de tiempo una vez finalizado el proceso de renderización deben renderizarse por separado. La línea roja se mostrará sobre todos los archivos multimedia no renderizados en la línea de tiempo.

Además de hacer clic en el botón de Vista Previa de Renderización, también puedes pulsar el botón Entrar en el teclado para iniciar una nueva sesión de renderización. La renderización de todos los archivos multimedia añadidos a la línea de tiempo hará que el flujo de trabajo sea más fluido y rápido.
Ajustar la Configuración de la Vista Previa de Renderización
Puede establecer diferentes ajustes de vista previa de renderización para cada nuevo proyecto por separado. Simplemente haz clic en la opción Preferencias del menú Archivo y una vez que la ventana de Preferencias aparezca en la pantalla dirígete al menú Rendimiento.
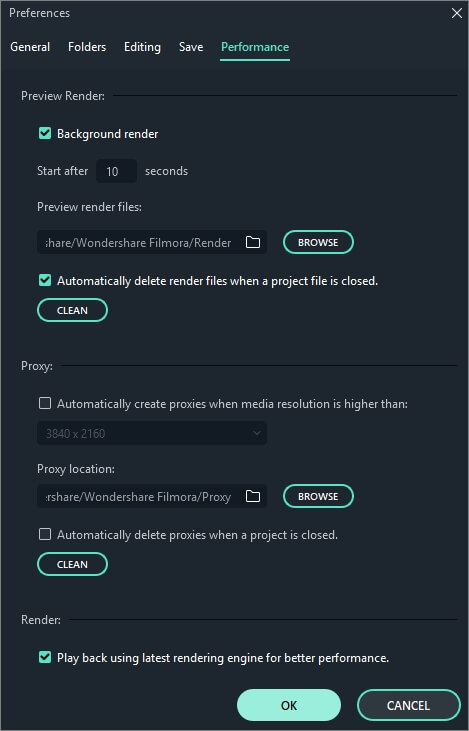
En el menú Renderización de Vista Previa, puedes habilitar la opción Renderización de fondo que realizará la renderización automáticamente después de añadir un nuevo archivo multimedia a la línea de tiempo. Puedes establecer el tiempo que tarda en iniciarse la renderización automática en segundo plano estableciendo la cantidad de tiempo. Sin embargo, al activar la opción Background Render (Renderización en segundo plano) se puede ralentizar el editor de video de Filmora9 si su computador no tiene mucha potencia de procesamiento.
Por lo tanto, si estás editando un video en un computador con capacidades de procesamiento limitadas, deberías dejar la casilla de renderización de fondo sin marcar. Filmora9 te permite establecer la carpeta de destino para todos los renders de vista previa que generes mientras trabajas en un determinado proyecto. Haz clic en el botón Examinar que se encuentra junto a la carpeta de archivos de renderización de vista previa y procede a seleccionar el destino en tu disco duro donde se guardarán todas las renderizaciones de vista previa.
En caso de que no quieras conservar los archivos que renderizas después de cerrar Filmora9, deberías habilitar la opción borrar Archivos de procesamiento automáticamente al cerrar un proyecto. Sin embargo, borrar los archivos Renderizado sólo es aconsejable si ya no los necesitas, ya que pasar por el proceso de renderizado repetidamente puede llevar mucho tiempo. En su lugar, puede simplemente hacer clic en el botón Limpiar después de completar un proyecto y borrar todos los archivos de renderización de la vista previa de la carpeta de destino.