En este tutorial, vamos a mostrarte cómo puedes crear fácilmente efectos de pantalla dividida con Filmora y editar los videoclips que has incluido en este efecto.
Añadir un preajuste de pantalla dividida a la línea de tiempo
La pantalla dividida es una antigua técnica de edición de video que permite reproducir dos o más clips de video simultáneamente. La pestaña Pantalla Dividida de Filmora contiene treinta preajustes diferentes que puede utilizar para reproducir hasta seis vídeos al mismo tiempo.

Para añadir un preajuste de pantalla dividida a la línea de tiempo sólo tienes que colocar el cabezal de reproducción en el lugar de la línea de tiempo donde quieres colocar el preajuste. Después, sólo tienes que hacer clic en el icono más situado debajo del preajuste de pantalla dividida que te guste, para añadirlo a la línea de tiempo.

También puedes marcar la casilla de verificación Habilitar animación de pantalla dividida si deseas utilizar la animación predeterminada del preajuste en tu video. Los videoclips que quieres usar en el efecto de pantalla dividida se van a encontrar en la ficha Medios de comunicación, y sólo tienes que arrastrarlos y soltarlos hasta la posición exacta en la ventana de vista previa en la que quieres que se muestren en el corte final de tu video.

Si quieres reposicionar un videoclip, simplemente haz clic en él en la ventana de vista previa y arrástralo hasta que esté perfectamente posicionado. Después de hacer clic en un clip, usarás un control deslizante que te permitirá cambiar el tamaño del video. Para reemplazar un clip de video que ya hayas agregado al preajuste de pantalla dividida, sólo tienes que arrastrar un nuevo clip y soltarlo sobre el clip que deseas reemplazar.
El icono de altavoces te permite silenciar un video que hayas incluido en el efecto de pantalla dividida, mientras que si haces clic en el icono situado junto a él, tendrás acceso a la ventana de edición avanzada de pantalla dividida de Filmora.
Edición de videos desde el Editor Avanzado de Pantalla Dividida
El Editor avanzado de pantalla dividida contiene pestañas de Medios, Video, Audio, Color y Movimiento que permiten añadir más material a la configuración predefinida de pantalla dividida, crear el efecto de pantalla verde o ajustar el volumen de un clip de video.
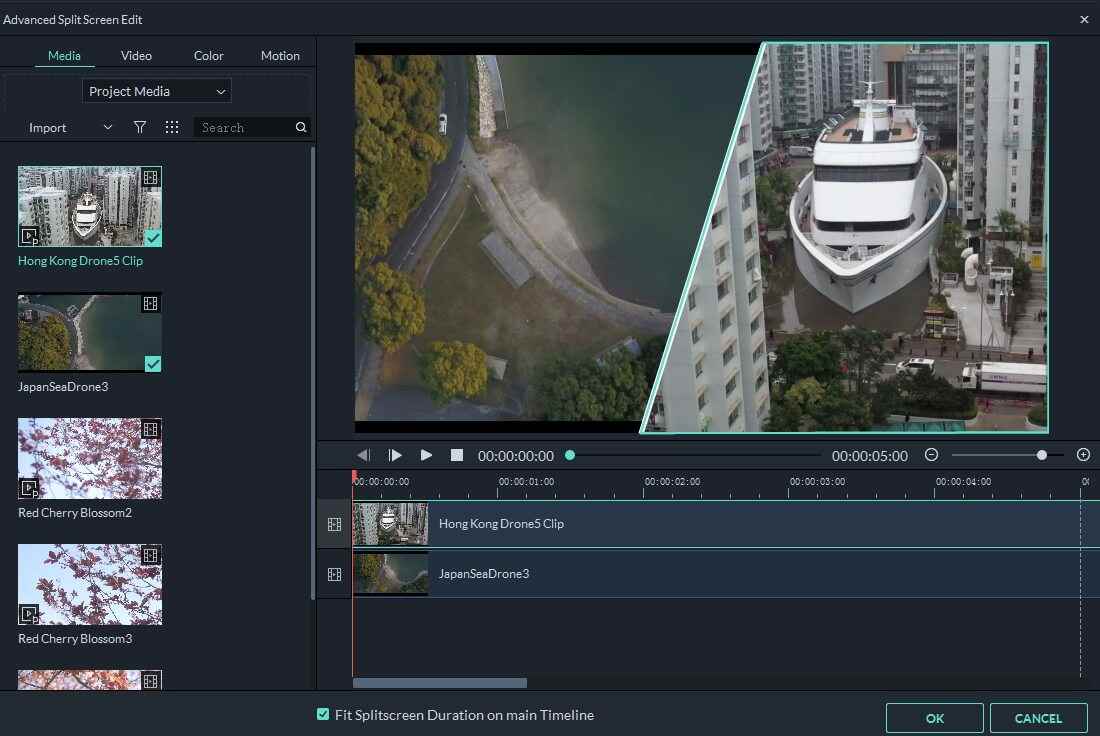
Cada uno de los videos que añadas a un preajuste de pantalla dividida se mostrará en la línea de tiempo del Editor Avanzado de Pantalla Dividida. El número máximo de videoclips que puede añadir a un ajuste preestablecido de pantalla dividida depende del ajuste preestablecido que hayas seleccionado.
Además, arrastrando un clip de video en la línea de tiempo del Editor Avanzado de Pantalla Dividida hacia arriba o hacia abajo te permitirá cambiar sus posiciones en la pantalla de previsualización. En caso de que uno de los videos en la pantalla dividida sea más largo que el otro, deberías habilitar la opción Ajustar duración de la pantalla dividida en la Línea de tiempo principal. De esta manera, el vídeo más corto termina con un fotograma congelado, mientras que el video más largo continúa reproduciéndose.
Un video se volverá transparente después de terminar, si desactivas esta opción, por lo que el hecho de que vayas a usarlo o no depende de tu estilo de edición de video. Una vez que hayas terminado de editar el efecto de pantalla dividida, debes hacer clic en el botón OK para confirmar los cambios.