¿Qué es Chroma Key?
Chroma Key es una poderosa característica de Wondershare Filmora y una gran técnica para intercambiar el fondo de un video particular con otro color o imagen. Alternativamente, llamada Pantalla Azul o Pantalla Verde, las funcionalidades de chroma key son innumerables, y cada uno promete muchos beneficios. Si no lo has probado todavía, entonces te has perdido los magníficos efectos que podrías haber imaginado. En pocas palabras, un Chroma es un color específico, que puede ser azul o verde. Este último encuentra aplicación en muchas industrias.
En la industria del cine, por ejemplo, mientras se filman películas de Hollywood, el equipo a menudo utiliza los efectos visuales de Chroma Key para alterar el estudio de interior en un mundo propio. Otro ejemplo en el que la aplicación de Chroma Key se siente más importante es en los medios de comunicación. A menudo colocan a los reporteros en una pantalla verde y ajustan el fondo de acuerdo con los efectos deseados. Ahora que han adquirido una visión de Chroma Keying, vamos a aprender sobre las diferencias entre la pantalla verde y la pantalla azul en la próxima sección.
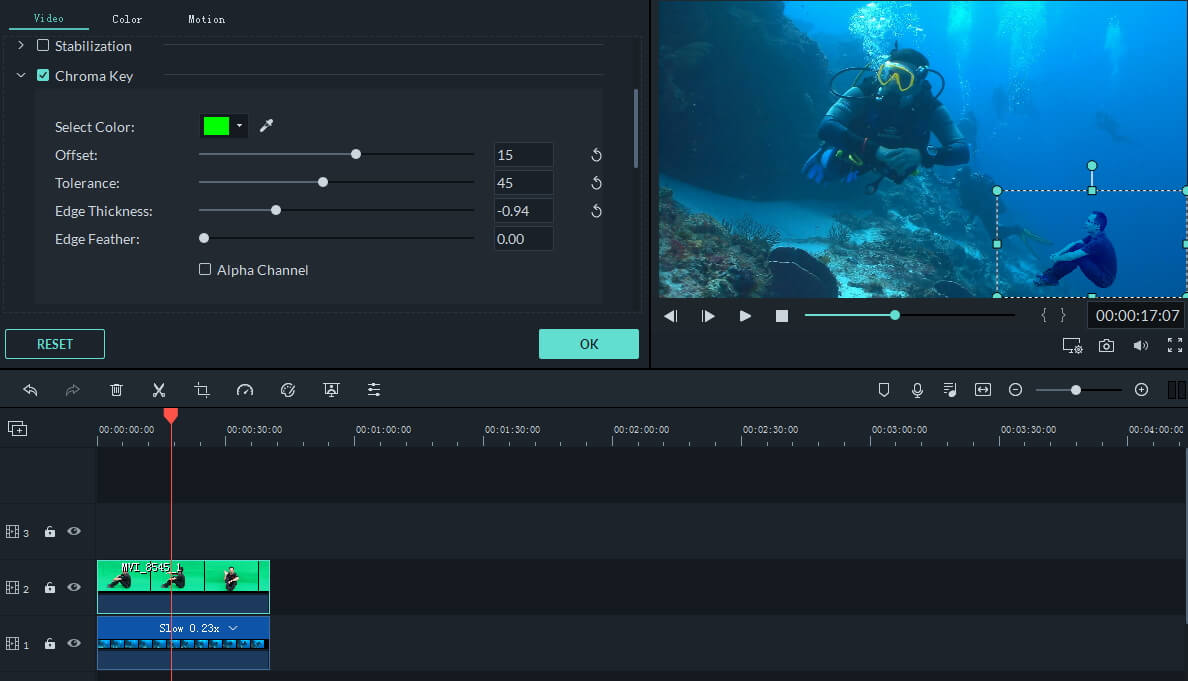
Pantalla Verde vs. Pantalla Azul
Aparentemente, la diferencia de color es lo único que se ve en la pantalla verde y azul. Pero, en realidad, hay grandes diferencias entre los dos. Veámoslas una por una y entendamos todos esos aspectos, donde una disfruta de más popularidad entre los productores de video que la otra.
Comunidad
Como se discutió anteriormente en la parte introductoria, la pantalla verde es más abundante en las películas y en los reportajes que la pantalla azul.
Derrame de color
Hay momentos en los que se ven manchas de color verde en un sujeto que está filmando con una cámara de vídeo. Esto se ve más comúnmente cuando la persona se pone de pie cerca de la pantalla. La única manera de prevenirlo es manteniendo una distancia adecuada entre la pantalla verde y el actor.
Sin embargo, gracias a la herramienta Chroma Key en Filmora! La mayor parte se compensa automáticamente. Aunque la solución es simple con la herramienta de potenciación, es mejor quedarse con las pantallas azules, ya que con ellas se derraman menos tonos que con las verdes.
Contraste
A pesar de lo común de la Pantalla Verde, la Pantalla Azul apenas pierde su importancia. Por ejemplo, cuando la persona que está filmando usa una camiseta verde contra un fondo verde, entonces el individuo se camufla y no logra el efecto deseado de Chroma Key. En tal situación, una pantalla azul se ajusta más a la escena que su contraparte verde.
Iluminación

Nos trae buena y mala iluminación, donde una pantalla bien iluminada es esencial para que el Chroma Key trabaje en su encanto. Al colocar una pantalla verde sin pliegues ni sombras, se puede conseguir un mejor metraje. En un sentido simple, cuando la pantalla verde aparece como un solo color sólido con mejor luminosidad, se puede lograr el Croma Key que uno espera. Sin embargo, a las Pantallas Azules apenas les va bien en cuanto a la luminosidad, lo que hace que lo anterior sea una opción deseable para rodar grandes escenas en pantalla.
¿Cómo Utilizar la Herramienta Chroma Key?
Usar Chroma key en Filmora y convertir una pantalla verde en un impresionante telón de fondo es pan comido. Aquí hay una guía concisa para ayudarte a lograrlo.
Paso 1: Importar las Imágenes al Programa

El primer y principal paso sería crear un Nuevo Proyecto e Importar los dos metrajes (Clip de Fondo y Clip de Pantalla Verde) en la Biblioteca Multimedia. Luego, Arrastrar y Soltarlos en la primera y segunda pista, respectivamente.
Paso 2: Modificar la Configuración de la Pantalla Verde

Entra en el Panel de Edición de la película de la pantalla verde haciendo doble clic en él. Verás una ventana emergente en la pantalla. Lleva el cursor a la Pestaña del Video y marca la opción Chroma Key para activarla. Si lo haces con éxito, verás la herramientas como Compensar, Tolerancia, Espesor del Borde, y Pluma del Borde para ajustar los bordes de tu sujeto. Estos se alimentan con las siguientes características:
- Compensar ajusta la visibilidad del fondo
- Pluma de borde suaviza los bordes del sujeto
- Espesor del Borde fija los bordes del sujeto
- Canal Alfa convierte todo el recorte en una imagen en blanco y negro, donde las áreas exitosamente tachadas aparecerán en negro mientras que el resto de ellas aparecerán en blanco.
Así es como se pueden alterar los bordes, la transparencia y las sombras. Y, al final, conseguir un buen tema recortado con un fondo de su elección, omitiendo la pantalla verde. Sin embargo, si el fondo está coloreado en azul, todo lo que tiene que hacer es hacer clic en el cuentagotas, seleccionar la parte más brillante de la pantalla azul y hacer clic en ella para cambiar el fondo a uno atractivo.
¿Y si la pantalla verde cubre parcialmente el marco? Entonces, como editor, tendrás que desplazarte hacia abajo hasta Efectos, punto Cortar, y aplicar el efecto a tu clip. Ajuste del recorte requiere un doble clic en el clip para revelar el hermoso fondo. Un pequeño consejo sería rodear al sujeto con una pantalla verde para un resultado óptimo.
Si tu pantalla verde no cubre el cuadro completo, entonces puedes ir a efectos, encontrar cortar, y añadir el efecto a tu clip. Entonces haz doble clic en tu clip para ajustar el recorte para revelar el telón de fondo. Asegúrate de que tu actor esté rodeado por una pantalla verde para un mejor resultado.
Paso 3: Colocar el Clip de Fondo
El proceso termina con el posicionamiento adecuado del clip de fondo elegido en la línea de tiempo del video. A medida que el metraje llena la parte transparente que deja la pantalla verde, los dos recortes se fusionarán y aparecerán como uno unificado. A continuación, cambia el tamaño del sujeto para que coincida con el video.
Paso 4: Exportar el Video Coherente

Exportar el video procesado a un formato adecuado como MP4, WMW o MOV y compartirlo en una plataforma elegida.
Por último, te sugerimos que compruebes el video adjunto en nuestra página para mayor claridad y aprovechar la herramienta Chroma Key para reemplazar mejor el fondo de tu video.

