El número de reuniones en línea, seminarios y eventos de networking para traductores e intérpretes ha aumentado drásticamente en el último año. El OBS Studio es uno de ellos. Un programa de transmisión llamado OBS Studio ayuda a los usuarios a planificar y organizar su material. Para crear escenarios visuales esclarecedores y cautivadores, puedes combinar varias fuentes. Sin duda, ha adquirido una cámara web confiable en este punto y ha aprendido a ajustar la iluminación y el marco para que parezcan decentes en el video. Incluso podrías haber salpicado una pantalla verde para que los fondos de tus reuniones en línea parezcan más profesionales y de marca. Sin OBS, puedes utilizar tu cámara web directamente con Zoom, pero la calidad de la imagen será deficiente. Esto se debe a la falta de acceso de Zoom a la configuración de exposición y balance de blancos de su cámara web. Además, no puedes aplicar ningún filtro, como las LUT. Este tutorial te mostrará cómo usar la Cámara Virtual OBS para instalar OBS como cámara en Zoom.
También puedes encontrar una opción de fuente de vídeo llamada "Cámara virtual OBS" en la configuración de aplicaciones de videoconferencia como Zoom, Teams y Google Meet. También puedes sentir curiosidad por él y por cómo usar la cámara virtual. Con Zoom, OBS ahora es fácil de configurar. Cada escena, superposición y widget al que tengas acceso se puede usar como fuente de video para el popular programa de reuniones de la conferencia. Tu capacidad para utilizar OBS Studio con Zoom te ayudará a hacer que tus reuniones sean más profesionales. Puedes utilizar un recurso multimedia externo, como un archivo de video, una captura de pantalla, una aplicación, un juego, etc., como salida de cámara para Zoom, Teams, Meet u otras videollamadas mediante la cámara virtual OBS. En lugar de tu cara de la cámara, tu compañero de conferencia verá la fuente de video que acabas de seleccionar. En esta publicación, te guiaremos a través de la configuración de OBS Studio como una cámara virtual para que puedas utilizar cualquiera de tus colecciones de OBS en Zoom en lugar de tu cámara web. Descubre más aquí:
En este artículo
- Parte 1: Agregar OBS como cámara web en Zoom con el complemento OBS-Virtual Cam
- Parte 2: Agregar OBS como cámara web en Zoom sin complemento
- Parte 3. Consejos adicionales: Cómo usar la Cámara Virtual OBS en Windows/Mac
Parte 1: Agregar OBS como cámara web en Zoom con el complemento OBS-Virtual Cam
Afortunadamente, el software ha mejorado constantemente, mientras que el hardware de la cámara se ha mantenido estancado. OBS Studio es una herramienta que quizás hayas olvidado. OBS Studio, que se usa más a menudo como una herramienta para transmisores, viene con una función de "Cámara virtual" incorporada en Windows y Mac. Al usar la cámara virtual de OBS, tu computadora puede ofrecer la salida de video de OBS como una cámara web en otras aplicaciones como Zoom, Skype, Discord o Google Hangouts. Esto exporta todo lo que has configurado en OBS Studio a tu sistema y lo trata como una cámara. Por lo tanto, tienes mucho espacio para la creatividad. Repasemos los pasos ahora:
Pasos para agregar OBS como cámara web en Zoom:
Paso 1Instalar y configurar OBS Studio es el primer paso. Puede descargarse del sitio web oficial, instalarse y el Asistente de configuración automática puedes configurar los ajustes ideales de tu dispositivo.

Paso 2Configura las escenas y las fuentes que deseas que aparezcan en la vista previa de salida después de eso.
Paso 3Ahora puedes comenzar haciendo clic en el botón Iniciar Cámara virtual en la esquina inferior derecha. Esto permitirá que otro software en tu computadora utilice OBS como fuente de video. Finalmente, en la configuración de video de tu otro programa, simplemente elige OBS como cámara web.
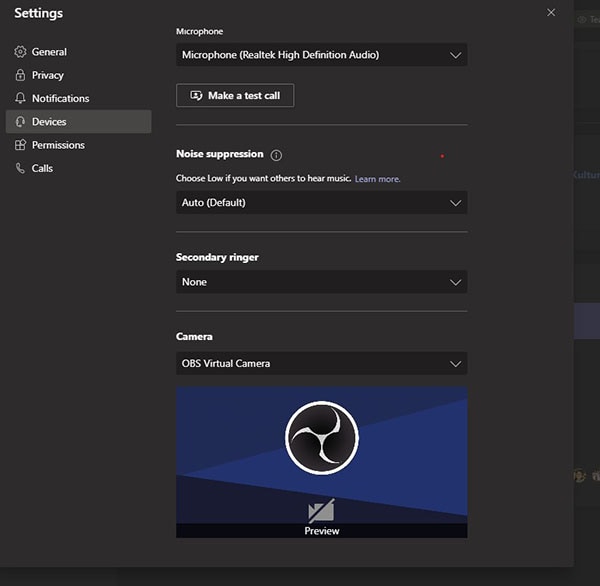
Parte 2: Agregar OBS como cámara web en Zoom sin complemento
Puedes utilizar la capacidad de cámara virtual de OBS para alimentar Zoom conectando OBS a Zoom mediante vídeo. Como resultado, OBS puede manejar una amplia variedad de transmisiones de video fantásticas desde la fuente de tu cámara en Zoom. Esto se puede usar para tercios inferiores, superposiciones, mezclar diferentes fuentes, mostrar relojes de cuenta regresiva y mucho más. Por lo tanto, comenzar con un video es el método más simple para comenzar. Usando la opción "Cámara virtual" en OBS, puedes ingresar tu cámara web y hacer zoom. De forma predeterminada, este botón se encuentra en la esquina derecha, justo debajo de iniciar transmisión y grabación. El siguiente paso es elegir" Cámara OBS " en Zoom como tu cámara web. Ahora, Zoom mostrará todo lo que se muestra en la pantalla de salida en OBS.
Pasos para conectar OBS a Zoom:
Paso 1Configurar OBS Studio:
Inicia OBS Studio en el paso 1 y, dependiendo de tu sistema operativo, elige y descarga el complemento adecuado.

Seleccione el menú Herramientas. Para reproducir la salida de OBS como una cámara virtual, ubica el complemento que descargaste, haz clic en él y luego sigue las instrucciones en pantalla.
Paso 2Establecer el Zoom:
- 1. Inicia una reunión en Zoom y, a continuación, elige una fuente de vídeo. Aparecerá la opción Complementos OBS recién agregada. Después de seleccionarlo, elige Iniciar video en el menú.

- 2. La salida de la cámara virtual de OBS Studio ahora será aceptada como entrada por el video del Zoom.
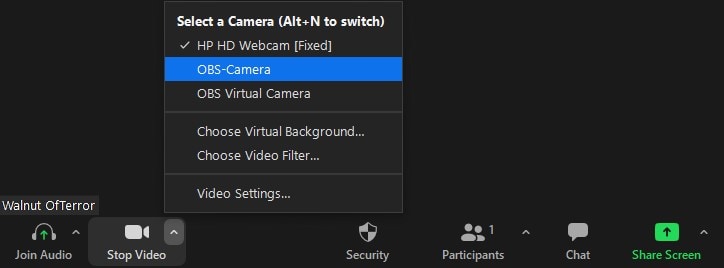
- 3. La mayoría de ustedes usará un dispositivo móvil, y las pantallas en los dispositivos móviles tienen una relación de aspecto diferente a las de las PC. En OBS, elige el menú Perfil en la parte superior y, a continuación, selecciona Nuevo perfil. Dale al perfil el nombre que quieras.
Cómo agregar una Fuente de Cámara Web OBS a Zoom:
Para agregar OBS como origen de cámara en Zoom, sigue estos pasos:
Paso 1Actualiza OBS Studio a la versión más reciente e inicia la aplicación. Ahora, en la parte inferior derecha, elige Iniciar cámara virtual.

Paso 2Selecciona Cámara virtual OBS en el menú Configuración de Zoom > Video > Cámara.

Paso 3En OBS, ajusta manualmente la configuración de la cámara si lo deseas y pulsa Inicio como se muestra aquí:
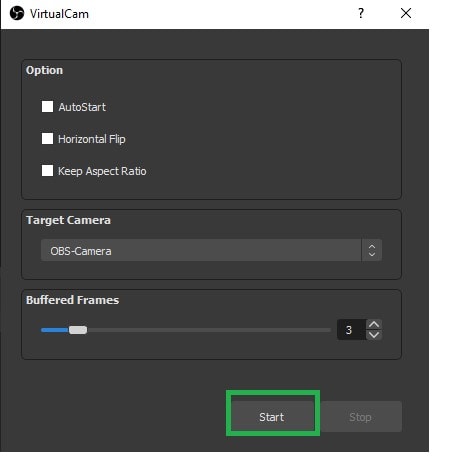
Parte 3. Consejos adicionales: Cómo usar la Cámara Virtual OBS en Windows/Mac
OBS te ofrece un amplio abanico de posibilidades de producción, como picture in picture, croma key (pantalla verde), etc., por lo tanto, puede optar por utilizarlo como fuente de cámara web. Esto es excelente si necesitas hacer presentaciones de negocios o si simplemente quieres sorprender a tus compañeros de trabajo con un extraño telón de fondo de pantalla verde. Dependiendo de tu sistema operativo, habrá un rango en la dificultad de la instalación. Felicitaciones, la instalación es bastante fácil si estás utilizando Windows. Si usas macOS, necesitarás ejecutar muchas aplicaciones a la vez.
En PC:
En un PC, es posible que desees usar una cámara OBS con software de videoconferencia para crear un efecto de imagen en imagen. Es efectivo usar OBS como una cámara web virtual, ya que permite la adición de efectos y filtros de video. Además, OBS permite la optimización de la cámara web, incluida la exposición, el zoom y el enfoque. En general, puedes mejorar la calidad general de tus películas.
Las instrucciones para conectar la cámara web OBS se enumeran a continuación:
Paso 1En primer lugar, debes actualizar OBS a la versión más reciente. Haz clic en " Ayuda "y luego en "Buscar actualizaciones"."
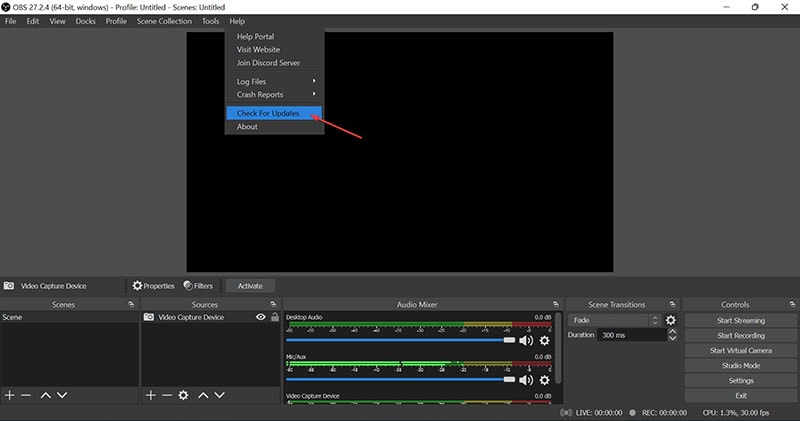
Paso 2Haz clic en el icono " + " en el dock de fuentes después de iniciar OBS. Selecciona "Captura de pantalla", " Crear nuevo "y, a continuación," Aceptar." En otro software de videoconferencia, puedes utilizar esta pantalla para crear un efecto de imagen en imagen.
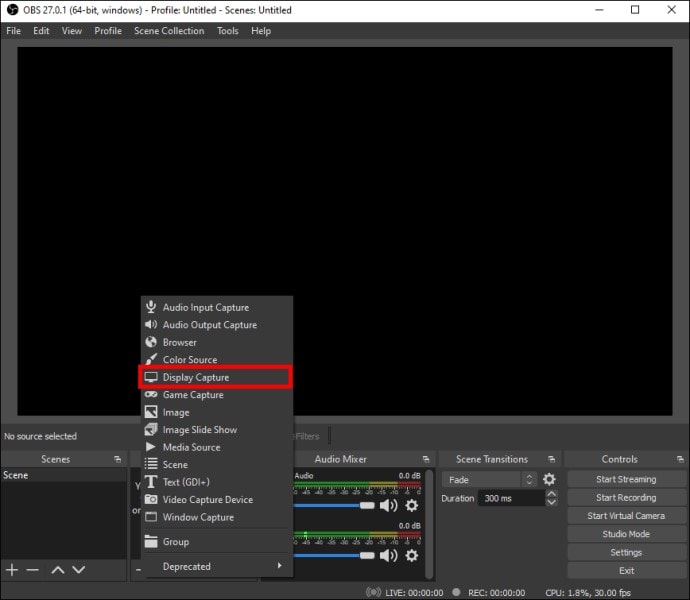
Paso 3Ubica los botones en la parte inferior para iniciar la cámara virtual. Haz clic en" Iniciar cámara virtual " después de eso.
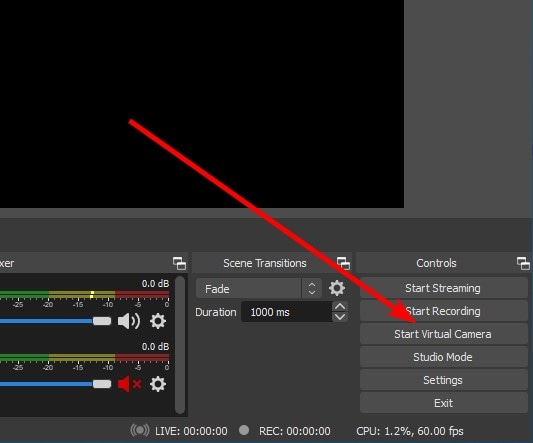
Anteriormente, tenías que descargar un complemento para acceder a esta función; ahora, puedes activarlo directamente desde la pantalla de inicio.
En Mac:
Paso 1Inicia OBS y las herramientas ahora tendrán un botón de Inicio de Cámara virtual. Estamos preparados para irnos.

Paso 2Inicia la cámara virtual de antemano.

Paso 3Antes de que puedas abrir la aplicación deseada, se debe iniciar la cámara virtual. De lo contrario, es posible que la cámara virtual no te identifique como dispositivo de cámara. Por último, presiona Detener Cámara virtual en la misma ubicación para salir.
Conclusión
En la era actual, donde cada vez más personas trabajan desde casa, estamos viendo más y más consultas sobre cómo utilizar OBS como una cámara virtual para herramientas de videoconferencia como Zoom, Microsoft Teams, Skype y Google Meet. Este es el método más sencillo para vincular Zoom con OBS. Además, ahora comprendes completamente cómo combinar audio y video usando Zoom y el software Open Broadcaster. Puedes usar Zoom para más funciones de video y audio conectando virtualmente un micrófono y un altavoz de OBS y Zoom. Una vez que tengas todo configurado, cambiar la configuración no debería llevar mucho trabajo.



