- Capturar pantalla en vídeo
- 1. Programas gratis para capturar pantalla en vídeo para Windows
- 2. Los 4 capturadores de pantalla gratuitos más ricos en opciones
- 3. Cómo grabar pantalla en Windows 10: una guía completa
- 4. Los 5 mejores capturadores de pantalla para Linux
- 5. Cómo grabar la pantalla de tu iPhone o iPad
- 6. Cómo grabar la pantalla en Android
- 7. 10 Maneras fáciles de grabar la pantalla en un Mac
Cómo utilizar una cámara web para grabar vídeo en el ordenador para su edición
Sep 20, 2024• Última Solución
¿Tienes una cámara web y desea grabar vídeo en el ordenador para que pueda crear un divertido vídeo y subirlo a YouTube? Es un pedazo de pastel con Wondershare Filmora (antes Wondershare Video Editor) - simplemente grabar, hacer y creemos que es.
Wondershare Filmora Video Editor es un video de gran alcance grabación y edición de la herramienta para usted al instante para capturar vídeo con tu webcam y mejorar fácilmente con las herramientas de ajuste y los efectos. También se puede tejer de vídeo grabada con imágenes y música para conseguir más diversión.
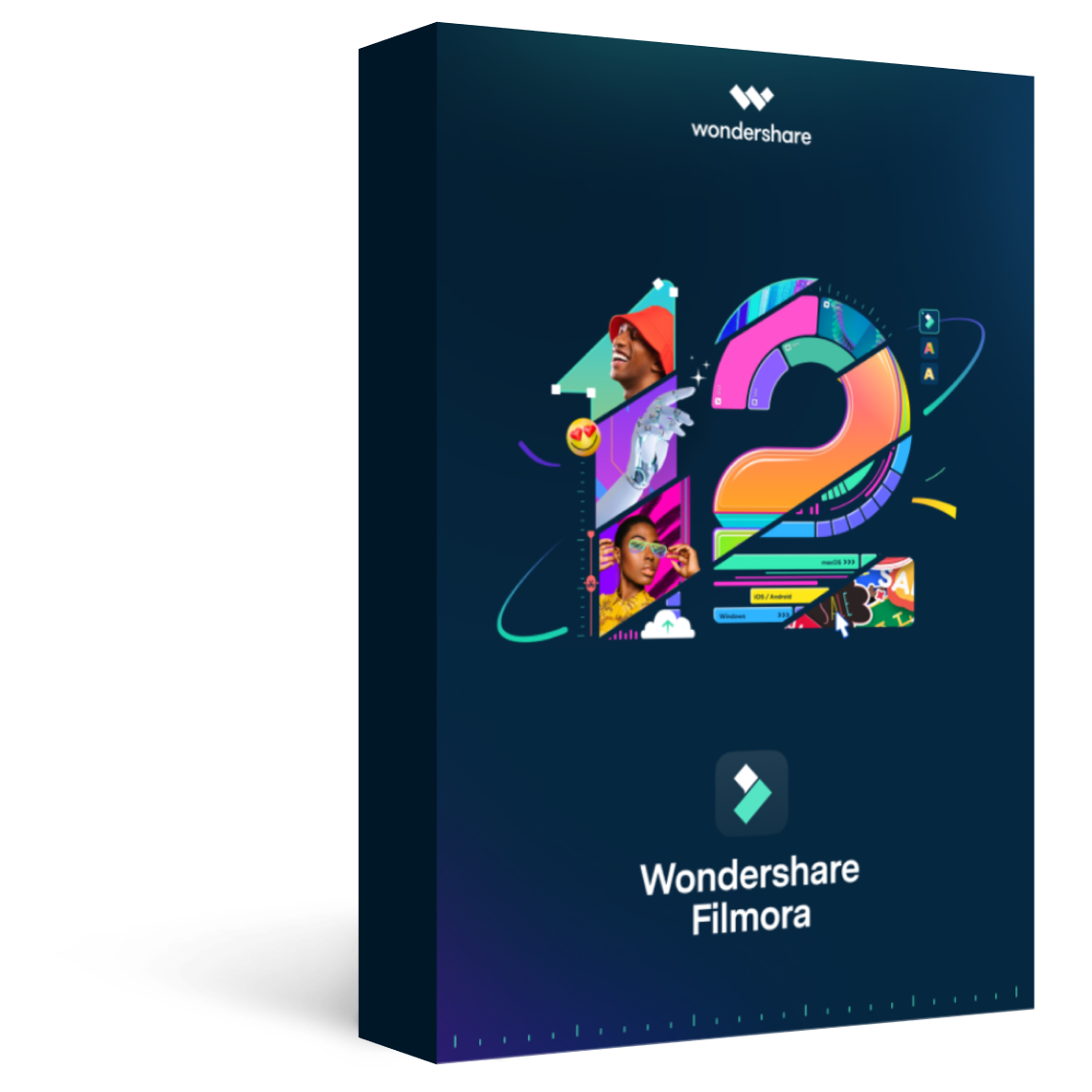
Filmora - Grabador de Pantalla y Audio
Paso 1: Grabar vídeo con la cámara web en el ordenador
En este paso, usted aprenderá cómo grabar vídeo en el ordenador con un dispositivo de cámara web. Las instrucciones detalladas son las siguientes. Si ha instalado una cámara web, habilidad para el número 3.
- 1. Encienda el ordenador y conectar la cámara web al puerto USB de su ordenador.
- 2. Apunte la cámara a lo que usted desea grabar y asegúrese de que lo más cerca posible de la mejor calidad de audio.
- 3. Ejecutar Wondershare Filmora (antes Wondershare Video Editor) desde Inicio / Programas.
- 4. Haga clic en Grabar en las ventanas de primaria y aparecerá una ventana que muestra lo que la cámara va a capturar.
- 5. Haga clic en el botón Grabar para iniciar la captura.
- 6. Cuando haya terminado, haga clic en el botón Stop.
- 7. Haga clic en "Aceptar". El vídeo se guarda en Album del usuario y en la línea de tiempo para su edición.
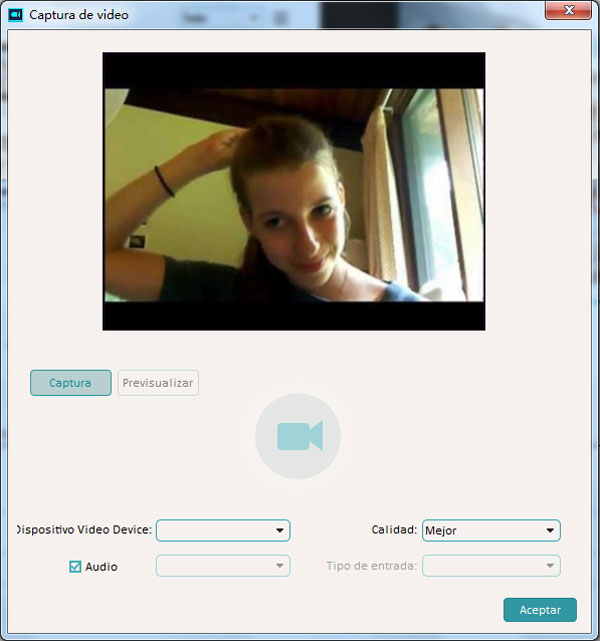
Paso 2: vídeo de la webcam de Split
Ahora puede que sea necesario para guardar sólo la parte buena de las grabaciones. La división de herramientas de corte y puede hacer el trabajo. Para ello, mueva el indicador de tiempo en la línea de tiempo para cualquier posición que desee obtener una vista previa del vídeo, haga clic en el Split (tijeras) para cortar el video y luego eliminar cualquier pieza que no queremos. Arrastrando el final del clip existente, automáticamente puede recortar el vídeo para que sea más corto y más corto. Utilizar Deshacer y rehacer, si es necesario.
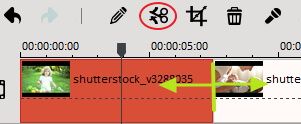
Paso 3: Añadir efectos de vídeo
En la ficha Efecto, puede arrastrar cualquier efecto deseado de la línea de tiempo aplicado al vídeo y foto. Haga doble clic en el efecto agregado que hacer algunos ajustes a los efectos particulares, o hacer que la duración del efecto a largo arrastrando la barra de efecto más prolongado.
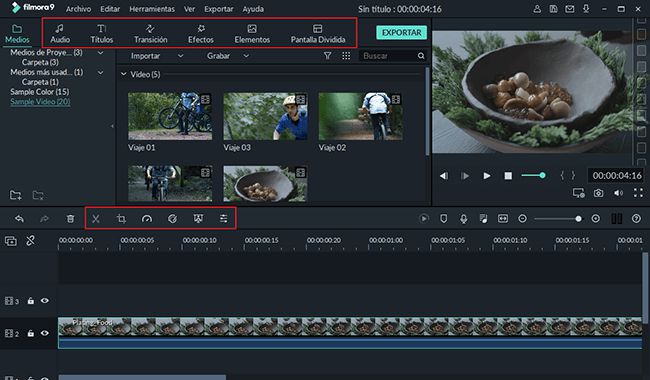
Paso 4: Añadir voz en off o música de fondo
La grabación de vídeo se captura el sonido al mismo tiempo. Pero también se puede añadir más voces en off o música de fondo. Si se silencia el sonido original de la grabación, en el hecho de reemplazar el sonido con la voz en off o la nueva música de fondo. También es una idea divertida para cambiar la voz cambiando el tono de las grabaciones.
Paso 5: Exportación de vídeo grabado
Por último, tienes una grabación interesante, y es el momento para compartir con los demás. Entonces haga clic en "Crear" y guardar el video en otros formatos en el ordenador local o subir directamente a YouTube grabaciones editadas. Si quieres jugar la creación de vídeo en el iPod, iPhone, iPad, haga clic en "Dispositivo" y seleccione la miniatura de sus dispositivos. También puede grabar vídeos en discos DVD para el ahorro de tiempo.
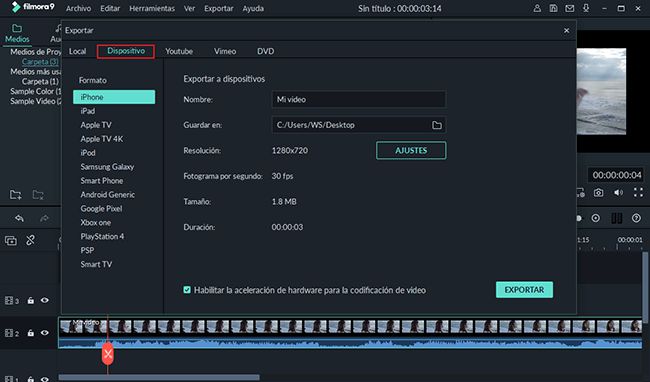

Editor de video potente y fácil de usar para todos los creadores.
Pruébalo Gratis Pruébalo Gratis Pruébalo Gratis
Recursos gratis de efectos para que tus vídeos sean súper atractivos.
Explora Más Explora Más Explora Más





