¿Has visto alguna vez un video en el que aparezca un actor con varios cuerpos en un mismo fotograma? ¿Deseas duplicar un actor en tus videos, pero no sabes exactamente cómo? ¡No te preocupes! Puedes aplicar esta técnica con facilidad utilizando la tecnología de pantalla verde.
La pantalla verde, o croma, permite superponer varias pistas de video y crear la ilusión de varios actores en un mismo fotograma. Para conseguirlo, empieza filmando a tu actor delante de un fondo verde. Después de filmar, se utiliza un programa de edición de video para eliminar el color verde y colocar al actor sobre distintos fondos o duplicarlo en el fotograma.
Esta técnica hará que parezca que los mismos actores interactúan consigo mismos. Para ayudarte en el proceso de duplicar a un actor o actriz, ¡sigue leyendo para saber más!

En este artículo
Parte 1. Diferencia entre copiar y duplicar un actor en video
Puedes pensar que copiar y duplicar un actor en un video significa lo mismo. Pero, en realidad, son una técnica diferente. Copiar a un actor en un video significa reutilizar la misma secuencia varias veces en diferentes partes del video.
Duplicar un actor es un poco más avanzado Se filma al actor en diferentes posiciones o acciones sobre un fondo verde y, a continuación, se superponen estos clips. Esta técnica hace que parezca que el actor está interactuando con varias versiones de sí mismo en la misma escena.
Copiar a un actor no crea la ilusión de varios actores en una escena. Simplemente repite el mismo clip, haciéndolo menos dinámico y menos convincente. Mientras tanto, duplicar a un actor permite más creatividad y realismo, lo que hace que tu video sea más atractivo y visualmente interesante.
Parte 2. ¿Cómo duplicar un actor con pantalla verde?
Ahora, como hemos mencionado brevemente, hay dos pasos que debes seguir para duplicar a una actriz o actor con una pantalla verde. En primer lugar, captura varias tomas del actor realizando diferentes acciones o posiciones que necesites utilizando la pantalla verde. A continuación, edita y combina las secuencias con un software compatible con la tecnología de croma. Para más información, consulta nuestra guía.
Grabación de videos
Paso 1:. Planifica tus escenas
Antes de empezar a rodar, planifica las distintas acciones o interacciones que quieres que realice el actor. Tener un plan claro te ahorrará tiempo durante el rodaje y facilitará el proceso de edición, ya que sabrás exactamente qué secuencias necesitas y cómo encajarán en la composición final.
Para este tutorial, vamos a intentar hacer que los mismos actores hablen e interactúen consigo mismos. Esto significa que necesitas dos clips: uno en el que el actor mire e interactúe hacia la derecha, y otro en el que mire e interactúe hacia la izquierda.
Paso 2:. Preparar la pantalla verde
Asegúrate de que la pantalla verde esté uniformemente iluminada y sin arrugas. Una iluminación o unas sombras desiguales pueden dificultar la eliminación limpia del fondo durante la edición.
Paso 3:. Filmar varias tomas
Graba al actor realizando las diferentes acciones o posturas necesarias para tu escena. Cada toma debe tener una iluminación y unos ángulos de cámara coherentes para mantener un aspecto uniforme en la composición final.
Combina y edita tus videos
Una vez que tengas las imágenes, el siguiente paso es editarlas con un software compatible con el croma. Una de las herramientas excelentes para esta técnica es Wondershare Filmora. Ofrece una interfaz fácil de usar y potentes funciones que hacen que el proceso de duplicar actriz o actor sea fácil y eficaz.
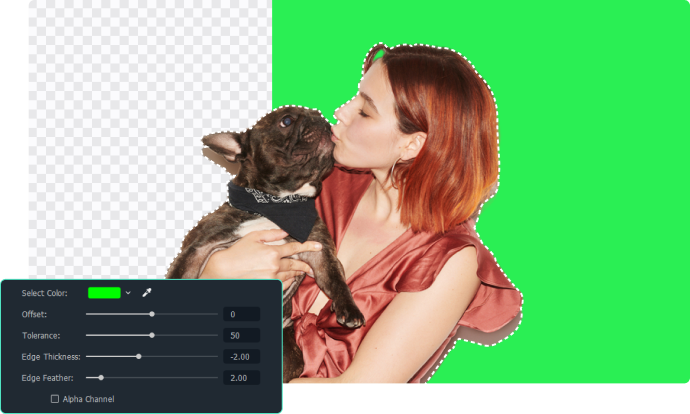
Aquí están los pasos sobre cómo duplicar un actor utilizando una pantalla verde con Wondersahre Filmora:
Paso 1:. Inserta los videos o imágenes de fondo en la línea de tiempo.
Tras crear un nuevo proyecto e importar todas las secuencias necesarias a la mediateca, arrástralas y suéltalas en la línea de tiempo. Asegúrate de que las secuencias están en pistas diferentes.
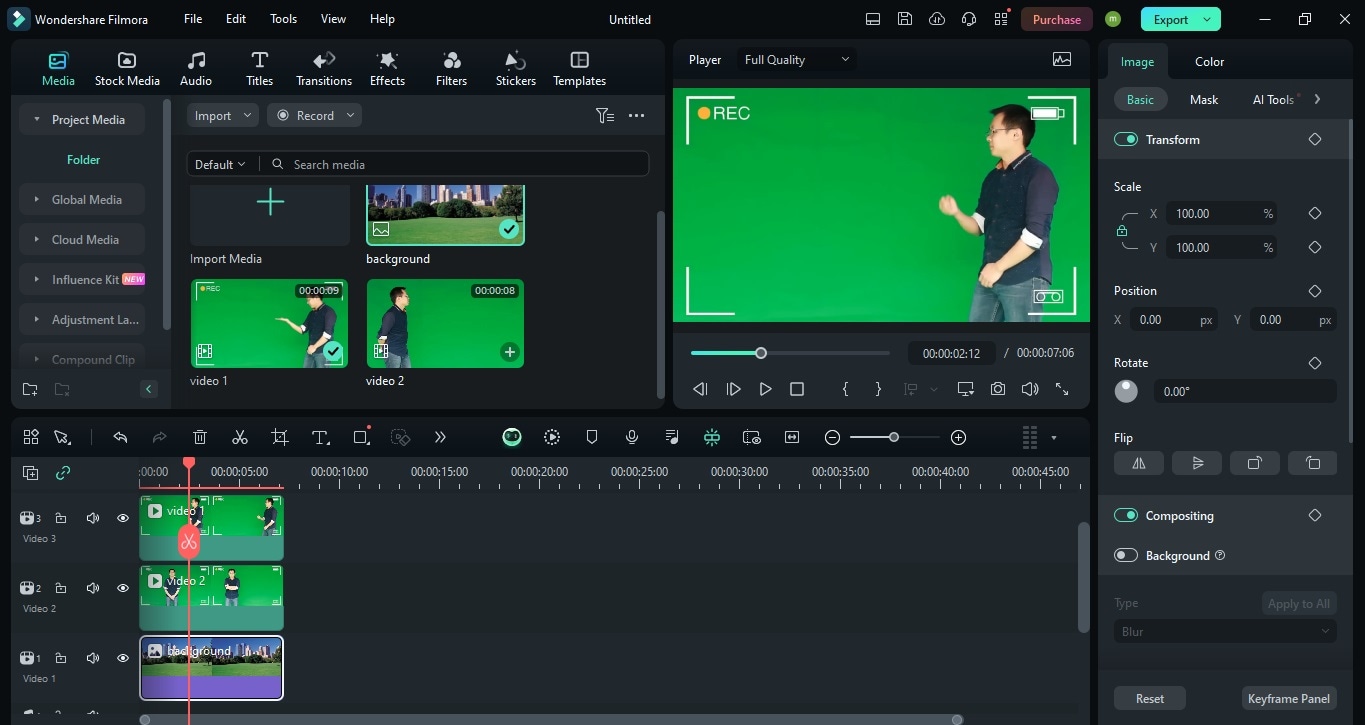
Y ya que vas a quitar la pantalla verde más tarde, necesitas añadir un fondo también para reemplazar la pantalla verde. Coloca este fondo debajo de las pistas de metraje y organízalas en la misma longitud.
Paso 2:. Aplica el efecto "Clave croma"
Ahora, elige el clip de pantalla verde y navega hasta Herramientas de IA de video. Activa la Clave de croma activando el interruptor de clave de croma. A continuación, deberías poder ver el fondo de pantalla verde eliminado en la vista previa. Repite este proceso con los demás clips de pantalla verde.
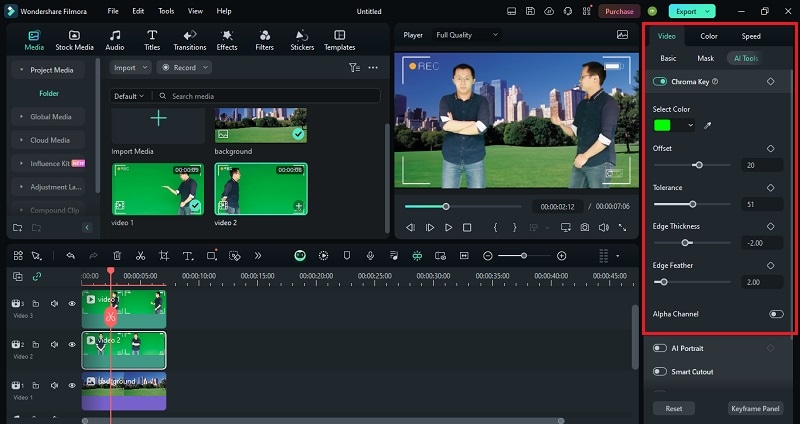
¡Eso es todo! Ahora has eliminado la pantalla verde de tus videos y has creado el efecto de un actor duplicado. A continuación, realiza los ajustes necesarios, como el tiempo y la posición del sujeto.
Si tienes algún problema con la pantalla verde, asegúrate de haber elegido el color de fondo correcto (en este caso el verde o el color que hayas utilizado) en la configuración de Clave de croma. También puedes afinar el efecto ajustando parámetros como el Desplazamiento, Grosor del borde, Desvanecimiento del borde, entre otros.
Parte 3. ¿Cómo duplicar un actor con pantalla dividida?
Otro método para duplicar un actor en tus videos es utilizar la función de pantalla dividida del Wondershare Filmora. Esta técnica también permite mostrar varias versiones del actor a la vez dentro del mismo fotograma.
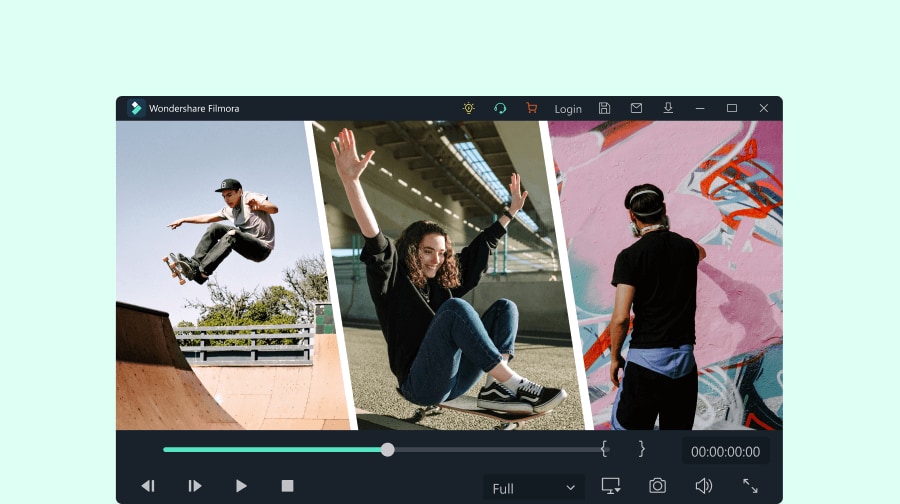
A continuación te explicamos cómo duplicar un actor utilizando la función de pantalla dividida de Filmora:
Paso 1:. Abre Filmora y ve a Plantillas pantalla dividida en la parte superior de la pantalla Encontrarás muchas opciones de diseño, incluidas categorías como redes sociales, juegos, cómics, deportes y vlogs.
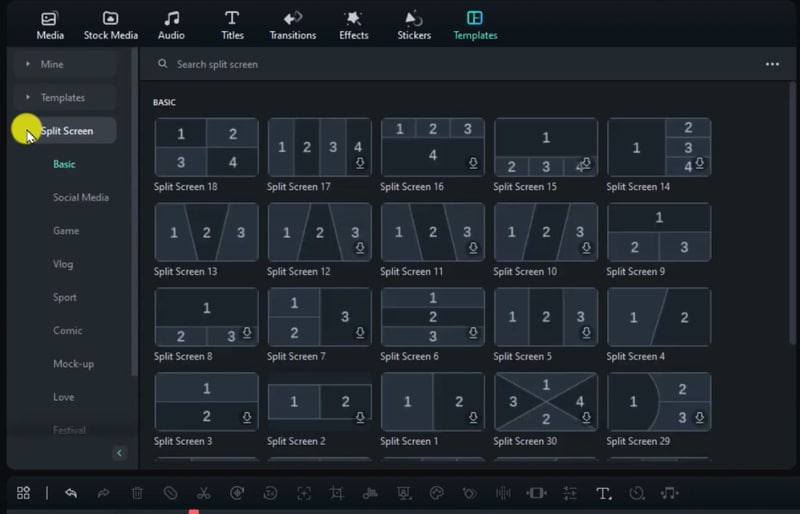
Paso 2:. Haz doble clic en un diseño para previsualizarlo, a continuación arrastra y suelta el diseño elegido en la línea de tiempo. Toma en cuenta que las pantallas divididas tienen una duración predeterminada de 5 segundos, pero puedes cambiarla arrastrando los bordes del clip en la línea de tiempo.
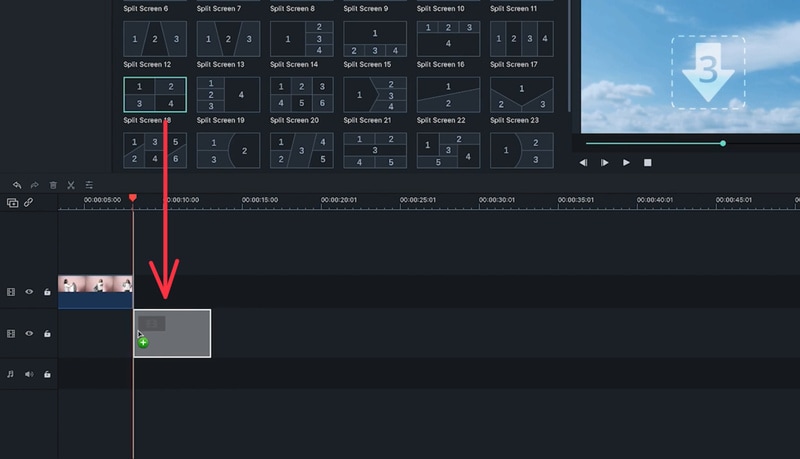
Paso 3: Arrastra y suelta tus clips de pantalla verde desde la biblioteca multimedia a cada ventana de la vista previa en pantalla dividida. Puedes abrir la configuración avanzada de pantalla dividida haciendo clic con el botón derecho en la plantilla de pantalla dividida de la ventana de vista previa y seleccionando configuración. A continuación, edita estos clips para asegurarte de que la sincronización coincide en todas las pantallas.
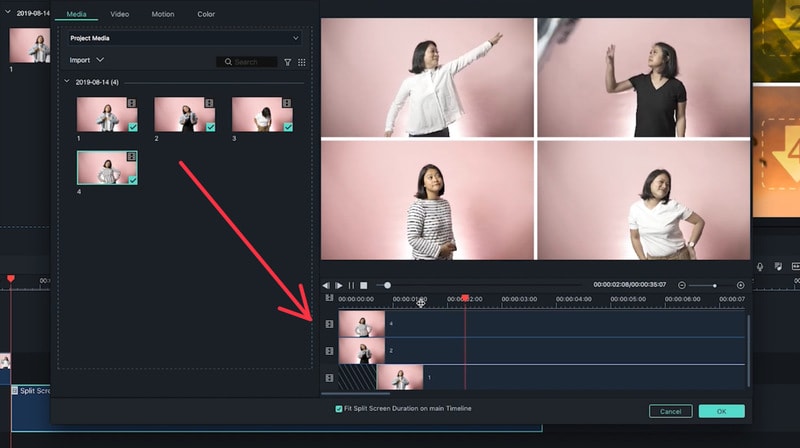
Parte 4. Usos creativos y consejos para duplicar actores
Duplicar a un actor o actriz en tus videos puede darles un toque único y hacerlos más interesantes. En esta sección, te daremos algunas ideas creativas y técnicas avanzadas para potenciar este efecto.
Usos creativos de la duplicación de un actor en un video:
- Sketches cómicos: Crea interacciones divertidas entre varias versiones del actor.
- Tutoriales: Muestra diferentes pasos o ángulos de una misma tarea al mismo tiempo.
- Videos musicales: Presentan al artista interpretando distintas partes de la canción o tocando distintos instrumentos.
- Cortometrajes: Retratan a un personaje en diferentes estados emocionales o escenarios dentro de la misma escena.
Consejos para duplicar un actor en un video:
- Filma en buenas condiciones de iluminación: Selecciona una zona bien iluminada para rodar y asegúrate de que la pantalla verde sea lisa y no tenga arrugas para evitar sombras.
- Utiliza un trípode para tu cámara: Utiliza un trípode para mantener la cámara en un ángulo fijo y conseguir tomas consistentes.
- Consideraciones sobre la ropa: Asegúrate de que el actor evita llevar ropa verde para no confundirse con el fondo.
- Mantente en el cuadro: Asegúrate de que el actor se mantiene dentro del cuadro para evitar que se corte alguna parte.
- Máscaras y fotogramas clave: Utiliza máscaras y fotogramas clave para crear interacciones más complejas entre los actores duplicados.
- Añade sombras y reflejos: Añade estos efectos para que los duplicados parezcan más realistas.
- Haz coincidir la sincronización: Edita cuidadosamente cada clip para asegurarte de que el tiempo coincide en todas las pantallas.
Conclusión
Duplicar a un actor en tu video puede hacerlos más atractivos y divertidos. Sigue los pasos de este artículo para conseguir este efecto utilizando Wondershare Filmora. Puedes utilizar la función de pantalla verde o de pantalla dividida, ambas sencillas y fáciles de seguir.
Además, los consejos y técnicas proporcionados te ayudarán a hacer tus videos más atractivos y cautivadores visualmente. ¡Prueba esta guía y empieza hoy mismo a crear videos con actores duplicados para que tu contenido destaque e impresiones a tu público!



