iMovie Efectos de fundido de audio - Fade In y Fade out
Sep 20, 2024• Última Solución
iMovie te permite ajustar el clip de audio a tu vídeo para que suba y baje en el momento correcto y así puedas trasmitir las emociones que deseas. Esta función para atenuar o incrementar el audio de tu vídeo se llama Fade in o Fade out, es decir Fundido de Entrada y Fundido de Salida. En este post te explicamos cómo subir o bajar el audio de tu vídeo progresivamente con iMovie.
- Cómo aplicar efecto de fundido de salida y de entrada de audio (Fade in and Fade out) en iMovie - bajar o subir el volumen gradualmente
- Alternativa a iMovie para aplicar efectos de fundido de entrada y salida de audio más rápido. (Fade in and Fade out)
Cómo aplicar efecto de fundido de salida y de entrada de audio (Fade in and Fade out) en iMovie - bajar o subir el volumen gradualmente
Paso 1. Abre el proyecto de iMovie y selecciona un clip
Haz doble clic sobre el clip de audio y selecciona "Ajustes Clip" para abrir el inspector de vídeo. Ve a la pestaña "Audio".
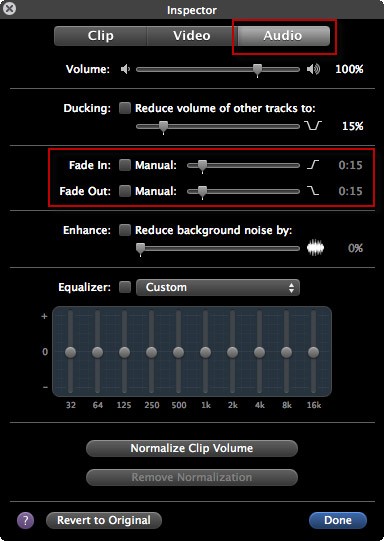
Si hay dos pistas de audio y deseas establecer el efecto de fundido de entrada y salida para la música de fondo, puedes hacer doble clic en el clip de música de fondo para abrir el inspector de audio. Si necesitas ayuda para saber cómo añadir música de fondo, este enlace te puede interesar: Música iMovie: Cómo añadir música de fondo a iMovie
En la ventana, puedes configurar manualmente la duración del efecto fade in y fade out, arrastra la barra deslizante hacia la derecha o la izquierda.
Si no eliges "Manual", significa que prefieres que iMovie configure el audio automáticamente para ti. Por lo general, al arrastrar los clips de vídeo al proyecto, iMovie creará el efecto fade in y fade out al azar por lo que aumentará el volumen de audio al principio del clip y lo bajará al final del mismo.
Paso 2. Guardar los efectos fade in and fade out en iMovie
Después de los ajustes, puedes previsualizar el efecto en la ventana de visualización para asegurarte de que todo va bien. Después haz clic en "Done" para guardar los cambios.
¡Ahora, ya to tienes¡ En sólo dos sencillos pasos, puedes establecer los efectos de fundido de entrada y de salida de audio en iMovie.
Alternativa a iMovie para aplicar efectos de fundido de entrada y salida de audio (Fade in, Fade out) más rápido.
Si te ha parecido complicado aplicar el fundido de entrada y salida en iMovie, aquí te dejo una alternativa muy fácil Wondershare Filmora Video Editor. Con este vídeo editor podrás sincronizar tus clips de audio y subir o bajar el volumen fácilmente en la sección que lo desees. Aquí te dejo el vídeo que lo explica de maravilla.

Editor de video potente y fácil de usar para todos los creadores.
Pruébalo Gratis Pruébalo Gratis Pruébalo Gratis
Recursos gratis de efectos para que tus vídeos sean súper atractivos.
Explora Más Explora Más Explora Más






