En este artículo te vamos a explicar la diferencia entre la gradación de color y la corrección de color, y también te vamos a enseñar a aplicarlas en la posproducción de vídeos.
Parte 1 Corrección de color vs gradación de color
La corrección de color es el procedimiento utilizado para ajustar el balance de colores a través del vídeo. Se usa para que los colores mantengan su armonía con una temperatura adecuada. Como resultado, el vídeo se muestra tal y como lo vería el ojo humano al natural. El resultado es muy natural.
Si no se aplica una corrección de color, hay riesgo de que los colores se muestren de un modo irreal en los vídeos. La corrección de color también permite realizar otros cambios en las sombras, de modo que el vídeo tenga una apariencia uniforme y sin alteraciones resultantes de la luz del sol en la grabación.
Merece la pena destacar que hay correcciones de colores primarias y secundarias. Las primeras afectan al espectro de colores en su conjunto, mientras que las segundas solo lo hacen a colores específicos.
Artículo relacionado: Cómo ajustar el balance de blancos para grabar vídeos
La gradación de color, por el otro lado, es muy diferente a la corrección de color. En este caso, no alteras los colores para que parezcan más reales. Directamente los cambias para crear algo que pueda resultar atractivo o llamativo.
Tal vez necesites destacar algo específico en tus vídeos. Lo puedes hacer modificando la intensidad de los rojos, azules y verdes. Estos son los colores primarios que cambian la apariencia total del vídeo cuando se ajustan adecuadamente. Según tus necesidades y las de tus vídeos, es posible que incrementes el color rojo y obtengas una imagen menos brillante. Cuando aumentas el azul, en cambio, obtienes unos resultados mucho más interesantes.
En la gradación de color tienes opciones infinitas que no se limitan a los vídeos realistas. Está en tus manos cambiar y modificar la imagen para conseguir todo aquello que deseas describir.
Parte 2 Corrección de color y gradación de color en la posproducción de vídeo.
Hay muchos programas profesionales para la corrección y la gradación de color en el mercado. Algunos ejemplos pueden ser DaVinci Resolve o Red Giant Colorista, aunque ambos son complicados de manejar y su precio es bastante alto. Wondershare Filmora es el programa que nosotros recomendamos, ya que es una herramienta que puede dar unos efectos de película a tus vídeos en tan solo unos clics. Además, a diferencia de sus competidores, es un programa muy fácil de usar con grandes funcionalidades.
Aquí te dejamos unos pasos detallados para la gradación del color y la corrección en la posproducción cuando uses Wondershare Filmora:
- Paso 1: Instala Wondershare Filmora e importa los vídeos que necesites.
- Paso 2: Corrección de color con Wondershare Filmora
- Paso 3: Gradación de color con WondershareFilmora
- Paso 4: Guarda y exporta tu trabajo
Arrastra y suelta el vídeo en la línea de tiempo y haz doble clic en el vídeo, o clic derecho y elige editar. Aparecerá una caja de herramientas en la que podrás ajustar el contraste, la saturación, el brillo y el tono directa y rápidamente.
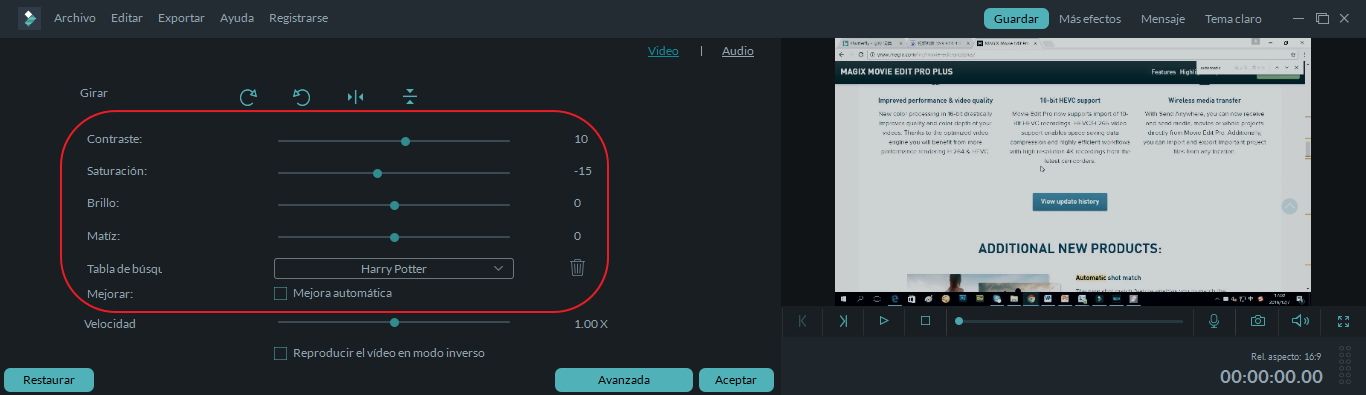
Podrás previsualizar el resultado en la pequeña pantalla de la izquierda.
Dale al botón avanzado en la esquina inferior y una herramienta de gradación de color aparecerá y podrás explorar las opciones.
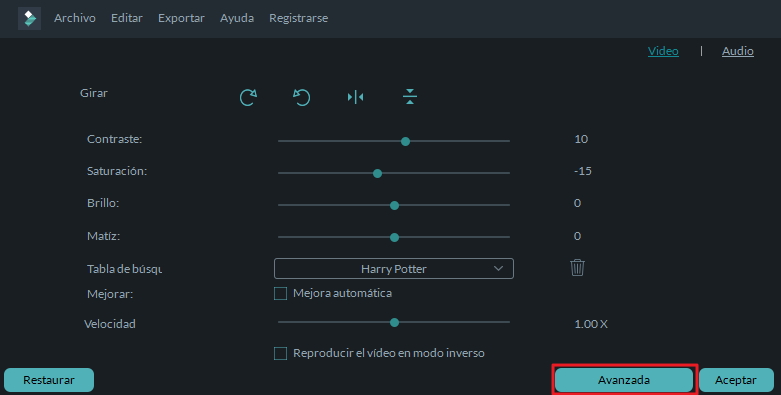
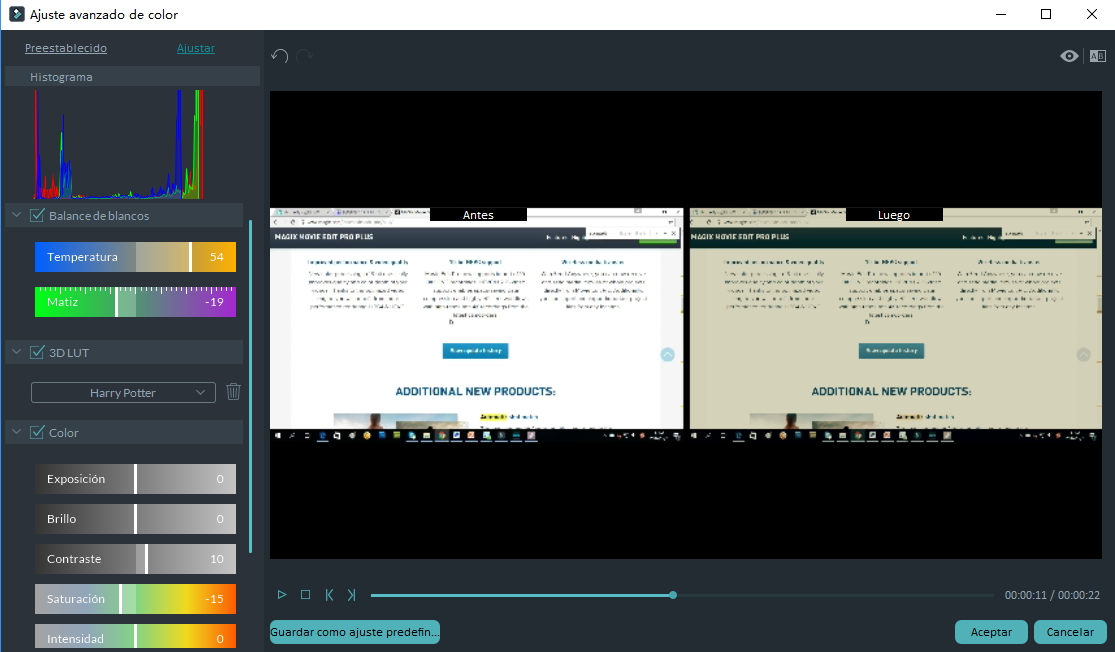
>> Histograma de color
El histograma de color te informará del estado del color en este vídeo. Refleja el punto de exacto de los colores en una imagen específica, destacando los colores que aparecen en la pantalla y los píxeles de cada uno de los colores. Cuando el histograma de color esté en "histograma de tres colores" lo que mostrará será el estado de los tres colores primarios (rojo, azul y verde).
>>Balance de blancos
Aquí también puedes ajustar el balance de blancos. Esto te dará la oportunidad de modificar la intensidad de cada color en el vídeo. Es algo muy importante, ya que el balance de blancos te permite describir las imágenes de un modo realista. Según la intensidad de los colores, puedes obtener unos resultados muy distintivos en términos de realismo.
>> 3D LUT (3D Look up table)
3D lookup tables son parte del proceso digital. Se usan principalmente para calcular cómo el vídeo se va a mostrar en distintas pantallas y dispositivos. El espacio de color se calcula y mapea precisamente para que la proyección resulte tal y como deseas. Hay un montón de efectos LUT 3D para que transformes tus imágenes a tu gusto.
Hay un montón de efectos que puedes elegir para que tu vídeo parezca una película de Hollywood, como Harry Potter, Bat Man, etc.
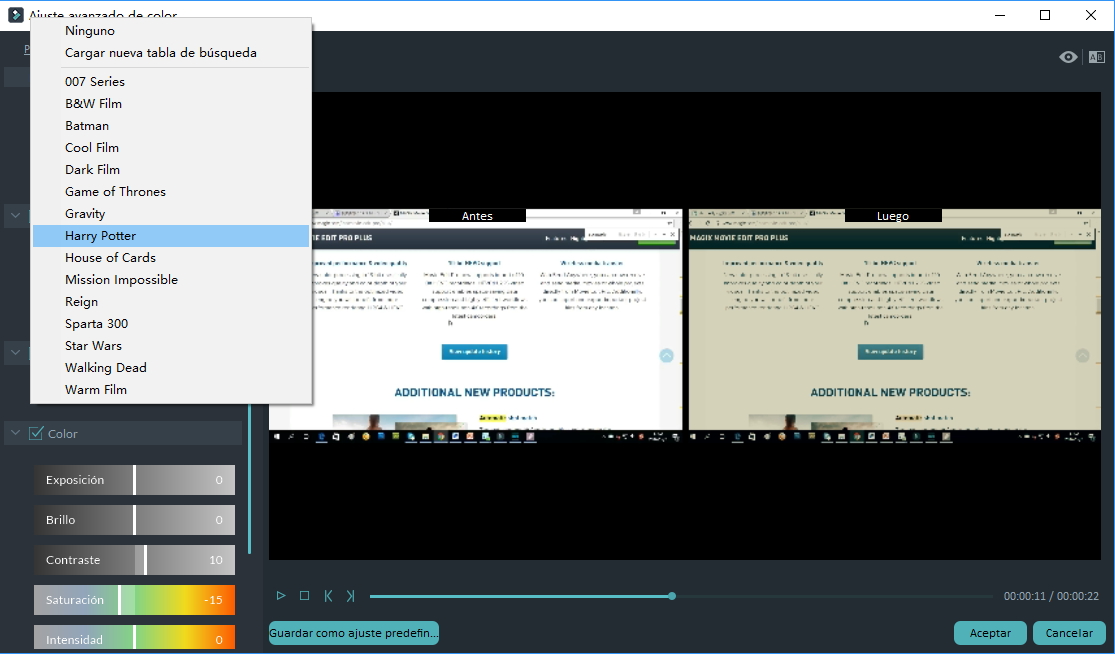
Además, puedes crear tus propios recursos LUT con esta herramienta, y guardarlos como ajustes predefinidos y usarlos de nuevo en el futuro.
>> Color y luz
Puedes ajustar la exposición, brillo, contraste, saturación, intensidad, sombras, blancos, negros y demás en la sección de luz y color.
>>HSL
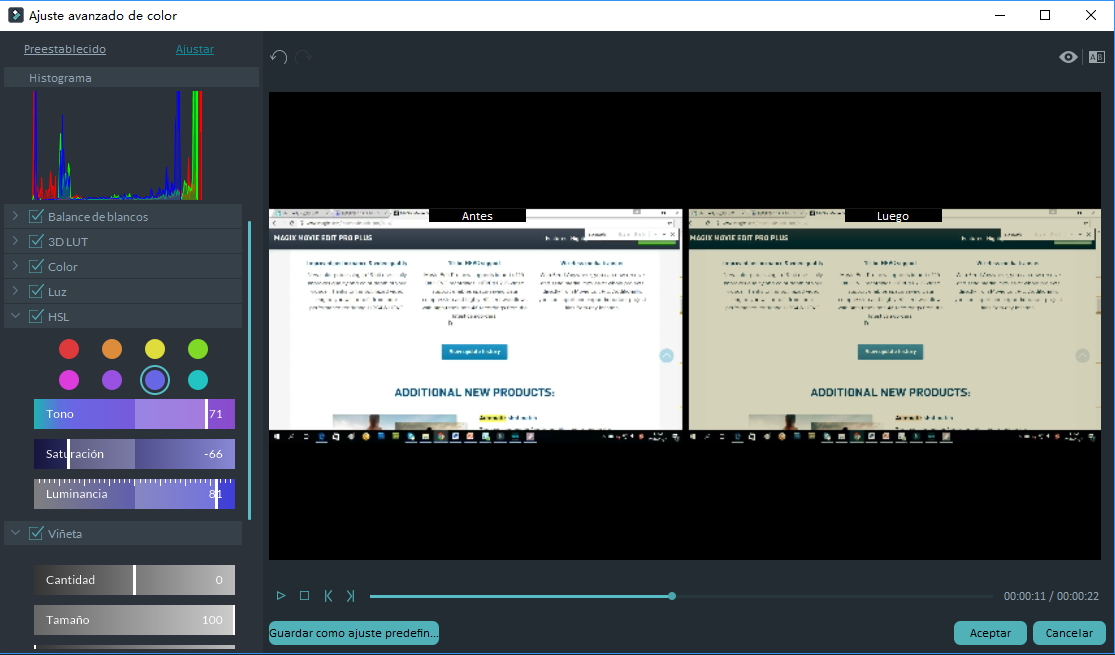
HSL es el acrónimo para el matiz, la saturación y la luminosidad. Es una geometría cilíndrica, donde mezclas los distintos colores y ajustas las intensidades, para conseguir la combinación que estás buscando en tu vídeo. Puedes elegir tanto un vídeo con apariencia oscura o clara, o conseguir la mezcla de colores precisa que busques en cada momento.
En esta sección puedes ajustar los colores correspondientes en el vídeo.
>>Viñeta
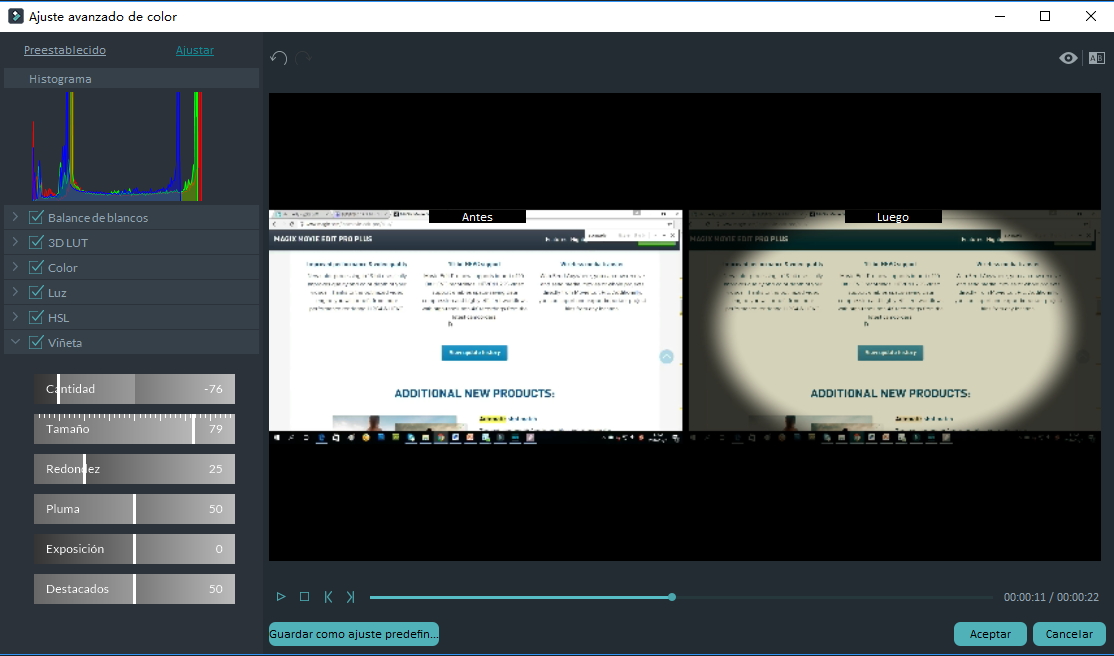
La viñeta se refiere a los bordes de una imagen. Este proceso te permite resaltar el centro de la imagen y oscurecer o nublar los bordes, por lo que es muy útil cuando buscas un efecto de este estilo. De este modo, podrás enfatizar lo que es importante y dejar que otros detalles desaparezcan en el fondo.
Sube el vídeo a YouTube o Facebook. Guárdalo como MP4, MKV, WMV, etc. o grábalo en un DVD.









