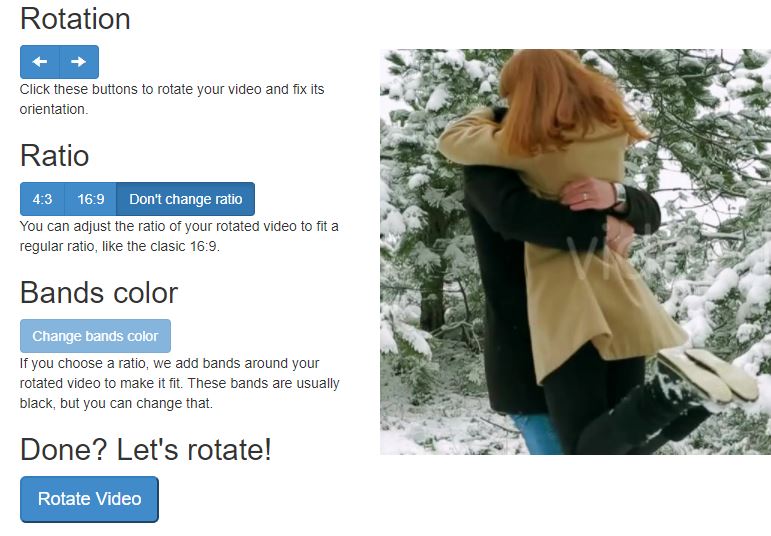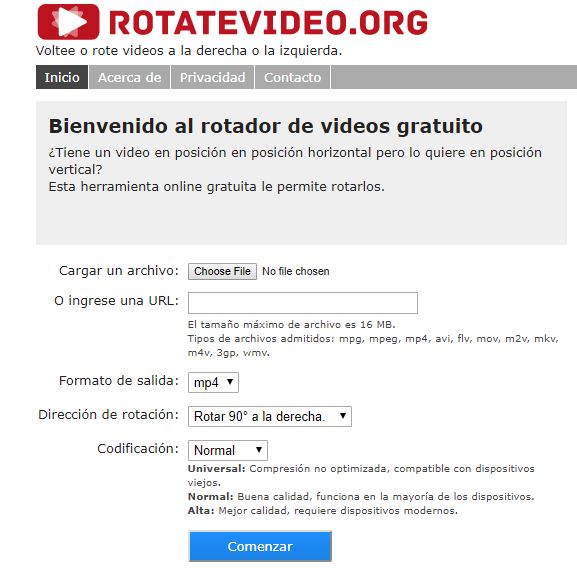Cómo girar un video 90 grados o en cualquier otro ángulo
Sep 20, 2024• Última Solución
¿Alguna vez te ha pasado que grabaste un video al revés (verticalmente en vez de horizontalmente) y no se ve correctamente? Para cambiar la orientación de tu video sólo tienes que girarlo 90 grados haciendo clic en el botón Girar. El programa Wondershare Filmora es muy perfecto para girar el video en cualquier formato como video MOV, MP4, AVI, 3GP, entre otros. Descarga este programa para rotar videos en Windows o Mac y empieza a voltear tus videos en la dirección que deseas: 90 a 180 grados, convertir video vertical a horizontal, entre otras opciones. Aquí te dejo la guía paso a paso de cómo girar un video.

Aprende a Rotar Videos Fácilmente con Filmora
¿Necesitas rotar un video y no sabes por dónde empezar? En este video, te mostramos cómo hacerlo de manera rápida y sencilla utilizando Filmora. Sigue esta guía paso a paso y logra que tus videos tengan la orientación perfecta en cuestión de minutos. Ideal para quienes buscan una solución eficiente para rotar sus videos sin complicaciones.
Parte 1: Cómo girar un video con Filmora [Windows/Mac]
Girar un video puede ser muy fácil y rápido si encuentras un programa que te permita cambiar la orientación de tu video vertical u horizontal. Filmora es un programa de edición que te puede ayudar a girar un video MP4, un video 3GP o de otros formatos no sólo en Windows 10, windows 8 o Windows 7 sino también en Mac. Filmora cuenta con herramienta de edición básica como cortar, juntar y rotar videos. Y sus funciones avanzadas como pantalla verde y PIP te servirá cuando necesitas perfeccionar la calidad de tus videos.
Parte 2.¿Cómo rotar un video paso por paso?
En este video aprenderás cómo girar un video en el ordenador. ¡Echa un vistazo!
![]() Más vídeos tutoriales de Filmora >>
Más vídeos tutoriales de Filmora >>
El mejor software de editor de video para todos los creadores
- Cortar y unir videos fácilmente sin perder calidad.
- Controlar la velocidad del video de manera más flexible, hasta 100 veces más rápido y 0.01 veces más lento.
- Subir tus videos en 4K directamente en YouTube y Vimeo.
- Efectos de pantalla dividida: más de 30 efectos dinámicos de pantalla dividida compatibles.
- Agregar automáticamente marcadores de ritmo a clips de audio y música.
- Exportar tus videos hasta 100 pistas de video con renderizado de alta velocidad.
- Más funciones que incluyen pantalla verde, imagen en imagen, panorama y zoom, etc.
A continuación te explicaré paso por paso cómo dar vuelta a un video con Editor de video Wondershare Filmora.
Paso 1. Descarga el programa par agirar videos en tu PC
Haz clic en el bóton de descarga y sigue las instrucciones para descargar y instalar la última versión de Filmora, Wondershare Filmora.
Paso 2. Importa archivos de video para rotarlos
Puedes hacer clic en Importar en la ventana principal del programa para seleccionar archivos que deseas girar desde el PC, o simplemente arrastra y suelta los archivos a Mi Álbum. Son compatibles todos los formatos de video populares, como AVI, MP4, 3GP, 3G2, MOV, FLV, VOB, M4V, MPG, MPEG, TS, TRP, M2TS, MTS, TP, DAT, WMV, MKV, etc.
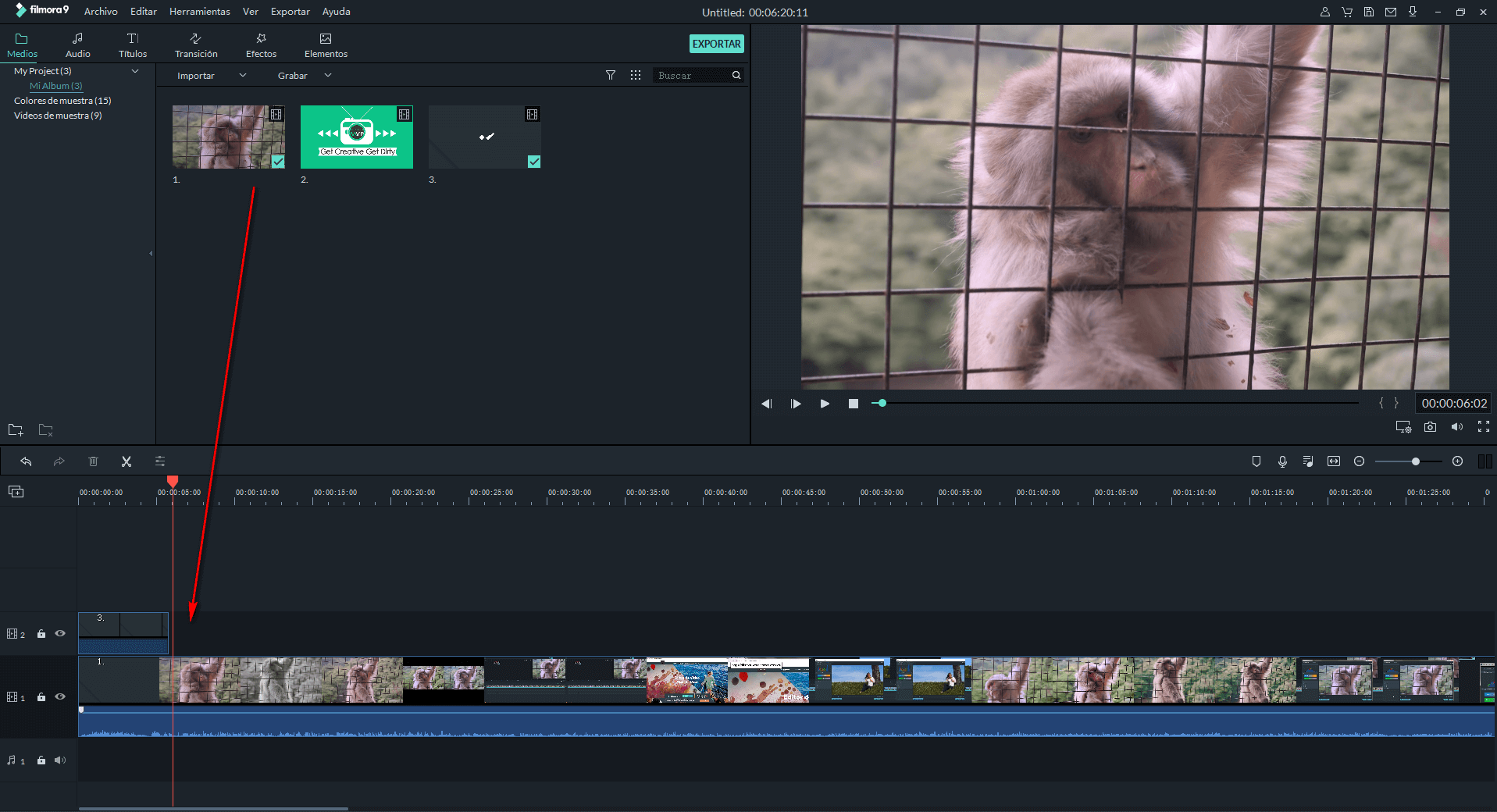
Paso 3. Rota y voltea el video o el segmento que deseas girar
Para girar un video, primero necesitas arrastrar el video MP4, 3GP o de otros formatos desde la biblioteca de medios a la línea de tiempo. Posteriormente, haz doble clic en la miniatura de video para mostrar el panel de edición. Las opciones para rotar videos se encuentran en la parte superior. Puedes cambiar la dirección deslizando la barra de Girar o ingresa los grados de rotacion que deseas en el espacio.También puedes hacer clic en los botones de Voltear para voltear el video horizontalmente o verticalmente, es decir para dar la vuelta a un video. Puedes ver los resultados de la edición en tiempo real, en la ventana de previsualización izquierda.
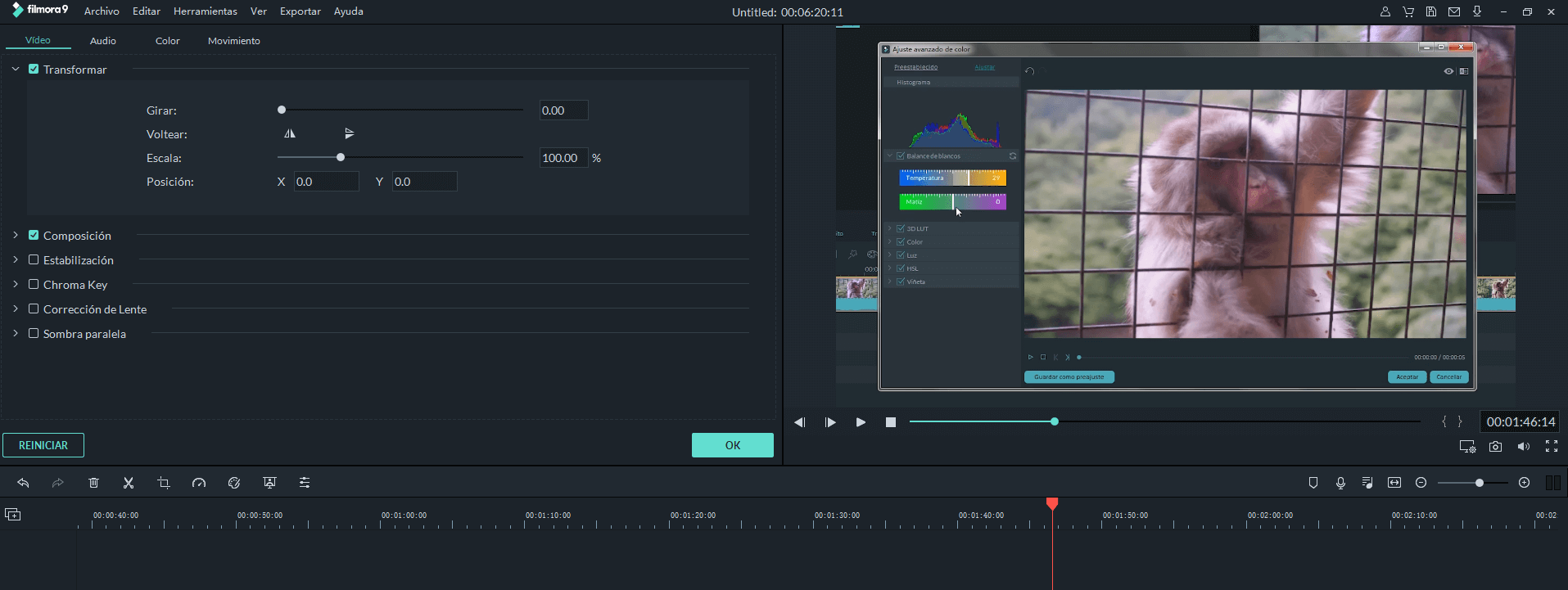
Consejos para girar videos: ¿Cuál es la diferencia entre girar un video y voltear un video?
Girar es rotar un video sobre su eje, mientras que voltear un video es dar la vuelta a un objeto. La rotación no cambia la forma del video, pero cambiará la posición de éste o parte de él. Voltear sí cambia la forma del video. Al voltear un video, el lado del video que originalmente se encontraba arriba quedará hacia abajo, como si se tratase de una reflexión.
Paso 4. Exportar el video rotado
Después de girar tu video y ponerlo en la posición deseada, puedes hacer clic en Exportar para guardar el video modificado. Puedes exportar un video en cualquier formato de video popular, yendo a la pestaña Formato, donde encontrarás muchos formatos, por ejemplo, MP4,WMA,AVI,MOV,MKV,TS,3GP y mucho más. Si quieres reproducir tus creaciones de video en el iPhone, iPad e iPod, haz clic en Dispositivo y selecciona un dispositivo de la lista. También puedes subir tus videos terminados directamente a YouTube o grabarlos en un disco DVD para verlos en el TV usando un reproductor de DVD doméstico.
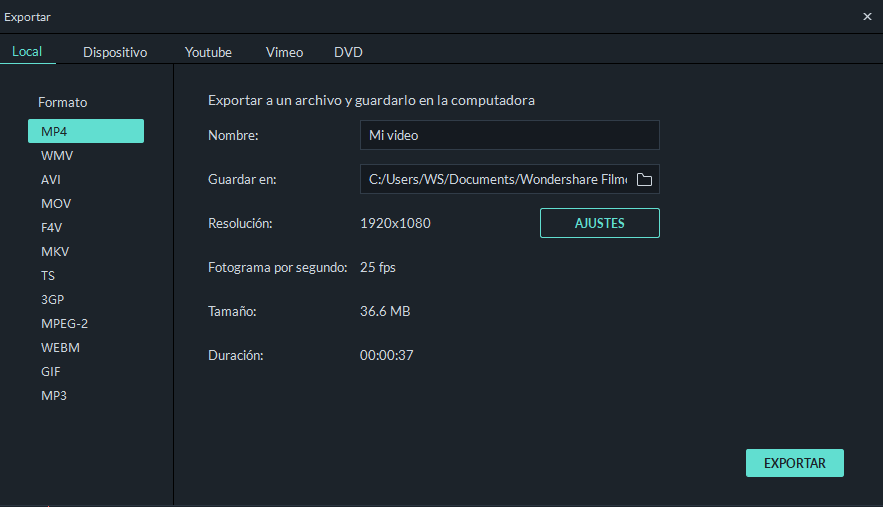
Parte 3: ¿Cómo girar video online?
Si solamente quieres rotar un video rápidamente y la idea de descargarte un programa no te convence, aquí te dejo los enlaces a los programas online más conocidos para rotar tus videos.
- --Rotate Video online/gratis. Esta página te permite convertir un video vertical en horizontal. Sólo tienes que seleccionar el video que deseas girar desde tu ordenador, seguidamente la plataforma te pedirá que gires el clip hacia la orientación deseada, haces clic en Rotar, esperas unos segundos y ya lo tienes. La página Rotate Video te da muchas opciones para que puedas descargar el video en tu ordenador o exportarlo directamente a Facebook o YouTube. Es súper fácil de usar.
- --Rotatevideo.org. Conocido como el rotador de video gratis y fácil de usar, Rotatevideo.org te da la oportunidad de cargar tu video y girarlo 90 grados en el setido de reloj o viceversa. También tiene otras funciones como convertir un video en Gif. Es muy práctico.
Haz clic en este enlace para conocer mayor información sobre cómo girar un vídeo online gratis-rápido y sin programas.
Parte 4: ¿Cómo eliminar barras negras de tus videos?
Normalmente el video que has grabado de forma vertical muestra unas barras negras que impiden la visualización correcta de tu clip. Si bien girar el video de forma horizontal puede ayudar, esto no solucionará el problema completamente. Con Wondershare Filmora puedes eliminar las barras negras y más. Estas son las principales características del editor.
- -Recorta, ajusta, divide, rota y combina videos en tan sólo unos clics.
- -Tiene efectos avanzados como difuminador de rostros, pantalla verde, picture-in-picture y más.
- -Controla la acción con los efectos de acelerar y ralentizar.
- -Tiene gran variedad de capas, filtros y elementos creativos y una tienda de efectos llamdaFilmstock que actualiza cada mes.
- -Añade títulos animados con una amplia variedad de estilos.
- -Guarda videos en diferentes formatos, sube directamente a YouTube y graba DVD.
También puedes seguir el canal oficial de YouTube de Filmora--Filmora Video Editor Español para ver más tutoriales y tips de editar video.

Editor de video potente y fácil de usar para todos los creadores.
Pruébalo Gratis Pruébalo Gratis Pruébalo Gratis
Recursos gratis de efectos para que tus vídeos sean súper atractivos.
Explora Más Explora Más Explora Más




 Seguridad Verificada
Seguridad Verificada