Twitch es una plataforma popular de streaming muy querida por los fanáticos de videojuegos para ver, jugar y grabar sus partidas. Además de eso, también puedes ver programas de cocina, tutoriales y varios eventos deportivos en Twitch de forma eficiente. Además, también puedes usar la plataforma para promocionar tu marca o producto al atraer una audiencia a través de transmisiones en vivo. Sin embargo, es posible que te pierdas transmisiones importantes en Twitch por estar trabajando.
Si te perdiste alguna parte importante de una transmisión de Twitch, este artículo es para ti. Leyendo este artículo, aprenderás a rebobinar una transmisión de Twitch con 5 métodos diferentes.
En este artículo

Cómo Extraer Clips de tu Streaming
¿Necesitas sacar clips de tus streamings y hacer un video mostrando tus reacciones y no sabes por dónde empezar? En este video, te mostramos cómo hacerlo de manera rápida y sencilla utilizando Filmora. ¡Edita tus streamings al estilo de tus youtubers favoritos con las herramientas de Filmora!
Método 1: Con una sencilla extensión - Twitch DVR Player
Twitch DVR Player es una excelente extensión de Chrome por la cual uno puede realizar varias tareas. A través de la extensión podrás rebobinar una transmisión de Twitch fácilmente. Al descargar la extensión, puedes cambiar rápidamente entre el reproductor de Twitch y el reproductor DVR. Por lo que puedes usar esta singular extensión para retroceder y resumir la transmisión en vivo. Sigue estos pasos para utilizar esta extensión de Chrome:
Paso 1 Para empezar, ve a la Chrome Store y busca la Twitch DVR Player. Desde ahí, pulsa "Añadir extensión" para utilizarla. También puedes usar este enlace para comenzar la instalación.

Paso 2 Una vez que agregues esta extensión a tu navegador Chrome, puedes utilizarla en alguna transmisión de Twitch. Gracias a ella, podrás mover el cursor de reproducción fácilmente durante una transmisión de Twitch.

Método 2: Mira las reproducciones en VODs
Muchas personas se pierden las transmisiones en vivo por una variedad de razones. Sin embargo, puedes usar el almacenamiento de VOD para guardar tus transmisiones previas en el canal. Esto ayudará a que crezca tu audiencia, ya que cualquiera puede visitar y reproducir la transmisión con facilidad. Además, guardará instantáneamente las transmisiones previas de tu canal por 7 días. Para ver una transmisión anterior en el canal de cualquier streamer, sigue estos pasos:
Paso 1 Abre tu cuenta de Twitch y ve hasta el canal de tu streamer favorito. Una vez hecho esto, pulsa en el nombre de usuario para ver su canal.

Paso 2 Ahora ve a la pestaña de "Videos" de su canal para revisar todas las transmisiones pasadas que están disponibles. Pulsa en el video que quieres ver y mueve el cursor de reproducción a donde quieras. Al hacerlo, podrás ver cualquier parte específica de la transmisión eficientemente.

Método 3: Pulsa en el botón de "Clip" en Twitch
Twitch tiene un botón de Clip mediante el cual puedes ver los 90 segundos anteriores de una transmisión. Gracias a esto, puedes retroceder a los 90 segundos anteriores para volver a ver una parte en específico. Para rebobinar una transmisión en vivo de Twitch con esta función, sigue estas sencillas instrucciones:
Paso 1 Mientras reproduces una transmisión, ve a la esquina inferior derecha y pulsa el ícono de "Clip". O también puedes pulsar las teclas "Alt + X".

Paso 2 Una vez hayas pulsado en el ícono de "Clip", serás redirigido a una nueva ventana. Al navegar con el cursor, podrás ver los pasados 90 segundos de una transmisión en vivo.
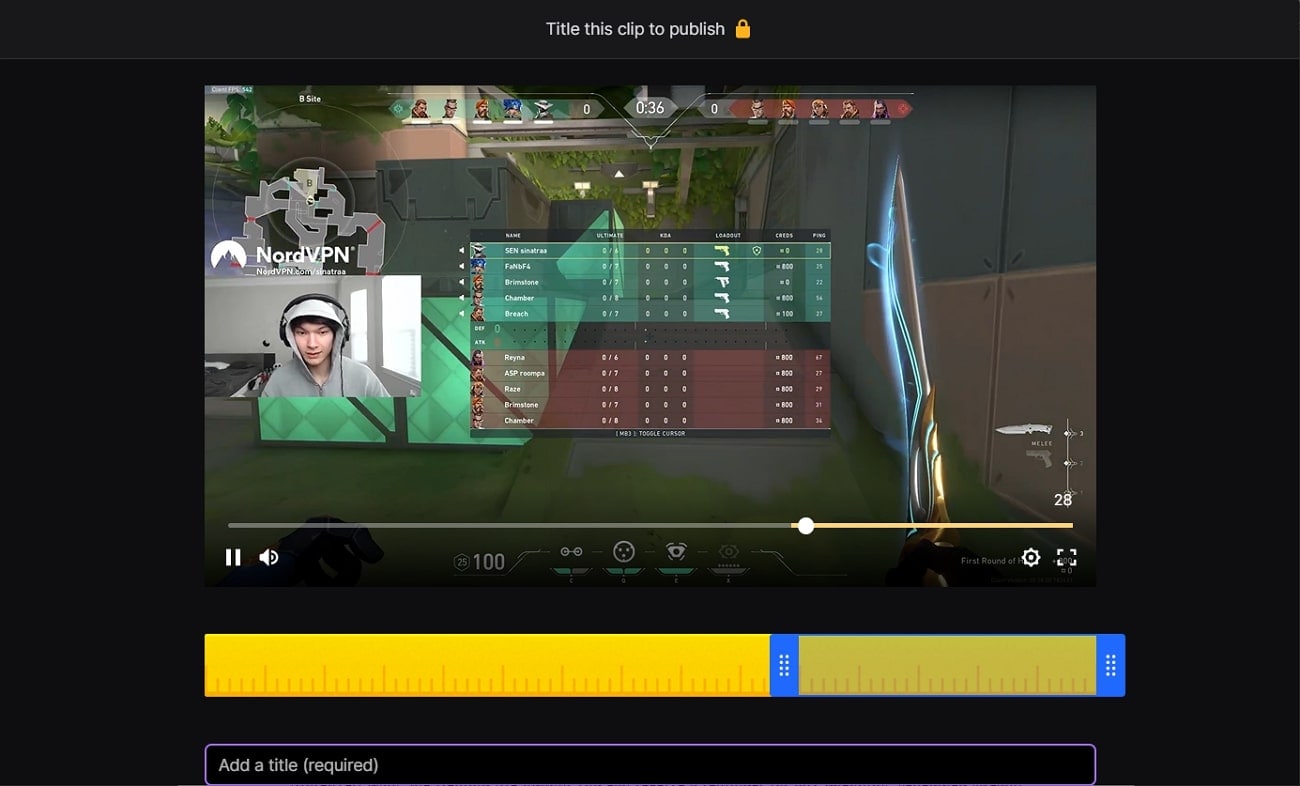
Método 4: Utiliza el botón de "Rebobinar" (Prueba)
Twitch quiere probar el uso de tres botones para que los usuarios puedan mejorar sus experiencias con las transmisiones. Los nuevos botones son el botón de Rebobinar la transmisión, Recordarme y Ver tráiler. A través del botón de Rebobinar la transmisión, aparecerá una ventana superpuesta con la que puedes rebobinar hasta dos minutos de la transmisión. Esta característica solo estará disponible si el streamer habilitó el VOD.
Además, con el botón de Recordarme, podrás recibir un recordatorio de cualquier transmisión programada. Por otra parte, con la opción de Ver tráiler, podrás reproducir el tráiler de un canal en particular al instante. Para usar el botón de Rebobinar la transmisión para retroceder una transmisión de Twitch, revisa estos pasos:
Paso 1 Abre tu aplicación de Twitch y ve al canal de cualquier streamer que esté transmitiendo. Puedes utilizar el botón de "Rebobinar la transmisión" en la esquina inferior derecha.

Paso 2 Ahora podrás ver los pasados 2 minutos de la transmisión en tu pantalla fácilmente. Para salir de la pantalla de rebobinado, pulsa en la opción de "Volver a la transmisión". Esto te devolverá a la transmisión en vivo al instante.
Método 5: Guarda la transmisión con la grabadora de pantalla de Filmora
¿Quieres rebobinar la transmisión de Twitch sin esfuerzo? Gracias al Grabador de pantalla de Filmora, podrás grabar cualquier directo de Twitch. Después, podrás rebobinar hasta cualquier momento de la transmisión sin restricciones. Esta grabadora de pantalla para Twitch tiene la excelente capacidad de grabar transmisiones en vivo con una gran calidad de audio y video.
También puedes personalizar la configuración para grabar la pantalla de la transmisión según tus deseos. Además, si quieres cortar o dividir alguna parte de la transmisión grabada en Twitch, puedes usar el editor Filmora. Con este editor, podrás hacer transmisiones fluidas y agregar increíbles efectos con solo unos clics. Además, puedes modificar la velocidad de tus videos grabados con esta plataforma sin esfuerzo.
Wondershare Filmora es una herramienta completa que tiene todas las opciones necesarias, y también cuenta con funciones avanzadas. Para grabar la pantalla de una transmisión de Twitch con Filmora, sigue estos pasos:
Paso 1 Pulsa en el modo de grabación
Abre Filmora en tu computadora y pulsa en "Grabador de pantalla" desde la interfaz. Esto abrirá la ventana del grabador de pantalla. En esta ventana, podrás elegir los modos de grabación preferidos, como pantalla completa o ventana personalizada.

Paso 2 Selecciona la calidad y la frecuencia de cuadros
Puedes cambiar la frecuencia de cuadros y la calidad de la grabación desde la Configuración. Una vez que hayas cambiado la configuración según tus preferencias, pulsa el botón de "Grabar".

Paso 3 Comienza y para la reproducción
Verás una cuenta regresiva en tu pantalla. Después, la herramienta comenzará a grabar la pantalla de forma eficiente. Para parar la grabación en cualquier momento, presiona F9. La grabación de pantalla se grabará automáticamente en la biblioteca de medios de Filmora.

Conclusión
¿Sueles perderte las transmisiones de Twitch? No tienes de qué preocuparte, ya que este artículo te ofrece varias formas para rebobinar una transmisión de Twitch sin problemas. Para mayor facilidad, puedes utilizar la grabadora de pantalla de Filmora para grabar transmisiones en vivo eficientemente. Al hacerlo, podrás rebobinar una transmisión sin complicaciones. Filmora también te ofrece un editor de video que puede ayudarte a modificar las grabaciones de las transmisiones de forma profesional.



