
"Hace poco intenté reproducir un video HDR en mi computadora Windows pero no podía iniciar el clip en mi reproductor multimedia por alguna razón. ¿Alguien puede ayudarme?" ¡Por supuesto! Si no puedes reproducir videos de alto rango dinámico (HDR) en tu computadora Windows, puede ser debido a dos factores diferentes.
En primer lugar, no activaste la opción Stream HRD Video en tus ajustes de Windows HD Color. En segundo lugar, la pantalla de tu computadora no está optimizada para videos en HDR. Cualquiera que sea el problema, hay una solución que puedes usar para solucionarlo y mejorar tu experiencia de visualización de video más allá de tus expectativas imaginables.
Hoy, hablaremos sobre la tecnología Windows HDR, sus ventajas, requisitos y todo lo que debes saber sobre ello.
En este artículo
¿Qué es Windows HD Color?
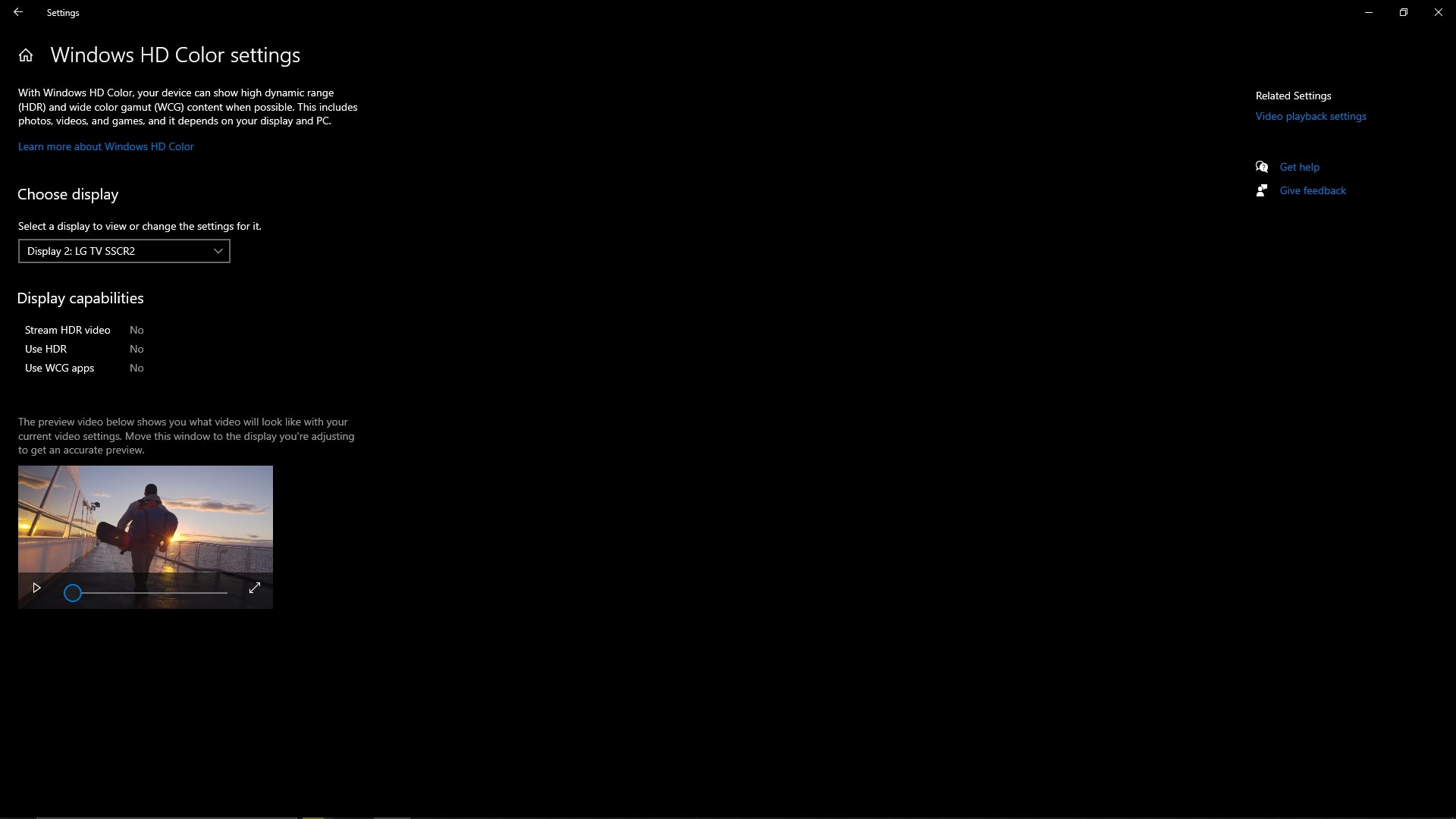
Windows 10 lanzó la función Windows HD Color para usuarios que desean ver contenido HDR en una PC. La tecnología HDR cuenta con una mayor variedad de colores y ajustes de brillo de gama alta para resaltar los detalles más pequeños de los contenidos HDR. Esta tecnología innovadora supone una mejora significativa con respecto al Rango dinámico estándar (SDR) tradicional.
Gracias a su avanzado soporte de color de alto rango dinámico, HDR puede reproducir colores, luces, brillo y sombras mejoradas conservando la calidad de color real y resaltando los detalles. En pocas palabras, HDR mejora los colores, las texturas, la iluminación y las sombras para hacer que tu contenido sea más claro, agregando más detalles y profundidad a tus videos.
Windows HD Color hace que los colores sean más únicos y realistas en tu contenido HDR. Aumenta el brillo de los colores brillantes y oscurece las partes oscuras sin perder ningún detalle.
Ventajas de usar Windows HD Color

Activar la función Windows HD Color de tu computadora te permite ver contenidos de imagen o video en un mayor rango dinámico, mostrándote la diferencia entre las imágenes más claras y oscuras de tu contenido.
El HDR puede reproducir una mayor profundidad de bits de color y una gama cromática más amplia, lo que proporciona una imagen más realista en la pantalla de tu computadora. Gracias a ello, puedes disfrutar de colores espectaculares y un brillo alucinante siempre que reproduzcas un video o veas una imagen.
Gracias a estas inmensas capacidades, el HDR puede mejorar tanto la experiencia de juego como la de visualización en la PC, permitiéndote sumergirte en el juego al que estás jugando o en la película que estás viendo.
Además, la opción Auto HDR automáticamente aumenta el brillo y el rango de color a HDR, convirtiendo tus juegos antiguos que usan DirectX 11 o 12 en un deleite para la vista. La función Auto HDR resalta los reflejos y mejora el brillo, permitiéndote jugar tus juegos favoritos antiguos en un entorno nuevo, modernizado y con colores mejorados.
La activación de HDR en tu PC también habilita la transmisión de videos HDR, permitiéndote transmitir contenidos HDR desde plataformas de transmisión en línea como Netflix.
El editor de vídeo potente y fácil que estás buscando. ¡Descarga ahora y disfruta de miles de efectos, filtros y máscaras gratis!

Requisitos para reproducir HD Colors (HDR)

Si quieres reproducir videos HDR y juegos en tu computadora Windows, necesitarás un dispositivo compatible con HDR que permita ajustes HDR.
Aquí te mostramos una lista de los requisitos HDR que tu PC debe cumplir para reproducir contenidos HDR en Windows:
- Versión Windows 10 – necesitas la versión Windows 10 1803 o superior para reproducir contenidos HDR.
- Pantalla de computadora compatible con HDR – busca un monitor con resolución 1080p o superior que admita 300 nits de brillo máximo o más. Los dispositivos con pantallas HDR1600 son ideales para reproducir contenidos HDR.
- GPU compatible con HDR – las tarjetas gráficas de gama alta con ajustes de salida superiores son perfectas para reproducir contenidos HDR en dispositivos Windows. Busca tarjetas como AMD Radeon R9 380 o 400, Nvidia GTX 950 o más recientes para una experiencia visual óptima.
- Instala códecs HDR para descodificar videos de 10 bits – los códecs comunes necesarios para reproducir contenidos HDR son VP9, AV1 y HEVC.
- Actualización del sistema – te recomendamos actualizar tu sistema de Windows a la versión más reciente para una experiencia de visualización HDR perfecta.
También necesitarás un cable HDMI de primera calidad si planeas reproducir contenidos HDR en una pantalla o TV externa (la compatibilidad con HDR10 es imprescindible). Nuestra recomendación es ir con un cable HDMI de 18Gbps o Premium High-Speed.
Cómo activar el HDR en Windows
Si estás usando Windows 10, sigue los pasos de abajo para activar Windows HD Color en tu PC.
Paso 1: Ve a Inicio > Ajustes > Sistema > Pantalla
Paso 2: Selecciona el monitor externo debajo de la sección Reorganizar tus pantallas.
Paso 3: Ve a la sección Windows HD Color y activa la opción Reproducir juegos y apps en HDR.
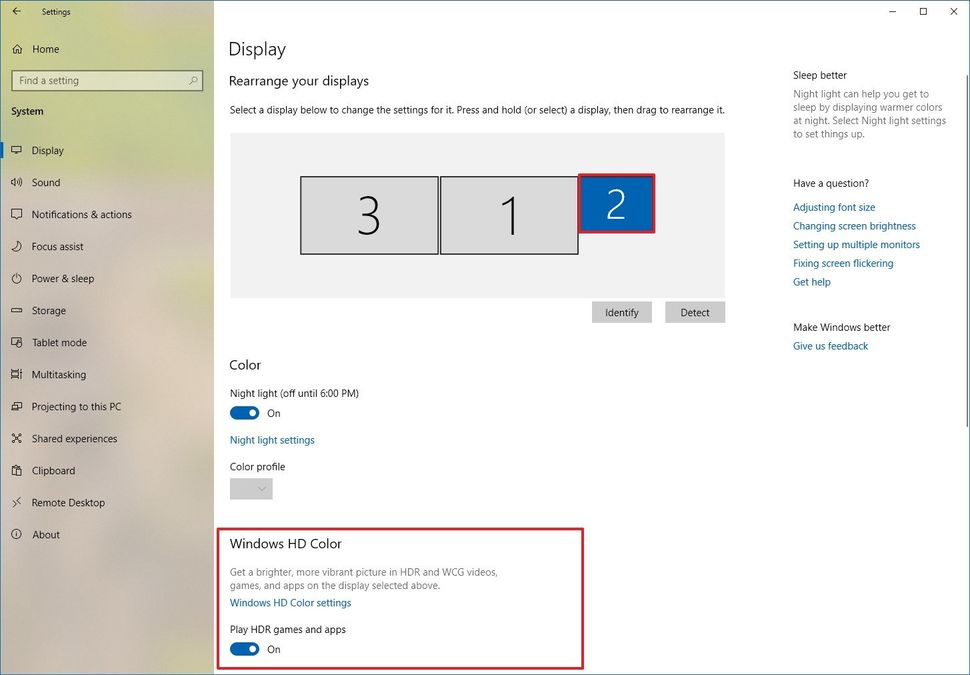
Windows 11:
Paso 1: Ve a Inicio > Ajustes > Sistema > HDR.
Paso 2: Selecciona la pantalla HDR compatible y activa la opción Usar HDR.
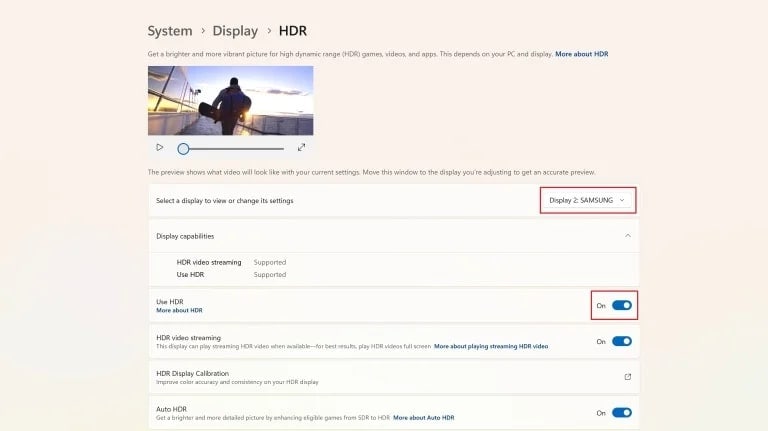
También puedes activar Auto HDR en Windows 11 siguiendo estos pasos:
Paso 3: Ve a Inicio > Ajustes > Sistema > Pantalla.
Paso 4: Activa Usar HDR debajo de la sección Brillo y color y ve a Más sobre HDR.
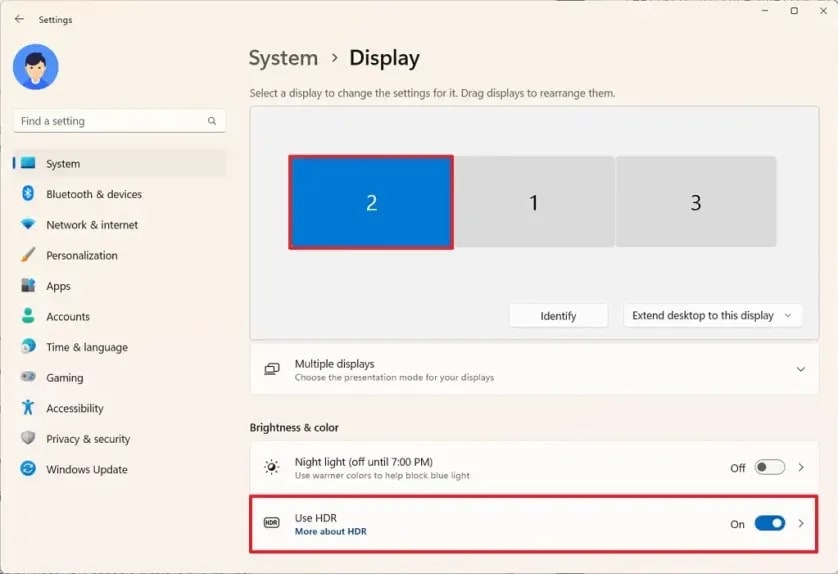
Paso 5: Activa Auto HDR.
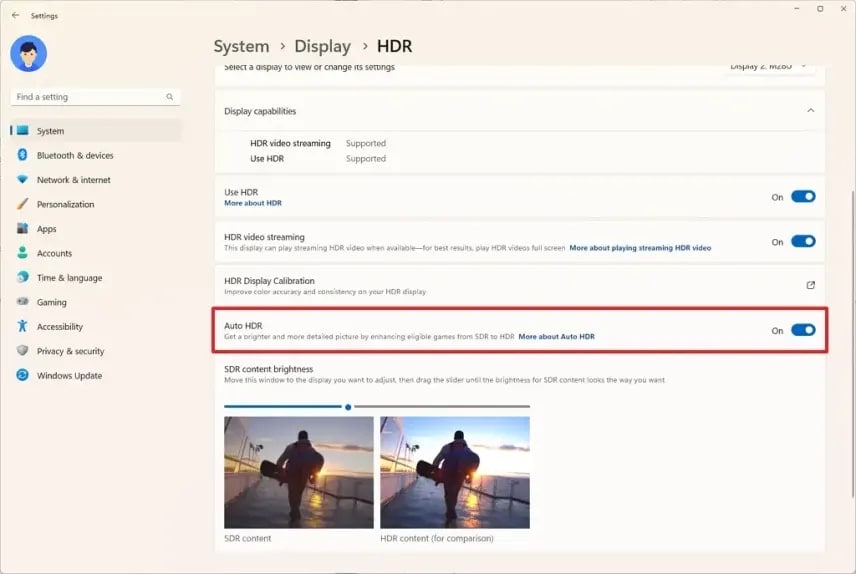
Cómo crear/editar videos HDR en Windows
Si quieres crear videos HDR en tu computadora Windows, usa Wondershare Filmora. Filmora es un creador y editor de video basado en IA con varias funciones y efectos de edición con IA, como preajustes de texto, animaciones, clips de música de fondo, plantillas de video, títulos, subtítulos automáticos, etc.
Con Filmora, puedes capturar la pantalla de tu computadora, la cámara web, el micrófono y el audio del sistema a la vez y exportar la grabación para seguir editando usando el poder de la IA. Además, Filmora te permite exportar tus grabaciones en varios formatos de video y compartir tus videos HDR en plataformas de redes sociales y de transmisión en línea como Vimeo, YouTube y TikTok.
Además, el editor de video de Filmora ofrece el poder de la IA para generar las mejores ideas de edición de video según tus requisitos únicos. Te ayuda en todo el proceso de edición de video al proporcionar información relevante de las mejores maneras para mejorar tu contenido de video.
Grabar videos HDR con Filmora
Descarga e instala Filmora en tu computadora Windows, luego sigue los pasos de abajo para crear un video HDR.
Paso 1: Abre Filmora en tu PC y ve al menú principal.
Paso 2: Ve a Create Project > Screen Recorder.

Paso 3: Establece la resolución de grabación de pantalla para videos HDR, selecciona la relación de aspecto adecuada de la grabación de pantalla y elige cómo quieres grabar tu pantalla (Full Screen - Pantalla completa, Custom - Personalizado o Target Window - Ventana seleccionada).

Paso 4: Activa Microphone, System Audio y Camera si quieres agregar audios internos/externos y tomas de la cámara web a tu video HDR.

Paso 5: Haz clic en el panel Settings y personaliza los otros ajustes como calidad de video, frecuencia de imagen, ruta de guardado, etc.

Paso 6: Haz clic en el botón REC para comenzar con la grabación de pantalla.
Paso 7: Haz clic en Start Directly para evitar la cuenta regresiva y comenzar a grabar inmediatamente.

Paso 8: Haz clic en el botón Stop para completar la grabación.
Paso 9: Ve a la sección Exportar, selecciona el formato de video, la velocidad de fotogramas y la resolución de video deseados.
Paso 10: Haz clic en Exportar para guardar la grabación en tu computadora.

Paso 11: Regresa a la sección Media y selecciona Project Media < Import Media < Import Media Files.
Paso 12: Importa tu grabación de pantalla.

Paso 13: Arrastra y suelta la grabación en la línea de tiempo y haz doble clic en ella para abrir el Editor.
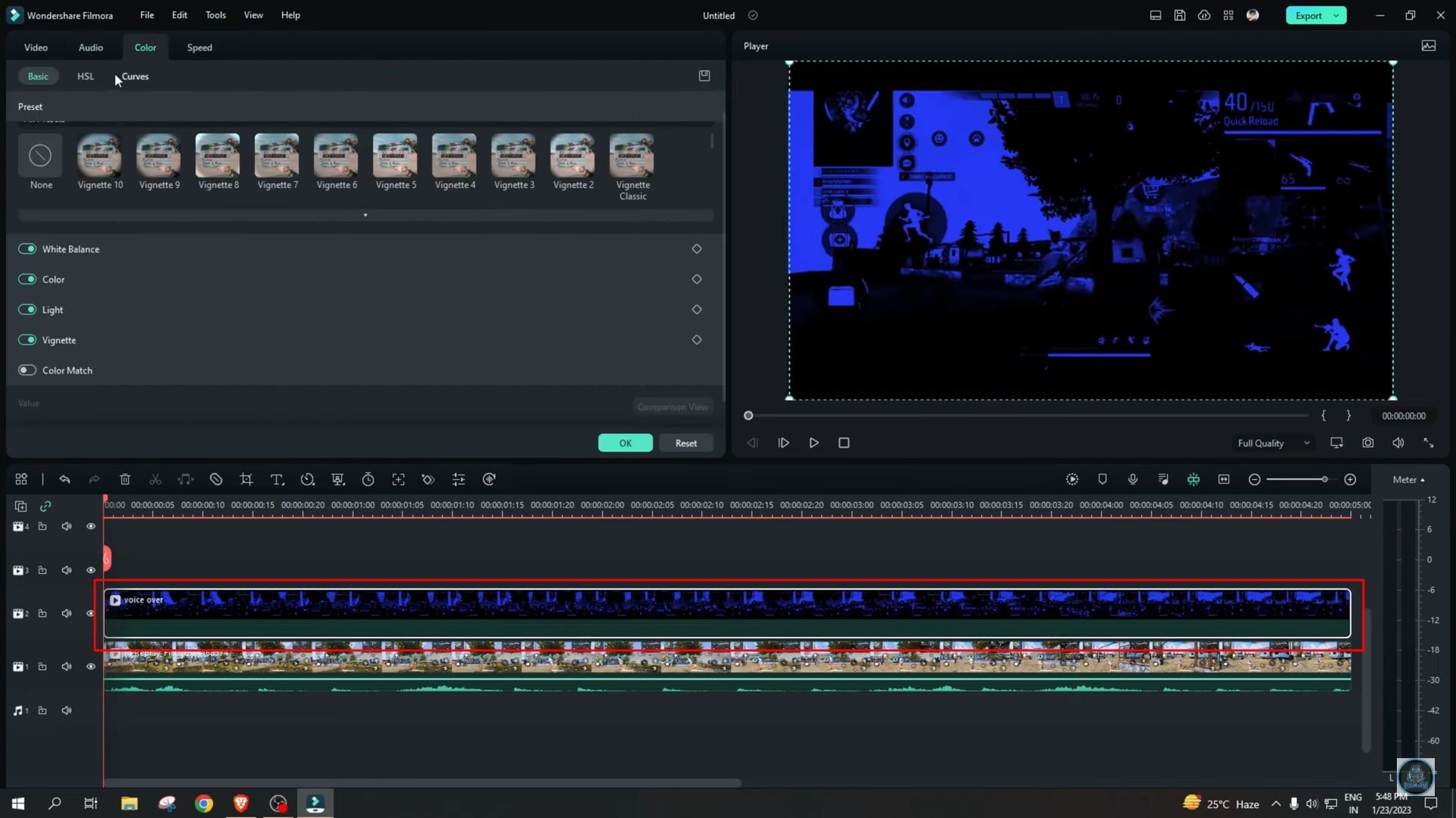
Paso 14: Ve a la pestaña Effects y selecciona NewBlue FX.
Paso 15: Selecciona HDR effect y agrégalo a la línea de tiempo de la pista de grabación.
Paso 16: Exporta y guarda tu video HDR.
Editar videos HDR con Filmora
Como mencionamos, Filmora es un editor de video integral basado en IA en el que puedes confiar para editar tus videos HDR sin perder la calidad.
Gracias a su Copilot basado en IA, Filmora puede ofrecer sugerencias de edición de video según tu entrada de texto para optimizar el proceso de edición y garantizarte el mejor resultado posible. Por naturaleza, Filmora es una herramienta ideal para editar tus videos HDR.
Aquí te diremos cómo usar Filmora para editar tu video HDR:
Paso 1: Abre Filmora y ve a Crear Proyecto < Proyecto nuevo.

Paso 2: Ve a la sección Media y selecciona Project Media < Importar Media < Importar A Media Files.
Paso 3: Importa tu video HDR y agrégalo a la línea de tiempo (arrastrar y soltar).

Paso 4: Haz doble clic en el video para abrir Editor Panel.

Paso 5: Ve a File > Project Settings y ve a la sección Color Space.
Paso 6: Haz clic en Export y selecciona Settings justo al costado de la pestaña Preset .
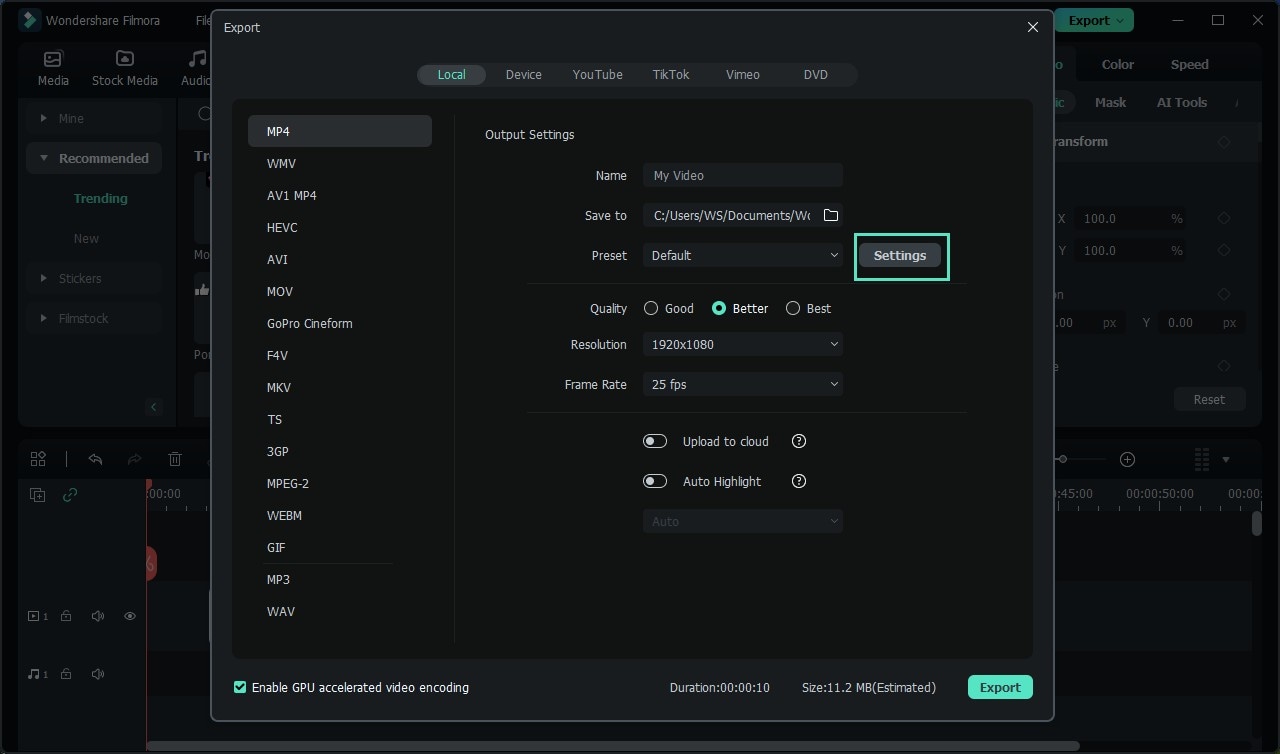
Paso 7: Ve a la sección Export Color Space y selecciona HDR - Rec.2100HLG or HDR - Rec.2100PQ, luego haz clic en OK.

Paso 8: Exporta el video HDR editado para guardarlo en tu computadora de Windows.
Conclusión
Windows HD Color es una función fantástica del sistema para usuarios de Windows 10 y 11. La activación del HDR en Windows ayuda a mejorar la visualización de imágenes y videos y la experiencia de juego al reducir la saturación de color, mejorar el brillo y la corrección de color en las pantallas de computadoras, incluyendo TV, monitores y laptops.
Gracias a ello, podrás disfrutar de una imagen más detallada, vibrante y realista que con la pantalla tradicional de SDR (rango dinámico estándar).
Ya sea que quieras mejorar tu experiencia de juego o disfrutar más de tus películas favoritas, activar el HDR en tu computadora de Windows puede hacer la diferencia para películas, imágenes y juegos, haciendo que la imagen de tu computadora se vea mejor y más realista.
Si planeas grabar videos HDR para compartir o transmitir en línea, te recomendamos usar un grabador y editor de video HDR profesional como Wondershare Filmora.
Además de grabar videos HDR, Filmora te da el poder de las herramientas de edición de video con IA para perfeccionar tu contenido y hacerla ampliamente disponible en plataformas de redes sociales y transmisión en línea.


