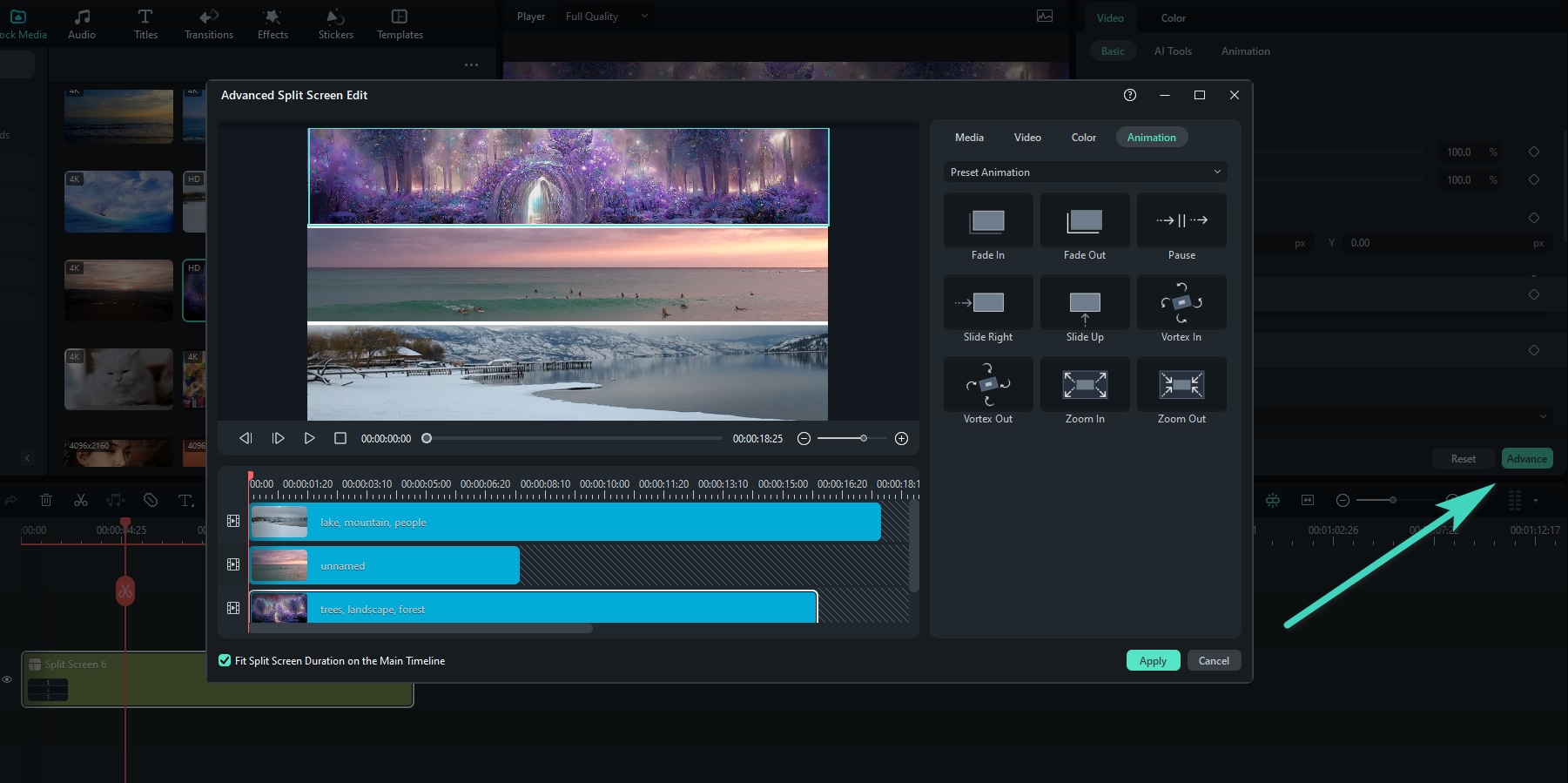Usar Filmora sin dificultad - Guía de usuario
Creación de video en pantalla dividida para Windows
Recrea tus historias utilizando varias pantallas con la herramienta de video en pantalla dividida de Filmora. Puedes mejorar tu edición con diferentes ángulos de visión, comparaciones lado a lado o capturar imágenes de juego en alta calidad leyendo esta guía.
Índice
Elegir preajuste de pantalla dividida
Transformar varios videos en una obra de arte utilizando pantallas divididas ahora es fácil con Filmora 12. La sencilla interfaz de arrastrar y soltar y las potentes herramientas de edición hacen posible multiplicar la diversión para dar una mezcla única a tus historias. Para empezar a combinar tus clips utilizando pantallas divididas, sigue estos pasos:
Paso 1: Inicia un nuevo proyecto
Inicia Filmora y crea un Nuevo Proyecto e importa tus videos.
Paso 2: Elige el preajuste adecuado para tu pantalla dividida
Haz clic en Plantillas > Pantalla dividida para entrar en tu biblioteca de diseños. Elige entre más de 86 plantillas preestablecidas de pantalla dividida y hasta 6 clips para reproducción simultánea.

Paso 3: Vista previa de los diseños
Para previsualizar los diseños, haz doble clic en las miniaturas predefinidas. A continuación, arrastra el diseño elegido al panel de línea de tiempo para seleccionarlo.
Nota:
La duración por defecto de la pantalla dividida es de 5 segundos. Puede ampliarse o acortarse arrastrando los bordes hacia delante o hacia atrás en la línea de tiempo.Nota:
Puedes desplazarte hacia arriba y hacia abajo en el área de vista en miniatura con la rueda del ratón, por ejemplo, de "Básico" a "Social Media", sólo tienes que desplazarte horizontalmente.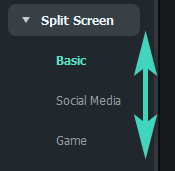
Importar clips a un diseño de pantalla dividida
La última versión es aún mejor, con más preajustes y diseños para elegir. Aquí se explica cómo importar clips a un diseño de pantalla dividida.
Paso 1: Importa tus Clips en Pantalla Dividida
Inicia Filmora y crea un Nuevo proyecto. Haz clic en Importar para añadir archivos multimedia a tu biblioteca.
Paso 2: Coloca tus Clips en diferentes Ventanas de Pantalla Dividida
Arrastra los videos importados uno a uno a la ventana de vista previa de pantalla dividida.

Editar video en pantalla dividida
Editar tus videos en pantalla dividida te permite hacer collages de fotos y videos, introducciones y oberturas, videos de reacción y comparaciones con unos pocos clics. Aquí te mostramos cómo editar tus videos en pantalla dividida para contar tus historias de una forma única.
Método 1: Añadir bordes
En la pestaña Video del Panel de Propiedades, activa Borde para personalizar el color y el tamaño de los bordes entre los clips en pantalla dividida.

Método 2: Cambio de tamaño y posición
En la pestaña Video, activa la opción Transformar para poder Rotar, Escalar y cambiar el tamaño de los videos en pantalla dividida.
Corrección del color para pantalla dividida
La función de corrección del color para pantalla dividida funciona igual que cuando se editan videos sin pantalla dividida. Solo tienes que hacer clic en Color > Mejora del color en el Panel de Propiedades para ajustar todo desde:
• Balance de blancos: Equilibra la temperatura de color de tu video.
• Color: Elige el tono adecuado según la escena
• Luz: Calcula la corrección de los colores de tu video.
• Viñeta: Oscurece los bordes del encuadre en tu video.
• Combinación de colores: Crea un aspecto coherente en todo tu video.
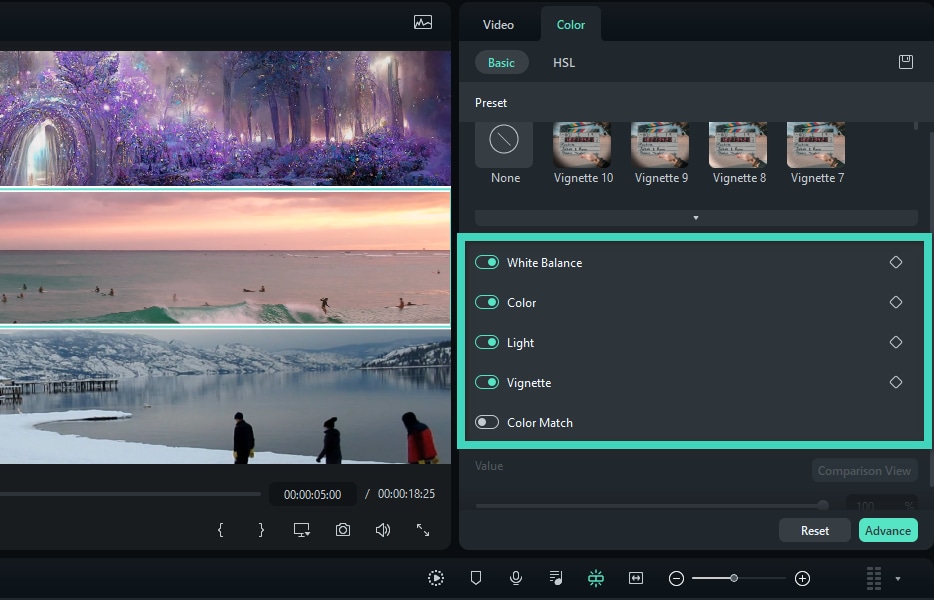
Animación de pantalla dividida
Sus videos se pueden personalizar mediante el uso de diferentes efectos de pantalla dividida siempre que sea posible. Simplemente cambia a la pestaña Animación y elige entre los preajustes de animación o movimiento haciendo doble clic en el efecto que desees. Los resultados se mostrarán en el Panel de Vista Previa; a continuación, puedes guardar los nuevos efectos de animación en tu video.
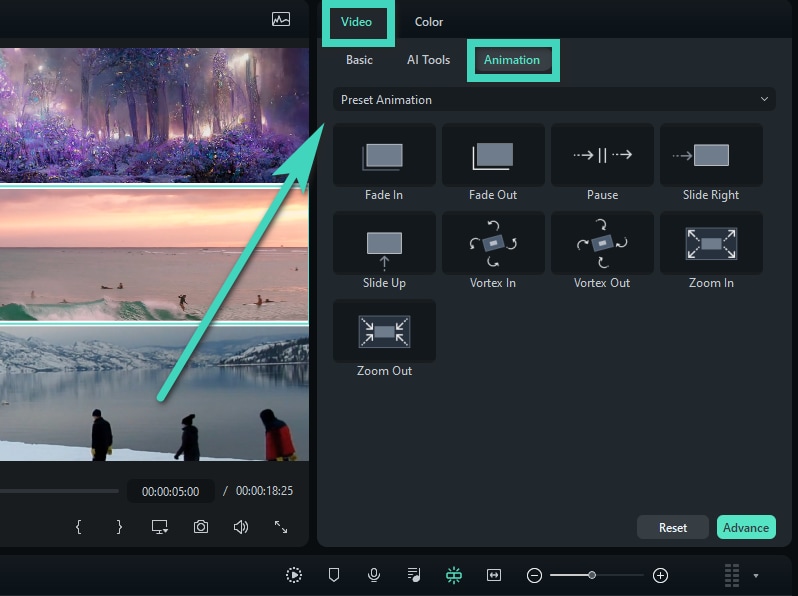
O puedes simplemente resaltar el icono del Diamante para ajustar los fotogramas clave situado junto a las propiedades o parámetros y, a continuación, ajustar los valores como prefieras. Los cambios se aplicarán a todos los clips del vídeo en pantalla dividida.
Nota:
Puedes animar cualquier clip individual del video en pantalla dividida. Sólo tiene que ir al panel Edición Avanzada.Ajuste de un solo clip en el preajuste de pantalla dividida
Descubrirás otros métodos interesantes y creativos a la hora de editar tus videos. Los puntos siguientes son las formas que puedes probar a la hora de ajustar tu video individual en el preajuste de pantalla dividida.
- Acercar y Alejar: Selecciona un clip en la vista previa de pantalla dividida. A continuación, sólo tienes que arrastrar el control deslizante para acercar y alejar.
- Silenciar audio: Para eliminar el sonido de un clip, toca el icono Silenciar en la ventana de vista previa de la pantalla dividida.
- Eliminar el clip del video en pantalla dividida: Si deseas eliminar un solo video de la pantalla dividida manualmente, elige el clip en la vista previa de la pantalla dividida y toca el icono Eliminar.

• Edición avanzada de pantalla dividida: Haga clic en Editar > Ventana avanzada de pantalla dividida. Esta interfaz te permite rotar cualquiera de los clips, cambiar la posición o la escala, hacer corrección de color e incluso aplicar efectos de movimiento.