¿Puedo ajustar la relación de aspecto durante la edición con la versión 9.0?
La relación de aspecto por defecto de Filmora9 es de 16:9. Pero Filmora9 te permite personalizar la resolución, relación de aspecto y velocidad de cuadro del proyecto en Archivo > Ajustes del Proyecto.
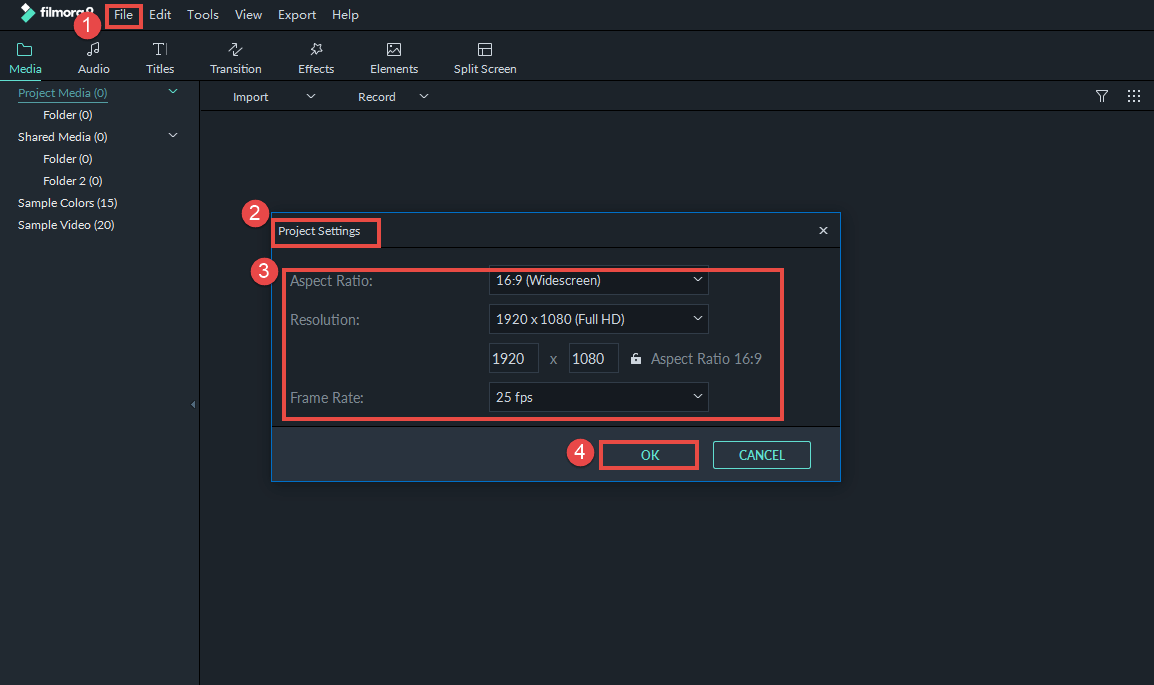
¿Qué puedo hacer para obtener una captura de pantalla con alta calidad?
Para obtener la instantánea con alta calidad, se sugiere tomar la instantánea durante la vista previa en la biblioteca multimedia.
Aquí están los pasos a seguir.
Paso 1 Importar el archivo original a la biblioteca multimedia.
Paso 2 Haz clic con el botón derecho del ratón en el video en biblioteca multimedia y luego pulse en “play” para abrir la ventana de previsualización, como se muestra a continuación.
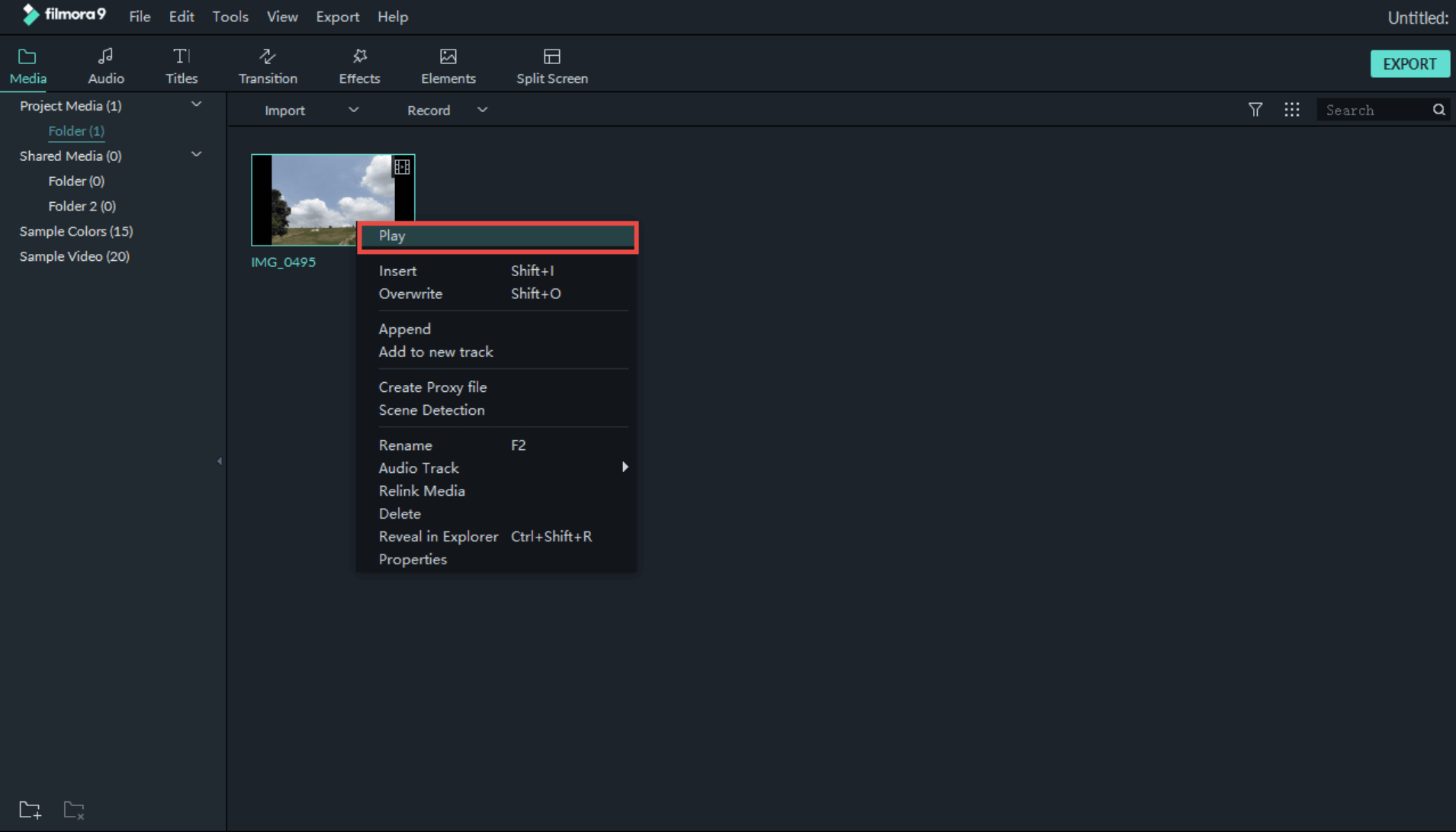
Paso 3 Durante la vista previa, puedes tomar la instantánea como prefieras, tal como se muestra a continuación.
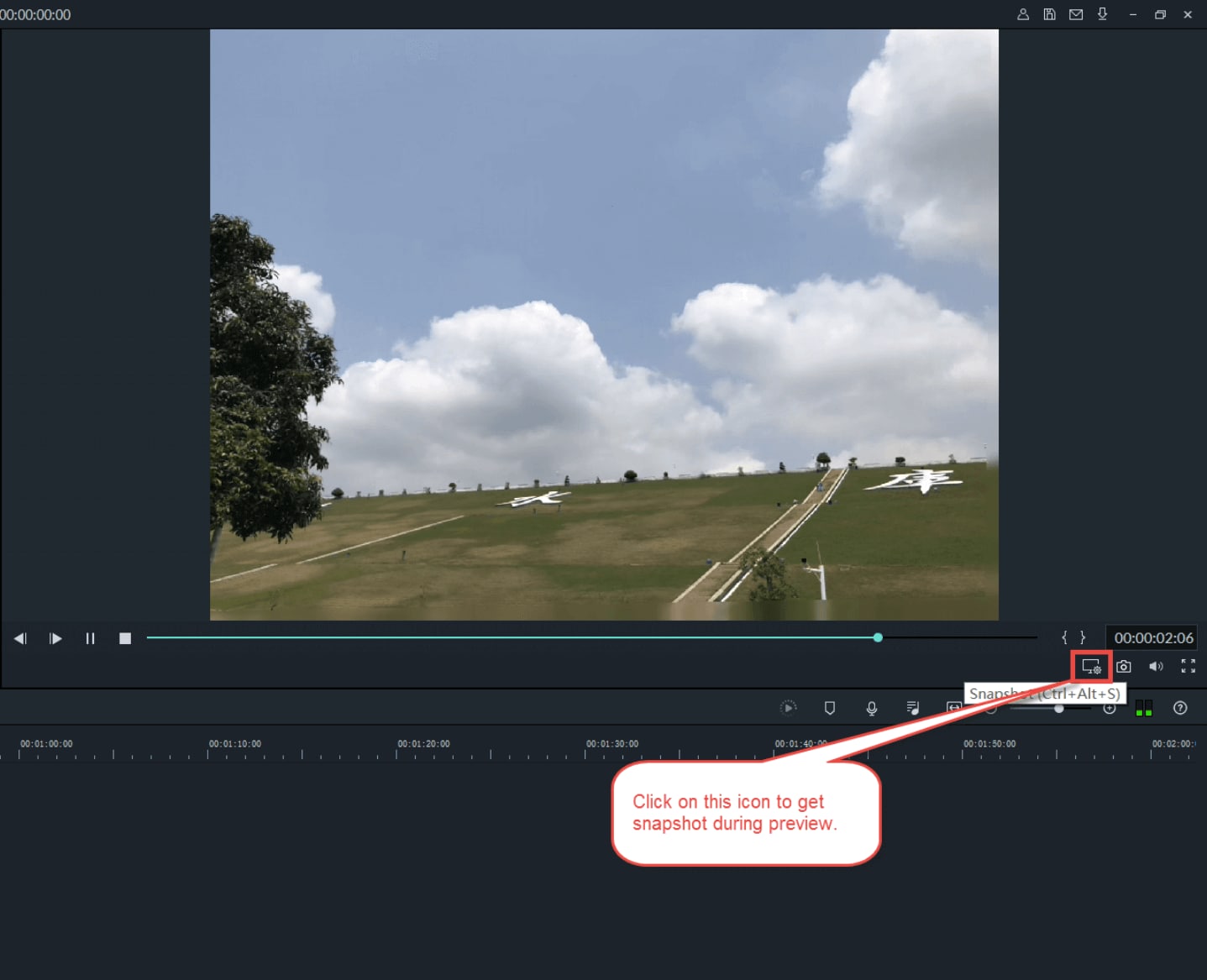
Después de eso, la instantánea se mostrará automáticamente en la biblioteca multimedia.
También puedes hacer clic con el botón derecho del ratón en la instantánea y luego pulsar "Revelar en el explorador" para encontrar la ruta donde se guarda automáticamente en tu pc, ver a continuación.
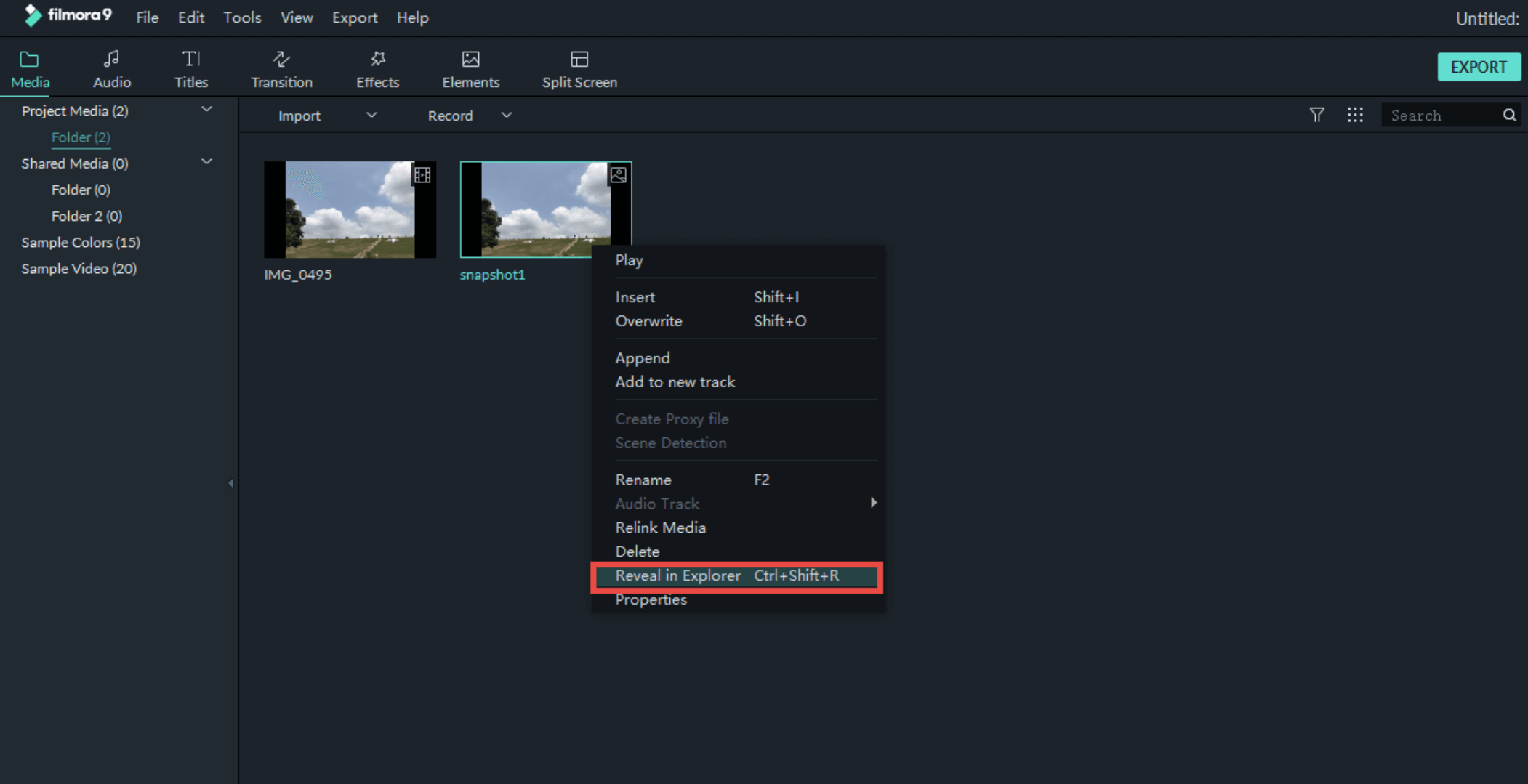
Por qué la calidad de mi vídeo es tan baja cuando se aplica a la línea de tiempo
Filmora9 permite a los usuarios personalizar la calidad de reproducción para una experiencia de edición más fluida. Con diferentes niveles de calidad de reproducción, Filmora9 puede crear archivos de renderización para los videos originales respectivamente. Los archivos de render son más pequeños en términos de datos, por lo que pueden provocar pérdida en la calidad del video.
Por lo tanto, si la calidad del video no es tan buena como la del archivo original, puede que tengas que revisar tus Ajustes de la Calidad de Reproducción.
1. Haz clic en el ícono de Vista previa de la calidad y los ajustes de visualización, que aparece a continuación.
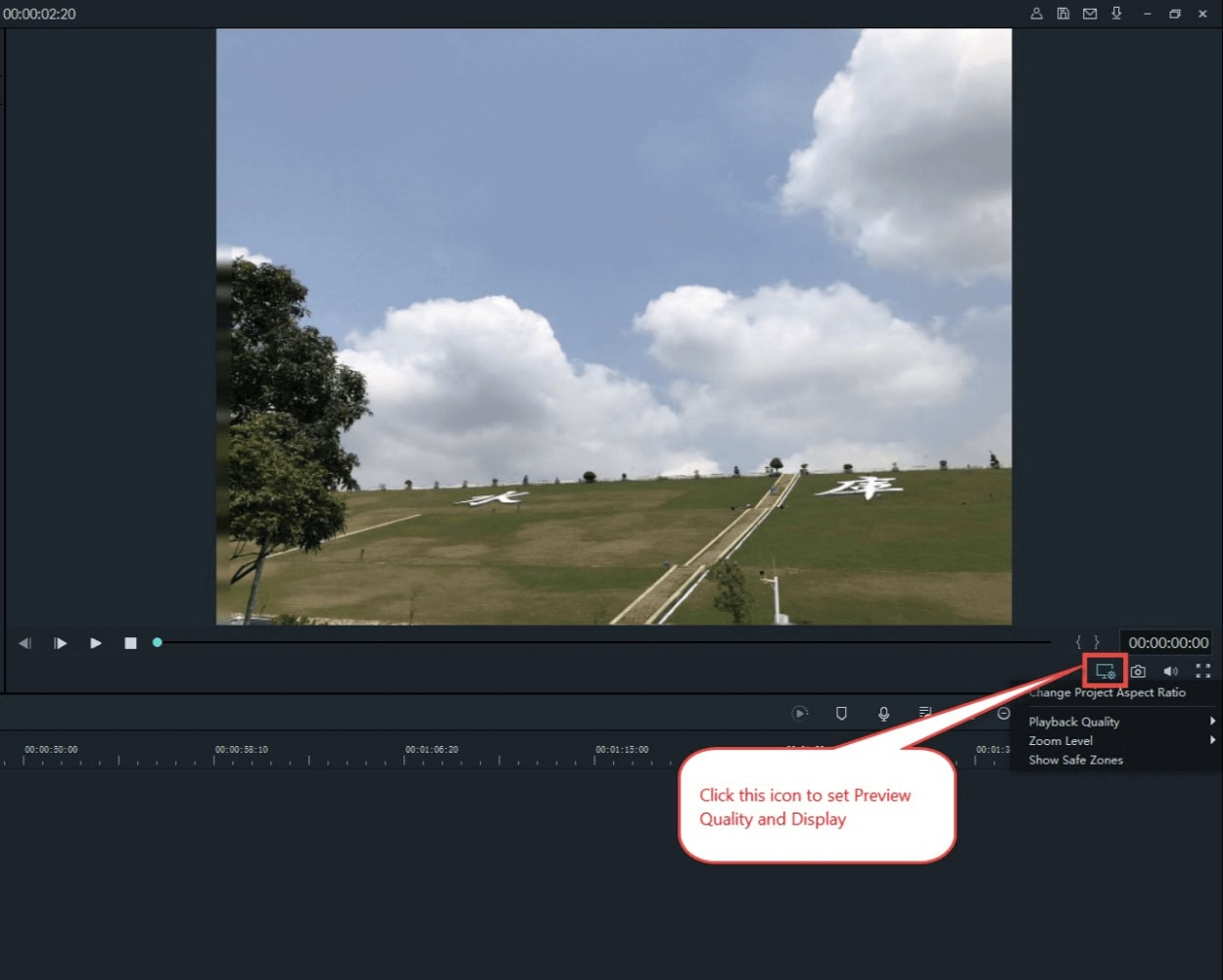
2. Selecciona Preview Quality (Calidad de vista previa), establece Full (Completo).
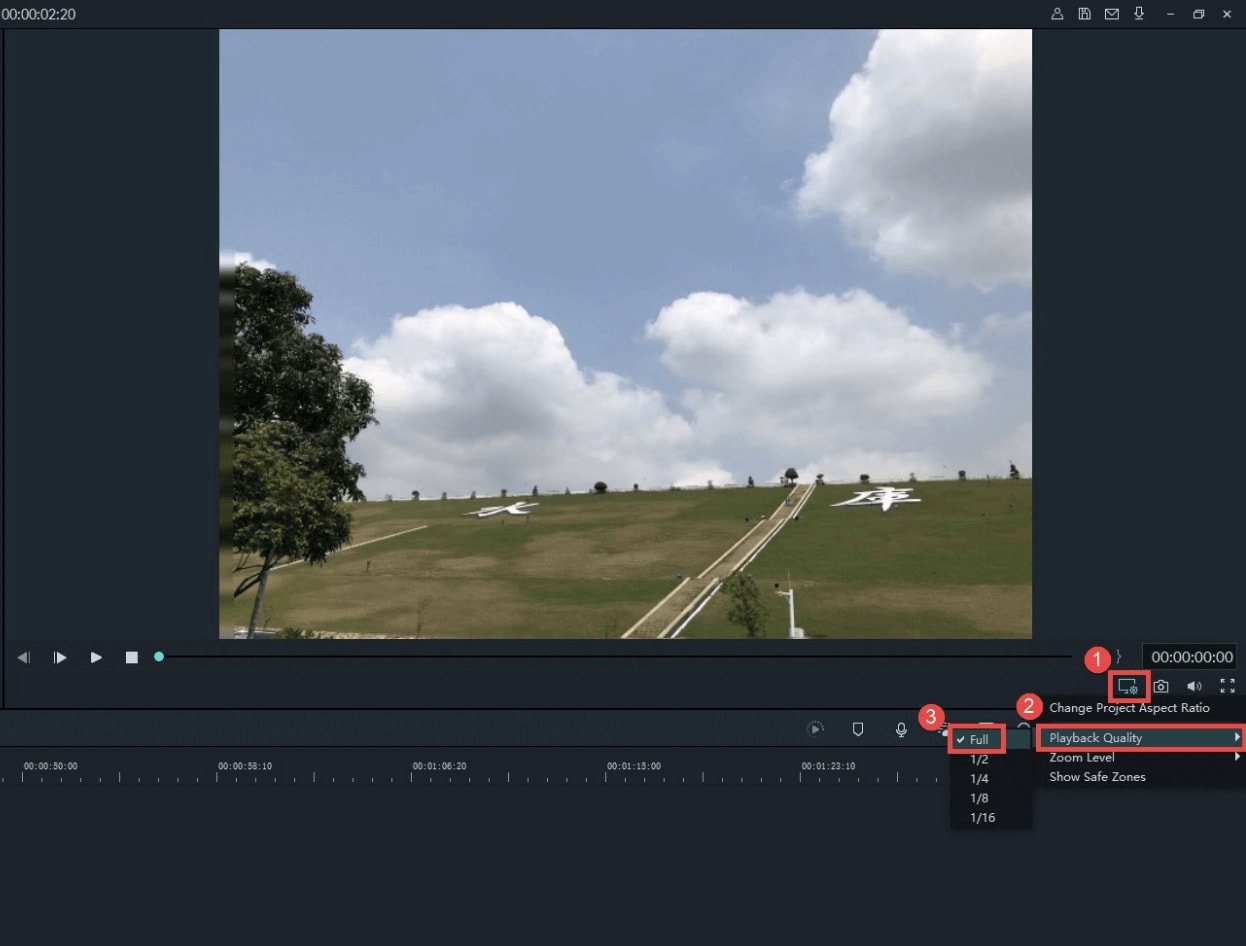
3. Vuelve a reproducir el video, comprueba si la calidad del video es mejor ahora.
¿Por qué el video hace lagging durante la edición?
Independientemente de la edición que hayas hecho, como dividir un video, para mostrarte el resultado inmediato en la ventana de vista previa, nuestro programa tiene que renderizarlo primero. Depende no sólo del tamaño y la duración del video de origen, sino también del rendimiento de tu equipo. Si su capacidad de procesamiento es limitada, el retardo de la reproducción puede hacer que el proceso de edición sea frustrante.
Aquí tienes dos formas de reducir el retardo en la reproducción al editar la línea de tiempo.
1. Menor Calidad de Reproducción
Puedes reducir la calidad de reproducción de la ventana de vista previa para obtener una experiencia de edición más fluida. Reducir la calidad de la reproducción puede eliminar en gran medida los retrasos. Haz clic en el ícono de la pantalla en la esquina inferior derecha de la ventana de vista previa, luego haz clic en Calidad de Reproducción y elige el ajuste más bajo, como se muestra a continuación,
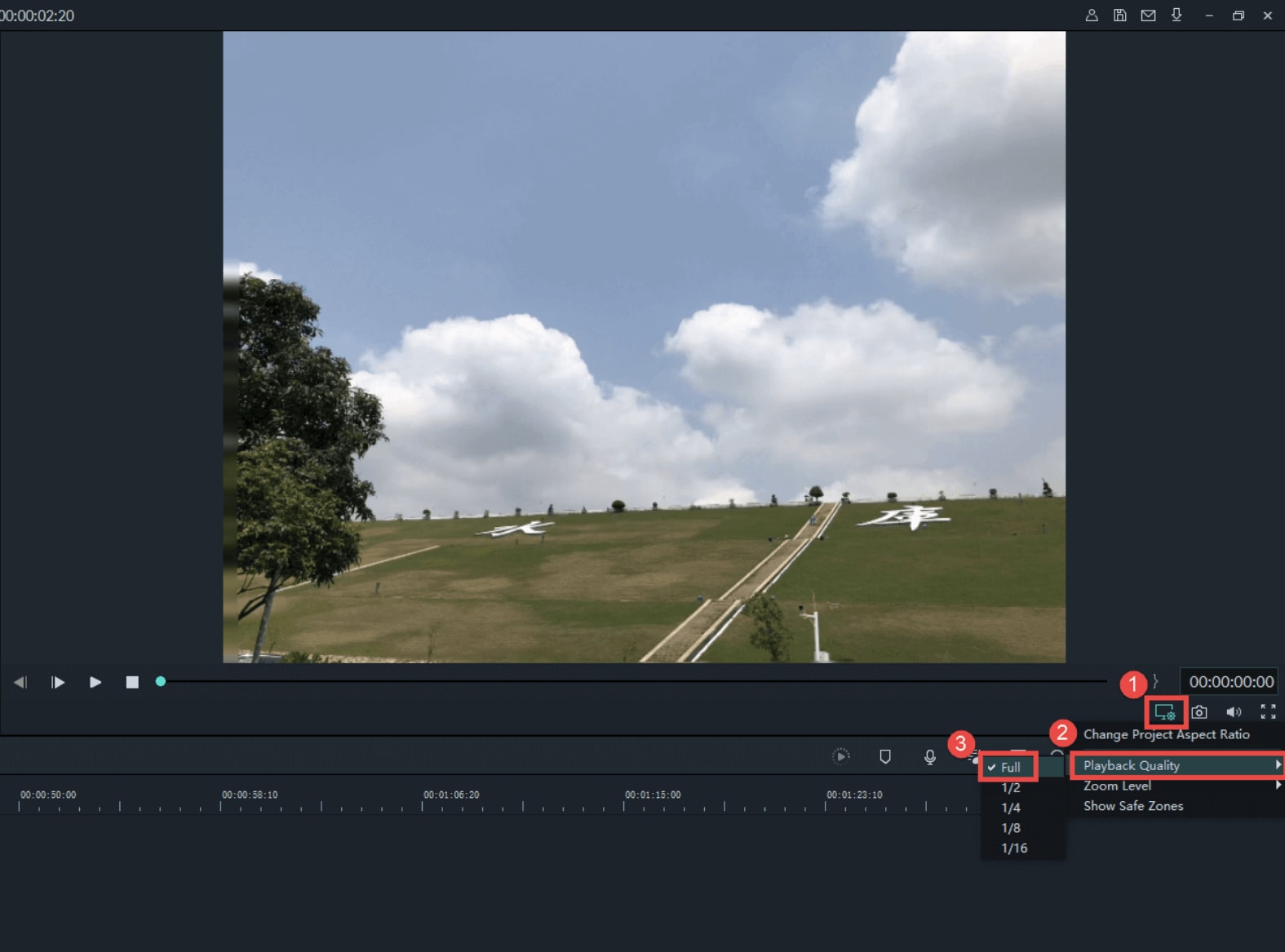
Nota: la resolución de reproducción reducida sólo se aplica a la vista previa del vídeo y no afectará a la configuración de la exportación.
2. Línea de Tiempo de Renderización
La renderización de la vista previa reduce el desfase de la vista previa que puede ocurrir cuando se editan proyectos complejos o de alta resolución. Puedes hacer clic en el botón Renderizar para renderizar la línea de tiempo cuando veas que aparece una línea roja encima de la línea de tiempo.
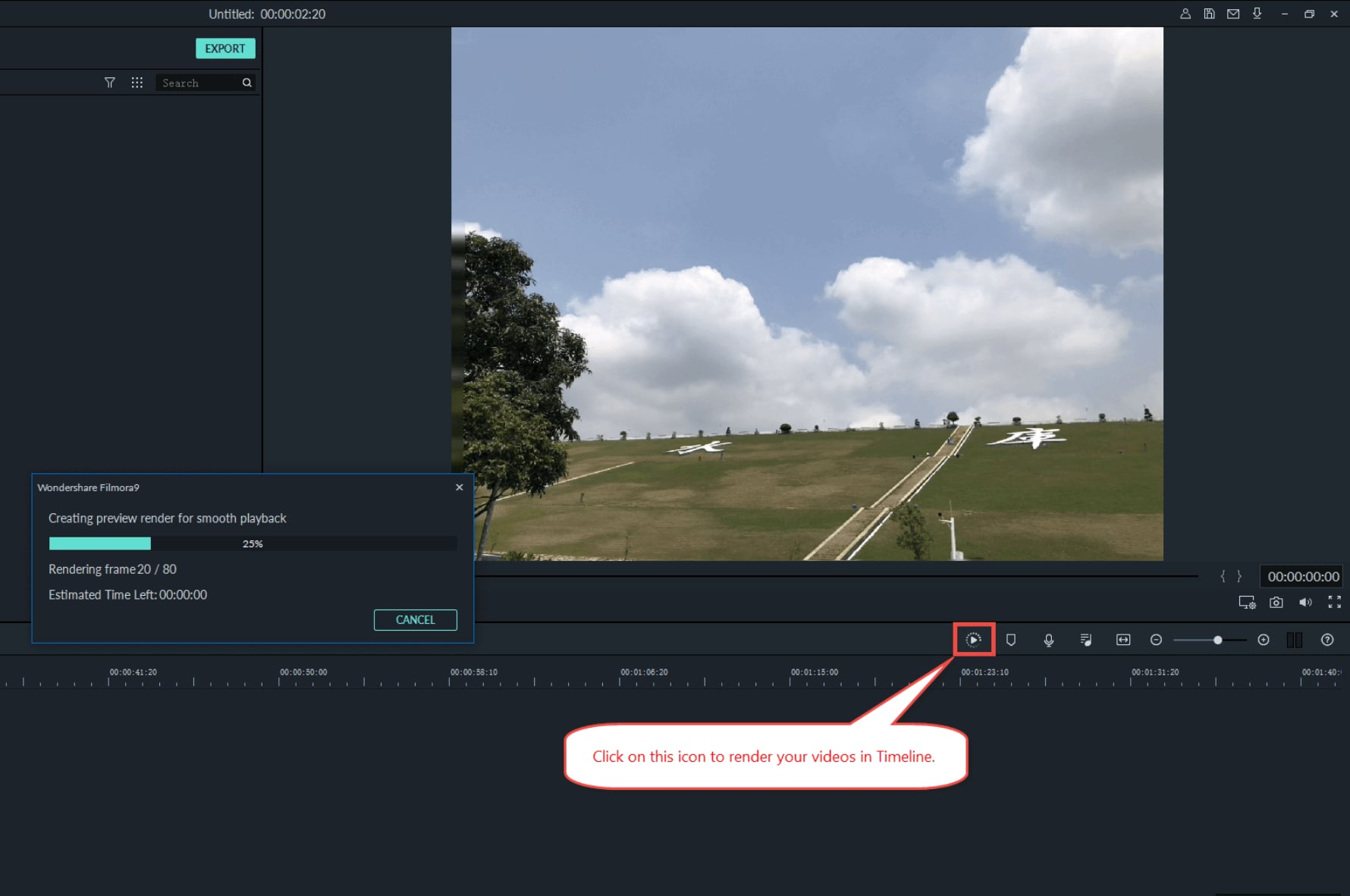
Nota: Una vez que la representación se complete, la línea roja se volverá verde. Tendrás que esperar hasta que el proceso de renderizado termine para continuar con la edición.
¿Qué puedo hacer si el texto / elemento que apliqué no aparece?
La actualización de Filmora9 tiene muchos cambios. No hay una pista especializada en la aplicación de texto en Filmora9. Así que básicamente puedes añadir texto a cualquier pista en la línea de tiempo excepto a la pista de audio en la parte inferior del programa. Pero, cuando agregues texto a la línea de tiempo, recuerda añade tu texto a las pistas encima de la pista de video. De lo contrario, el texto que agregaste será cubierto por el video, ver a continuación.
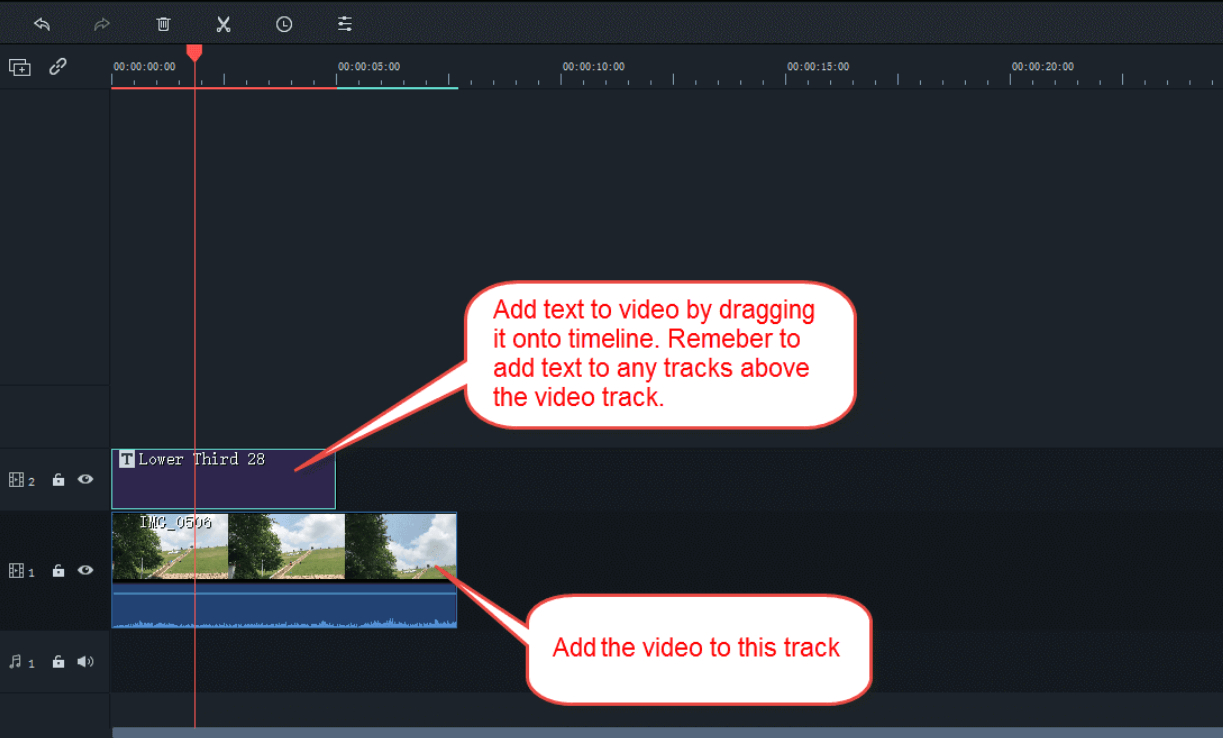
¿Por qué no funciona cuando ralentizo un video?
Normalmente, puedes hacer clic con el botón derecho del ratón en una imagen/video en la línea de tiempo, seleccionar Velocidad y Duración, y entonces podrás ralentizar un video.
Pero recuerda que si desactivas el Ripple Edit y hay otra imagen/video junto a la imagen/video anterior, la duración no cambiará. Puedes hacer clic con el botón derecho del ratón en el video, elegir la velocidad y la duración, activar la edición de Ripple, y luego puedes ralentizar el video como quieras.
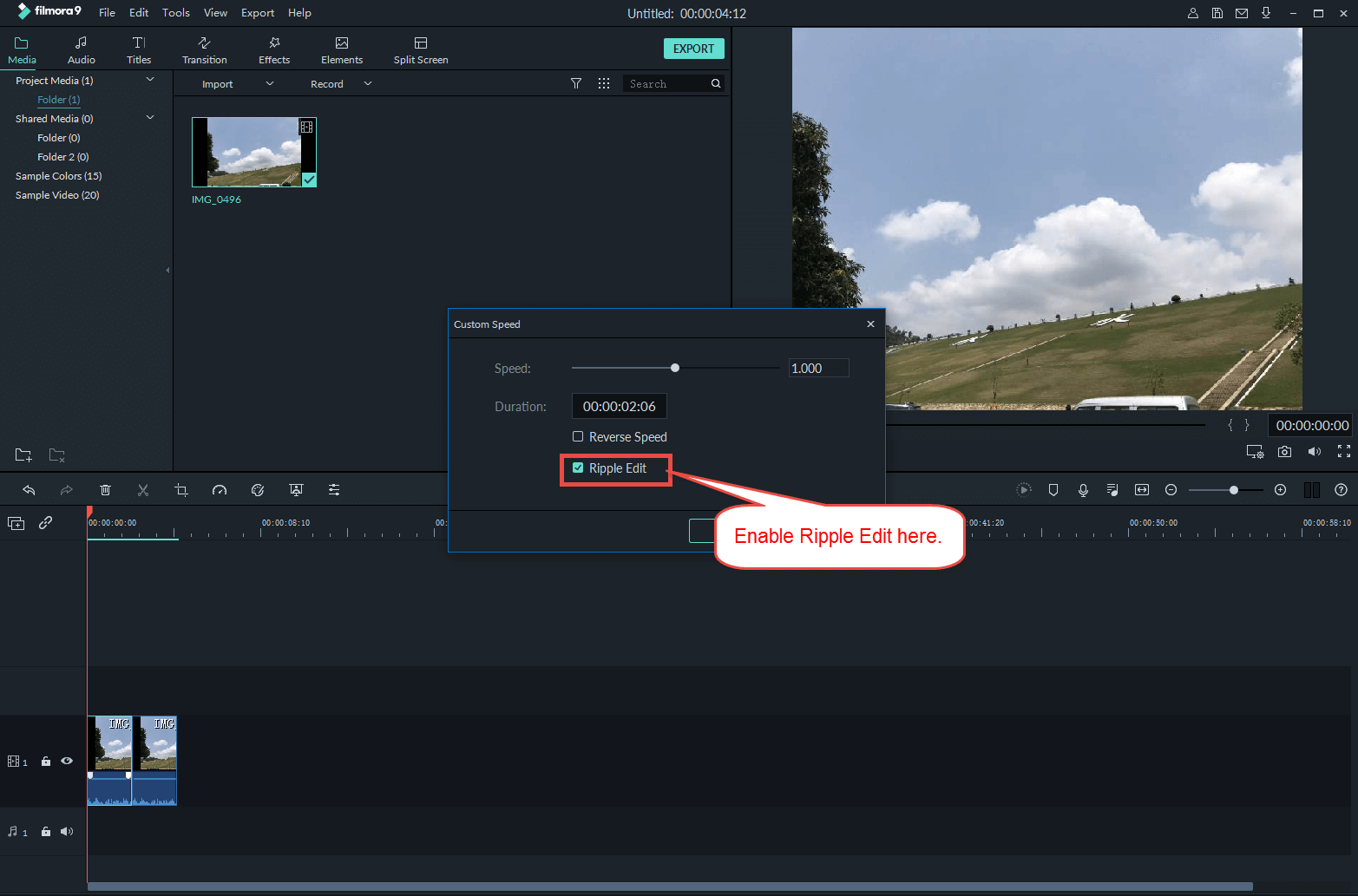
¿Por qué queda espacio en blanco en la línea de tiempo después de cortar / eliminar el video?
Básicamente, si borras algo del medio de la pista, todos los elementos que se colocan a la derecha se moverán automáticamente a la izquierda para rellenar el espacio.
Sin embargo, si desactivaste el Auto Ripple Edit (editor de Auto Ripple), entonces Filmora9 funciona al revés. Por lo tanto, si queda un espacio en blanco en la línea de tiempo después de cortar/eliminar el video, puedes activarlo haciendo clic en su ícono que se encuentra junto al ícono Administrar pistas en la esquina superior izquierda de la línea de tiempo, véase más abajo.
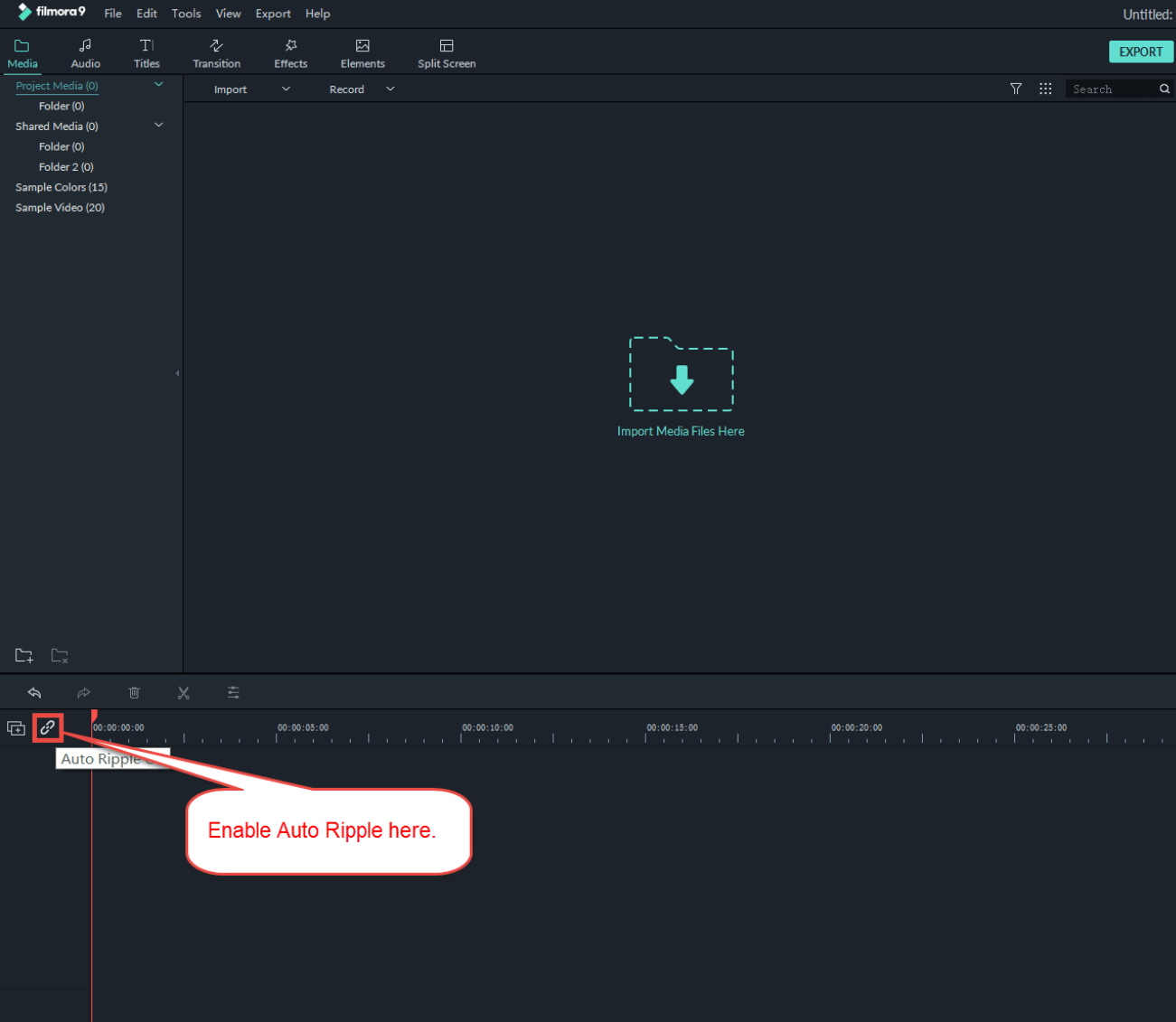
¿Cómo Silenciar el Audio en Windows Movie Maker?
Grabar videos de alta calidad con teléfonos inteligentes y cámaras a nivel del consumidor es sencillo, pero desafortunadamente no puede decirse lo mismo del sonido. Los micrófonos de las cámaras graban audio de baja calidad y recogen sonidos de fondo que pueden hacer que los videos sean muy difíciles de apreciar.
En caso de que estés buscando la manera de silenciar o remover el audio de tus videos, has llegado al sitio indicado, porque en el presente artículo vamos a mostrarte cómo silenciar audio en Windows Movie Maker y cómo agregar nuevos archivos de audio a los videos. También te ofreceremos una solución alternativa que te permite tener más control sobre el proceso de edición de audio.
Silenciar el audio de un video es algo sencillo, sin importar el software de edición de video que estés usando Windows Movie Maker te permite silenciar audio en solo unos pocos pasos, así que veamos como hacerlo con este editor de video.
Paso 1: Para comenzar a editar un video, debes primero importarlo a Windows Movie Maker. Haz clic en el ícono Agregar Videos y Fotos en la pestaña Inicio del programa y procede a seleccionar el clip que te gustaría silenciar.

Haz clic en el botón Abrir de la ventana para agregar videos y fotos para importar tu clip al software.
Paso 2: Después de agregar un clip al guión gráfico tienes acceso a una vista preliminar para que decidas cuales partes del video quieres silenciar. Haz clic en el menú Editar del software para ganar acceso a las herramientas de edición de video de Windows Movie Maker.
Si solo quieres silenciar una porción del clip de video, debes posicionar el cabezal de reproducción en el línea de tiempo exactamente sobre el punto a partir del cual quieres realizar el corte y después hacer clic en el botón Dividir.
Paso 3: Asegúrate de que el clip que quieres silenciar ha sido seleccionado y haz clic en el icono de Volumen de Video al lado izquierdo de la pestaña de edición.

Arrastra el deslizador completamente hacia la izquierda si quieres silenciar el audio. Haz clic en el botón Reproducir en la venta de vista preliminar para asegurarte de que el sonido del video se encuentre silenciado.
Windows Movie Maker también te permite reemplazar el clip de audio existente con uno nuevo. Una vez más, este proceso es sencillo y puede completarse en unos pocos pasos.
Paso 1: Después de silenciar el audio, haz clic en el ícono Agregar Música ubicado al lado del ícono Agregar Fotos y Videos en la pestaña Inicio.

Aparecerá un menú desplegable para ofrecer la posibilidad de seleccionar música desde una fuente en línea o para importar un archivos de audio desde tu computadora. Más aún, puedes seleccionar el punto de partida de la canción que estás importando para que no tengas que ajustar la posición del archivo de audio en tu proyecto de forma manual.
Para hacerlo, solo debes posicionar el cabezal de reproducción sobre la ubicación deseada y seleccionar la opción Agregar música en este punto desde el menú desplegable. Puedes cambiar la posición del archivo de audio arrastrándolo a una nueva ubicación en el guión gráfico. Usar archivos de audio MP3 or WMA es recomendable ya que otros formatos de archivos de audio podrían no ser compatibles con Windows Movie Maker.
Paso 2: El archivo de audio que importaste se agregará de forma automática al videoclips que se encuentre en el guión gráfico. Haz clic en Reproducir en la ventana de vista preliminar para verificar si te gusta el resultado. Dirígete al menú Archivo y haz clic en la opción Guardar película. Windows Movie Maker te ofrecerá varias opciones y si quieres guardar el video en tu computadora, debes seleccionar la opción Para Computadora.

Windows Movie Maker ha sido descontinuado hace algún tiempo, y sus herramientas de edición de audio y video solamente permiten ejecutar tareas muy básicas. Nuestra sugerencia es que uses Wondershare Filmora para silenciar videos o reemplazar archivos de audio en los mismos ya que ofrece funciones de edición de audio y video más poderosas. A continuación te mostramos como silenciar o reemplazar archivos de audio en Wondershare Filmora.
Paso 1: Importa el clip de video al programa, haciendo clic en el botón Importar y seleccionando la opción Importar Archivos de Medios. Si quieres reemplazar el audio del clip también puedes seleccionar un nuevo archivo de audio desde tu disco duro y hacer clic en el botón Abrir. Filmora ofrece una rica biblioteca de música sin derechos de autor que puedes utilizar en caso de no tener la música que deseas agregar a tu video.
Paso 2: Arrastra y suelta el archivo de video a la línea de tiempo y haz clic derecho en el mismo. Selecciona la opción Separar Audio del menú de contexto. El audio aparecerá en la nueva pista de audio recién creada, donde tu puedes hacer clic sobre el icono de Volumen ubicado al principio de la pista para silenciar la misma.

Para más detalles, consulta nuestra guía titulada ¿Cómo remover el audio de un video con Filmora para Windows?
Si quieres agregar un nuevo clip de audio a tu proyecto y reemplazar el anterior, debes seleccionar el archivo de audio existente y oprimir el botón de eliminar en tu teclado. Puedes entonces arrastrar y soltar el nuevo archivo de audio a la línea de tiempo desde el deposito de medios del software, o la pestaña de música, en caso de que decidas usar alguna de las canciones que puedes encontrar en la biblioteca musical de Filmora. Puedes cortar, reducir o ajustar la posición inicial y final del archivo de audio o usar alguno de los efectos de audio que ofrece el programa. Una vez que termines, haz clic en el botón Exportar y selecciona el formato de salida más adecuado para el proyecto en el que trabajas.
Conclusión
Los videos que tienen una pobre calidad de sonido no impresionan a nadie, pero no deberías preocuparte porque silenciar o reemplazar archivos de audio es una tarea que no requiere mayor esfuerzo. Windows Movie Maker puede ser usado para silenciar rápidamente un archivo de audio, pero si quieres acceder a herramientas de edición más profesionales, la mejor opción es usar Wondershare Filmora. ¿Cuál es tu método favorito para reemplazar archivos de audio en videos? Danos tu opinión y déjanos saber.