Nota: Este videotutorial es compatible con las versiones Filmora V11, V12 y V13.
Edición de videos de Action Cam con Filmora
En este videotutorial, ¡aprenderemos sobre los videos de cámaras de acción! Básicamente, te permiten capturar videos en movimiento, pero de forma eficaz. Por ejemplo, si vas en bici sería difícil llevar una DSLR, así que se fabrican diminutos dispositivos de grabación para que sean accesibles. El inconveniente de estas videocámaras es que provocan un poco de distorsión, que puede corregirse durante la postproducción, con lo que obtendrás un video de alta calidad.
Así que empecemos y aprendamos a eliminar cualquier distorsión y a entender la edición del movimiento. Para una visión más clara, hemos introducido tres muestras diferentes para la distorsión redondeada básica, la distorsión redondeada con múltiples escenas y la creación de distorsión para efectos de video.
Cuando grabas un video desde la parte delantera de un barco con una cámara de acción, las curvas de los cuerpos de agua tienden a crear una imagen redondeada, debido a la lente de la cámara de acción. Puedes eliminar eficazmente esta distorsión causada por el pequeño lente de la cámara de acción, utilizando la función de corrección del lente. A continuación te explicamos cómo puedes eliminar fácilmente este tipo de distorsión. Echa un vistazo a esta foto con distorsión, y prepárate para ver la magia con Filmora.
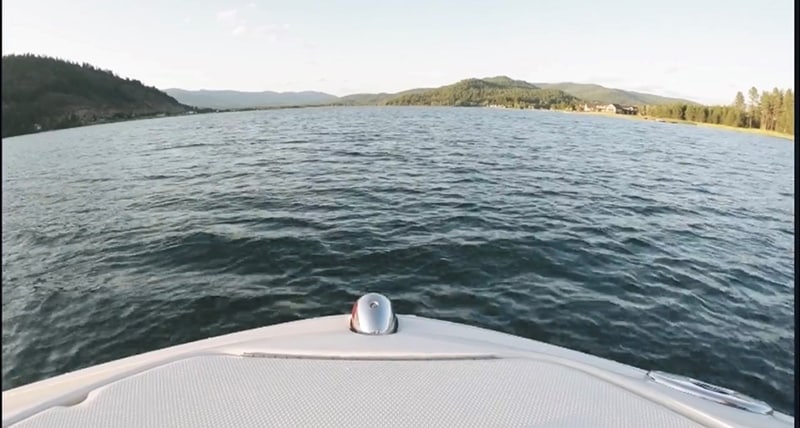 Distorsión redondeada
Distorsión redondeadaPaso 1: Empieza borrando las pistas vacías y duplica el video, para ver el antes y el después.
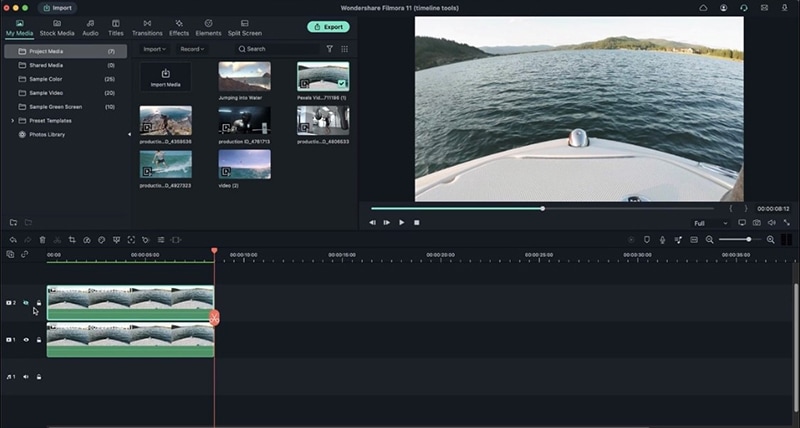 Empieza borrando las pistas vacías
Empieza borrando las pistas vacíasPaso 2: Haz doble clic en el video > ve a Video > Básico > y desplázate hasta Corrección de lente. Enciende la corrección de lente y elige el modelo de cámara, así como la resolución. Si no estás seguro del tipo de cámara utilizado, puedes probar varios objetivos y modelos para conseguir la precisión que deseas.
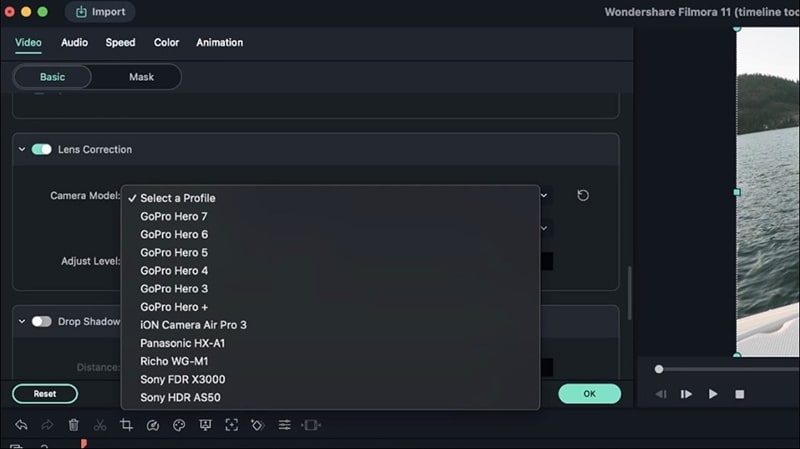 Enciende la corrección de lente
Enciende la corrección de lentePaso 3: Ajusta el nivel a -100 para eliminar cualquier distorsión redonda. Así se arregla una distorsión redonda básica. Para asegurarte de que el video está centrado, puedes hacer doble clic en el video, volver a Básico y encender Transformar.
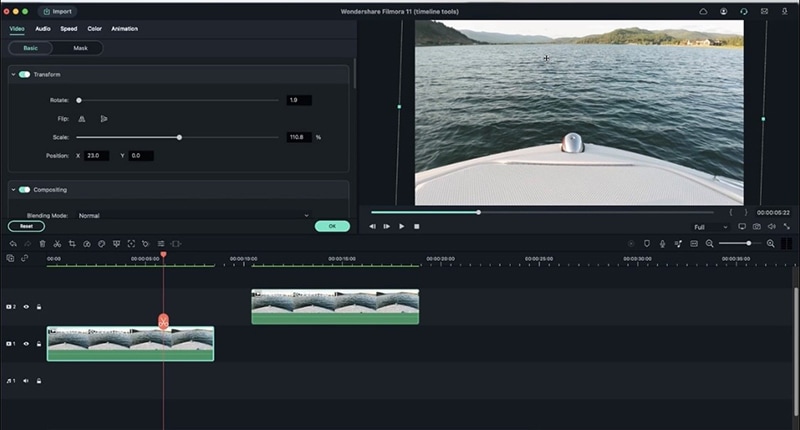 Ajusta el nivel
Ajusta el nivelA continuación, puedes utilizar simplemente la opción Girar para llevar el video a una posición centrada y Escalarlo un poco para eliminar los bordes negros.
En caso de que quieras eliminar cualquier distorsión en un video que tenga varias escenas. Puedes hacer clic derecho y seleccionar la detección de escenas.
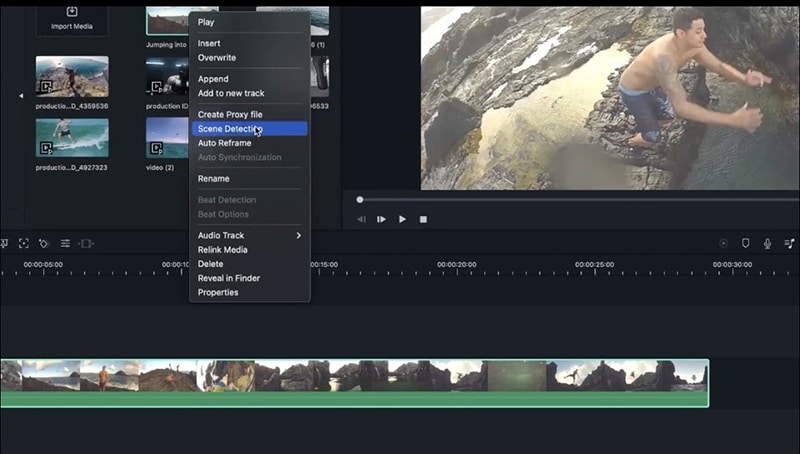 Distorsión redondeada (Varias escenas)
Distorsión redondeada (Varias escenas) Filmora detecta automáticamente las diferencias de escena y las pone en videos separados, para que puedas seleccionar las que necesitarás editar.
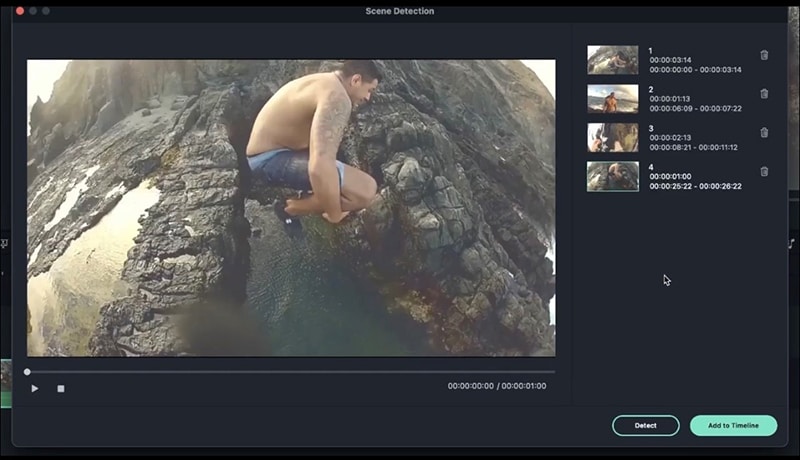 Selecciona la escena que necesitas editar
Selecciona la escena que necesitas editarPaso 1: Empieza borrando las pistas vacías y duplica el video, para tener una idea del antes y el después.
Paso 2: Haz doble clic en el video > ve a Video > Básico > y desplázate hasta Corrección de lente.
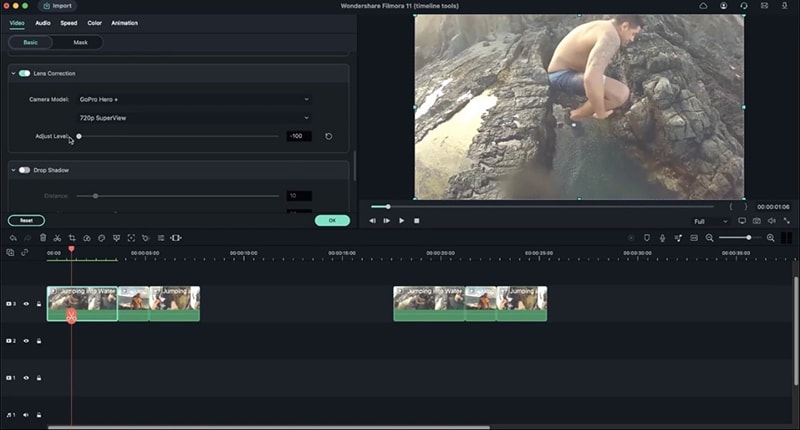 desplázate hasta Corregir lente
desplázate hasta Corregir lente●Enciende la corrección de lente y elige el modelo de cámara, así como la resolución. Si no estás seguro del tipo de cámara utilizado, puedes probar varios objetivos y modelos para conseguir la precisión que deseas.
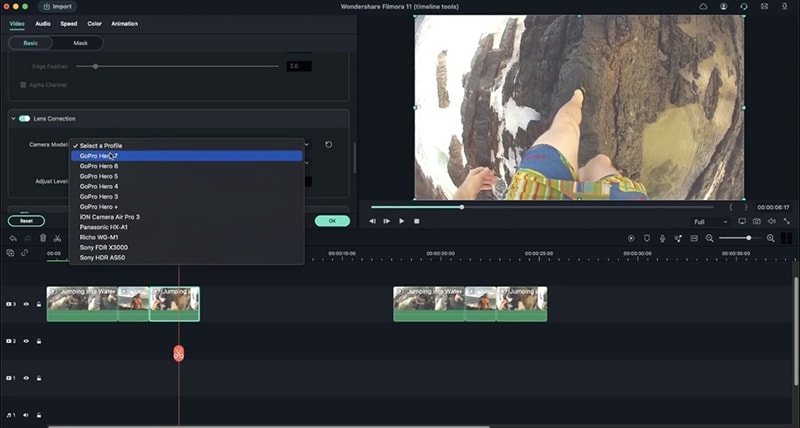 Elige el modelo de cámara
Elige el modelo de cámaraPaso 3: Ajusta el nivel de resolución para eliminar cualquier distorsión redonda.
Paso 4: Selecciona cada uno de los videos restantes y sigue el mismo procedimiento. Una vez que hayas corregido la distorsión, tus videos parecerán más rectos y estables. También puedes probar algunos de los efectos que ofrece Filmora, como transiciones, títulos, etc.
También puedes crear una distorsión en videos estables, para tener un efecto genial o parecido al de un juego. Por ejemplo, si grabas un video de un boxeador, podemos crear un efecto para que cada golpe parezca más realista y potente. ¡Así se hace!
 Crear distorsión
Crear distorsiónPaso 1: Selecciona el video > dirígete a Efectos > y elige el efecto círculo tilt-shift > arrástralo directamente a tus videos. ¡Esto crea un efecto borroso!
Paso 2: A continuación ve a color de muestra > elige rojo > arrástralo a la línea de tiempo.
Dirígete a Composición y cambia el modo de fusión según te guste. Asegúrate de elegir algo de la categoría Luz para que brille.
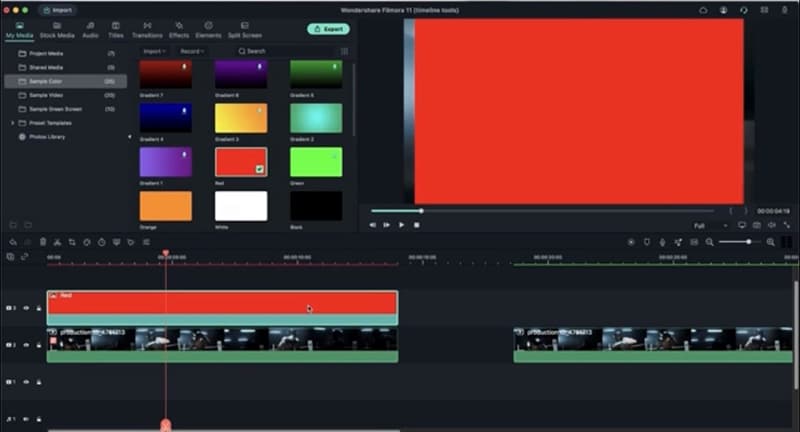 Arrástralo a la línea de tiempo
Arrástralo a la línea de tiempoPaso 3: Haz clic en el color rojo en la línea de tiempo > haz clic en la opción Color > activa Tono > reduce el brillo para obtener un color rojo como la sangre.
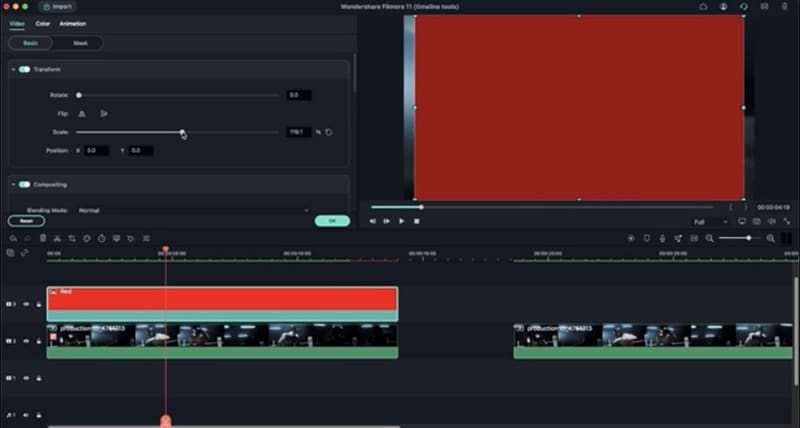 Consigue un color rojo como la sangre
Consigue un color rojo como la sangrePara que el boxeador parezca más débil, con cada golpe:
● Ve a Videos y amplía el color hasta que cubra todo el video.
● Haz doble clic en el color > Animación > Arrastra el regulador Opacidad y establece un fotograma clave.
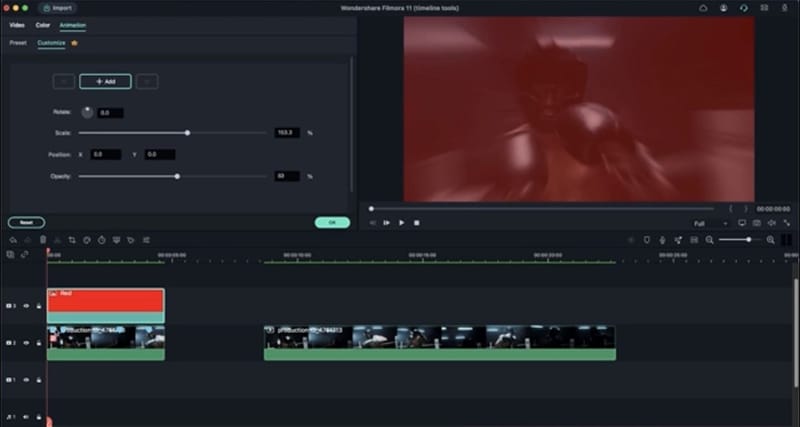 Haz doble clic en el color
Haz doble clic en el color● Reproduce el video y marca cada vez que el golpe se acerque al fotograma, en la línea de tiempo. Puedes utilizar las teclas de flecha izquierda y derecha para moverte fotograma a fotograma.
● Ve a la animación > Haz clic en el primer fotograma clave > y establece fotogramas clave en cada marca.
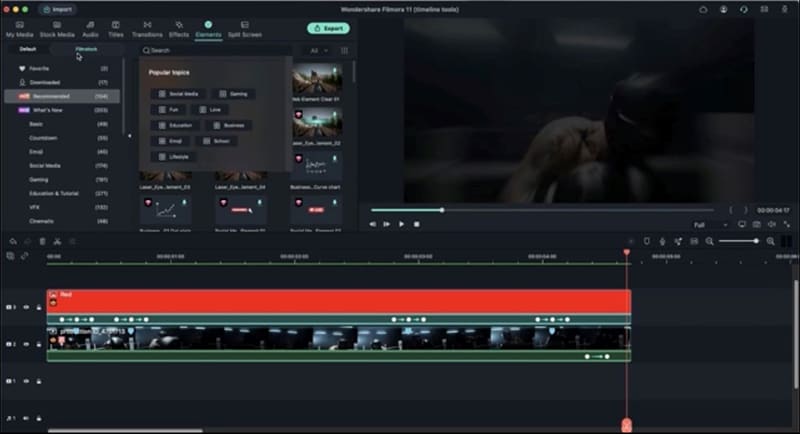 Establecer fotogramas clave en cada marca
Establecer fotogramas clave en cada marca● Para que el color se desvanezca entre los fotogramas clave, selecciona cada fotograma clave y ajusta la Opacidad.
● Ajusta entonces la distancia para conseguir un efecto igual.
Para el final puedes ajustar la Opacidad para fundido de salida mediante fotogramas clave, para dar un efecto de golpe de efecto. Para que el juego termine genial:
● Ve a Elementos > Busca Juego > Descarga el que elijas y arrástralo a la línea de tiempo.
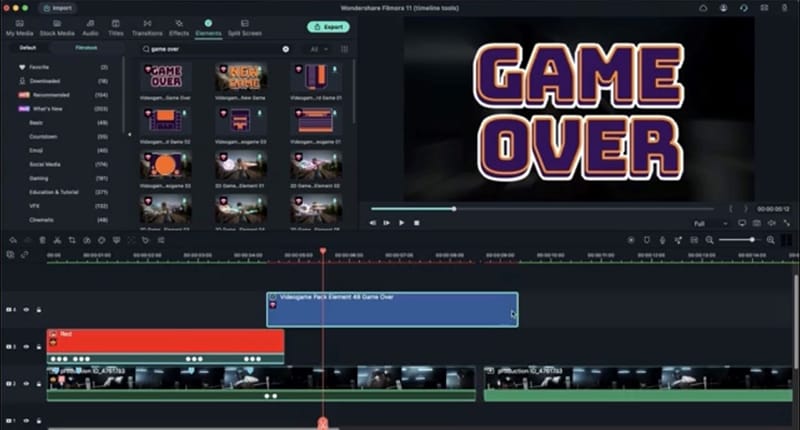 Descarga lo que quieras
Descarga lo que quieras● Disminuye la duración del Elemento, establece un fotograma clave hacia el final del elemento y cambia la Opacidad a cero.
● Arrastra el fotograma clave del video y el elemento para que coincidan.
También puedes añadir estos elementos, títulos y efectos en los videos anteriores.