Nota: Este video tutorial es compatible con Filmora V11, V12 y V13.
Amplia biblioteca de efectos
Al elegir el software de edición gráfica Filmora para explorar tu creatividad en el diseño gráfico, tienes derecho a acceder gratuitamente a la enorme biblioteca de efectos del software, un almacén visual de los efectos y herramientas audiovisuales más profesionales y con más clase.
Puedes trabajar con ellos para dar un toque de originalidad a tus videos e imágenes.
Elementos especiales de Filmora
En este tutorial podrás aprender varios elementos únicos de Filmora.
Puedes ganar un impulso apreciable y comodidad con el uso del software y el proceso de edición incluso como principiante. Sin embargo, incluso como experto en diseño gráfico y edición, las plantillas y herramientas preestablecidas siempre ofrecen algo nuevo para pulir tus habilidades creativas.
La enorme biblioteca de efectos de Filmora se ha mejorado aún más con la introducción de la actualización de Filmora.
 Efectos y herramientas de edición de Filmora
Efectos y herramientas de edición de Filmora- Puedes usarlo para amplificar videos con efectos clásicos como:
- Diseño de audio
- Gradación del color
- Corte de clips
- Recorte
La actualización a la última versión te garantiza un flujo de trabajo fluido y sin problemas, sin errores inherentes ni bloqueos del software a mitad de la operación, como puedes encontrar ocasionalmente en las versiones anteriores.
Guía de inicio rápido de Filmora
Una vez conocidas las características y utilidades básicas de la herramienta de diseño gráfico Filmora, vamos a sumergirnos en la comprensión del procedimiento elemental para trabajar con la herramienta en la siguiente sección:
Navega hasta el sitio web oficial de Wondershare para realizar una descarga gratuita del software en tu PC preferido compatible con Windows o macOS y procede a iniciar el mismo.
Para comenzar un nuevo proyecto, puedes hacer clic en Nuevo proyecto en la interfaz principal, o como alternativa, navega hasta la Barra de menú en la parte superior y haz clic en la pestaña Archivo, seguido de la opción Nuevo proyecto.
Para abrir un proyecto ya guardado, puedes tocar la opción Abrir proyecto en la interfaz de bienvenida de las apps o seleccionar cualquier opción de Abrir proyecto o Abrir recientes en la pestaña de Archivo de la Barra de menús superior.
 Crea un nuevo proyecto
Crea un nuevo proyectoToca el icono + para explorar e importar archivos multimedia guardados localmente en tu sistema.
Utiliza el método Arrastrar y soltar para añadir directamente archivos multimedia a la biblioteca multimedia del software.
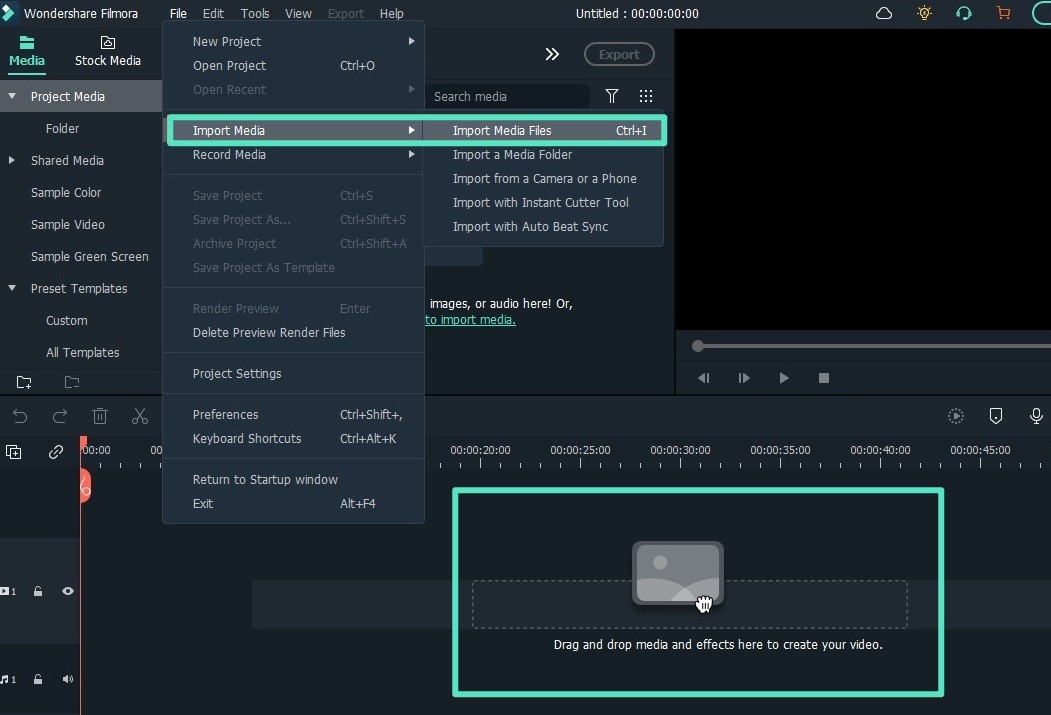 Medios de importación
Medios de importaciónComienza localizando el video deseado y arrastrándolo a la línea de tiempo de edición del programa. Una vez añadido, haz clic con el botón derecho en el icono del video para abrir una lista de opciones de edición, como Sobrescribir, Añadir, Insertar, Añadir a nueva pista, etc.
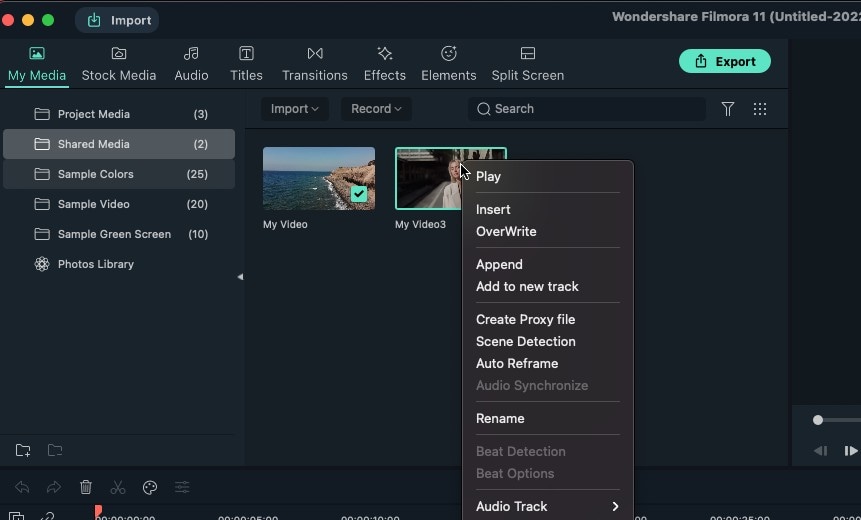 Personaliza y organiza los medios
Personaliza y organiza los mediosPara añadir un título, dirígete al panel Títulos de la barra de herramientas de funciones situada en la parte superior y haz clic en el mismo para acceder a una biblioteca de plantillas de títulos predefinidos y añadir uno adecuado a tu video.
 Títulos y efectos
Títulos y efectosGuarda tu creación en un archivo y expórtala localmente a tu sistema o a un dispositivo externo.
Inicia la configuración de exportación para exportar directamente tu video a YouTube.
Para grabar tu video en DVD, haz clic en la pestaña DVD de la parte superior de la interfaz de exportación del programa y proporciona información sobre los parámetros del video, como el tipo de disco, la relación de aspecto, etc.
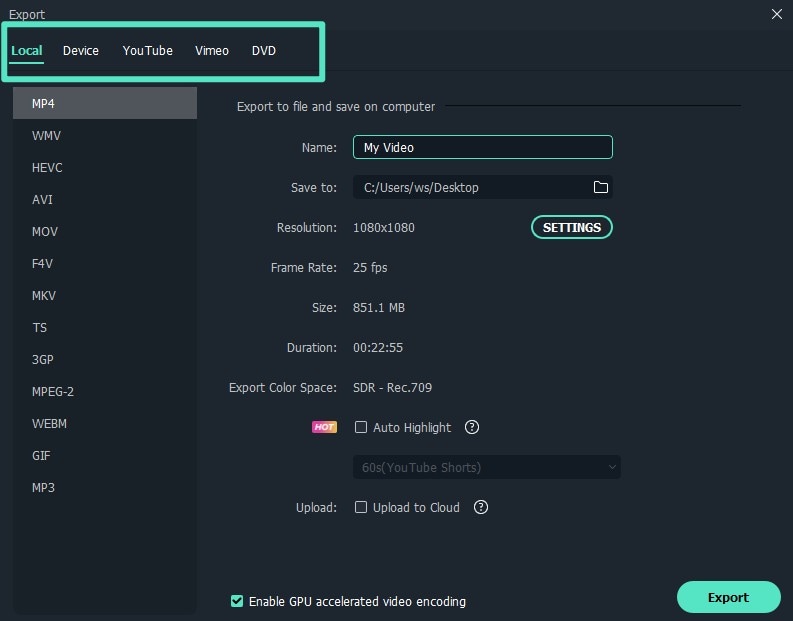 Exporta y comparte
Exporta y comparteSi trabajas con la versión de prueba del software, tus creaciones de edición de video tendrán una marca de agua en el clip de salida final.
Para eliminar la misma, es necesario actualizar a la versión de pago de Filmora. En cuanto a los diferentes planes de suscripción disponibles, puedes elegir entre un plan premium anual o perpetuo.
Sin embargo, puedes proceder a exportar tu creación con la marca de agua si no estás interesado en comprar el paquete de software.
 Elimina las marcas de agua
Elimina las marcas de agua