Nota: Este video tutorial es compatible con Filmora V11, V12 y V13.
Uso de los efectos de Filmstock en Filmora
Veamos qué puedes encontrar en Filmstock.
1. Ve a tu navegador, escribe "filmstock.com" y busca
2. Inicia sesión en tu cuenta de Wondershare, y al instante podrás ver un montón de efectos geniales.
3. Puedes filtrar a través de varias opciones como
● Transición
● Introducción
● Elemento
● Filtro
● Superposiciones, etc.
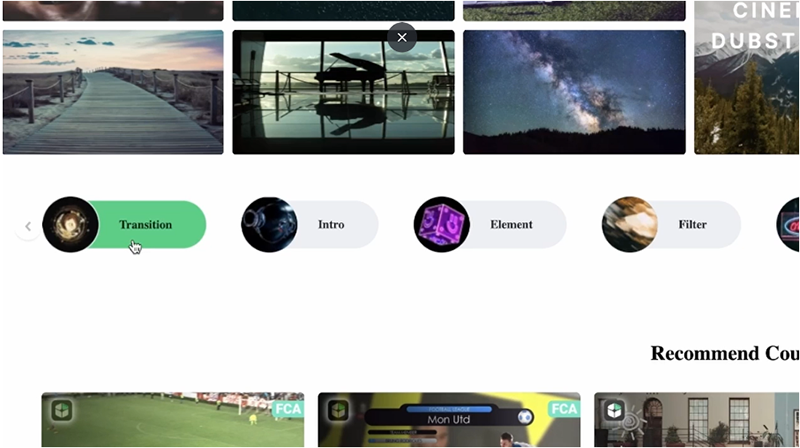 Funciones disponibles en Filmstock
Funciones disponibles en FilmstockAl desplazarte hacia abajo, puedes comprobar el Curso recomendado para las herramientas Filmora. Esta sección es útil si no tienes ni idea de cómo funciona la herramienta.
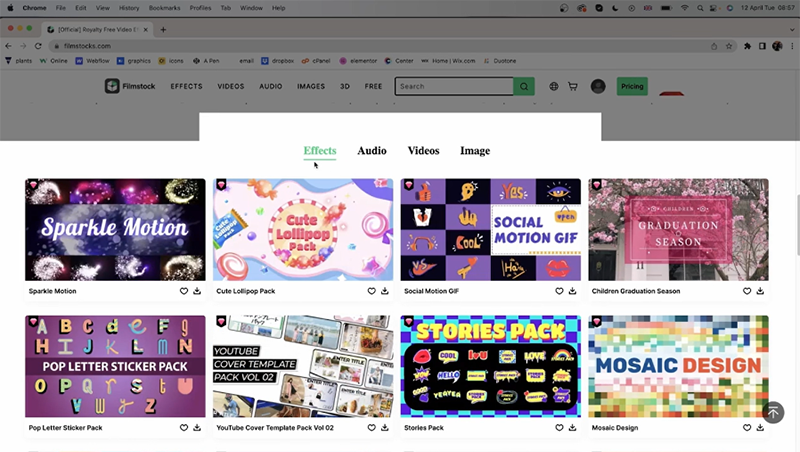 opciones para Filmstock
opciones para FilmstockSi sigues bajando, obtendrá otras opciones como Efectos, Audio, Videos e Imagen. Dentro de estas secciones, podrás ver diamantes en el borde del metraje. Algunos son azules y otros rosas o naranjas.
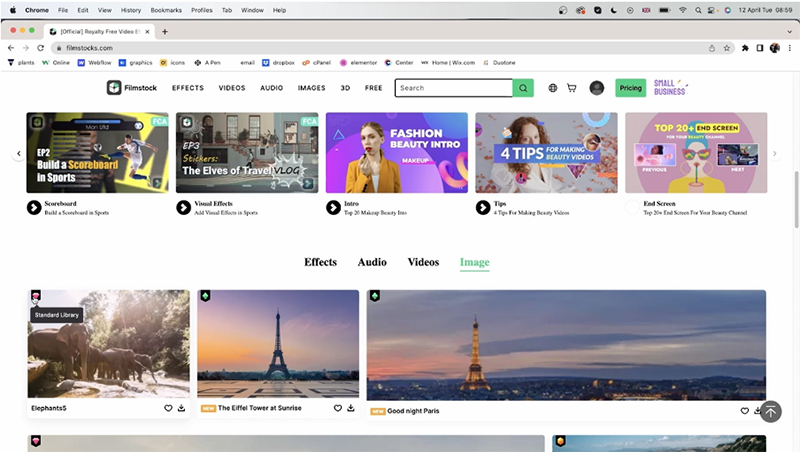 diamantes en los recursos de Filmstock
diamantes en los recursos de Filmstock● Diamantes azules - Uso gratuito
● Diamantes rosas - Biblioteca estándar
● Diamantes naranjas - Biblioteca Premium
Para descargar cualquiera de los efectos, puedes hacer clic en el botón con la flecha hacia abajo. También puedes hacer clic en el botón del corazón y añadirlo a tus favoritos.
Filmstock abrirá una plétora de opciones de video. En la parte izquierda de la pantalla aparecerán los filtros. Puedes utilizar esta opción para filtrar los videos según
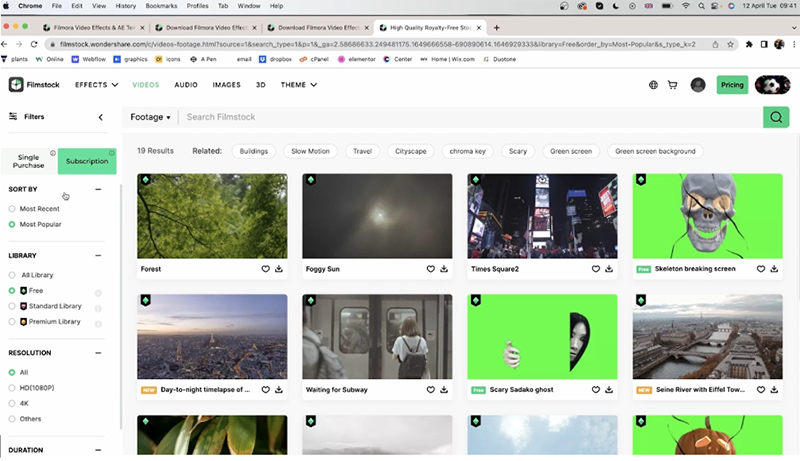 opciones de video en Filmstock
opciones de video en Filmstock● Gratis
● Biblioteca estándar
● Biblioteca Premium
También se puede identificar la biblioteca utilizando el color de los diamantes (como ya se ha mencionado). También puedes Ordenar por, Más recientes y Más populares. Además, puedes cambiar la configuración de las Suscripciones y la Compra Única.
La suscripción consiste en pagar una cantidad mensual para acceder a estos elementos de video. Puedes dirigirte a Compra Única, donde puedes seleccionar una cosa cada vez. En el caso de la sección de video, de momento no hay Compra Única.
Avanzando, puedes elegir la resolución del video como HD, 4K y otras. También puedes ajustar la duración hasta un máximo de 1 minuto y 34 segundos.
Si lo deseas, también puedes buscar temas relacionados. Por ejemplo, aquí es Florecer, Fluido, Pigmento, Colorido, etc. También puedes escribir otros términos en la barra de búsqueda (como aquí que escribimos sombrero) para obtener imágenes relacionadas con el video.
Si quieres una pantalla verde, ve a imágenes y haz clic en ella.
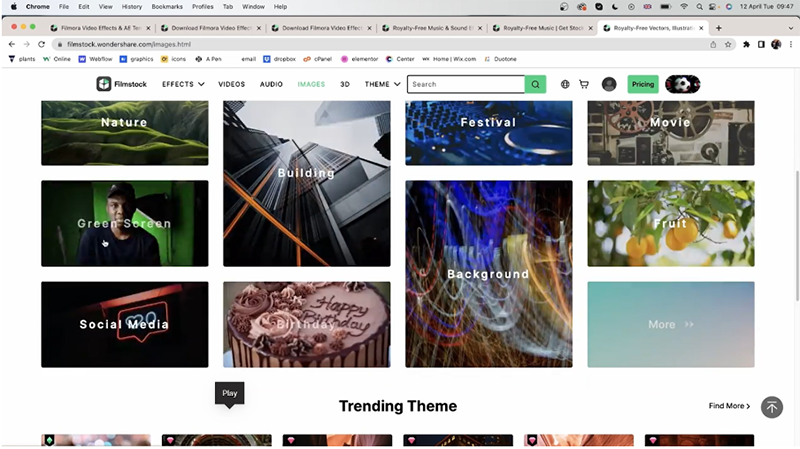 función de pantalla verde en la sección de imágenes
función de pantalla verde en la sección de imágenesUna vez abierta, puedes acceder a los filtros en la parte izquierda. Puedes ordenar por más recientes o más populares. Puedes filtrar las imágenes con personas o sin personas navegando hasta la sección Personas. Además, puedes elegir entre la Biblioteca y la Orientación. La orientación tiene múltiples opciones como -
● Retrato
● Paisaje
● Cuadrado
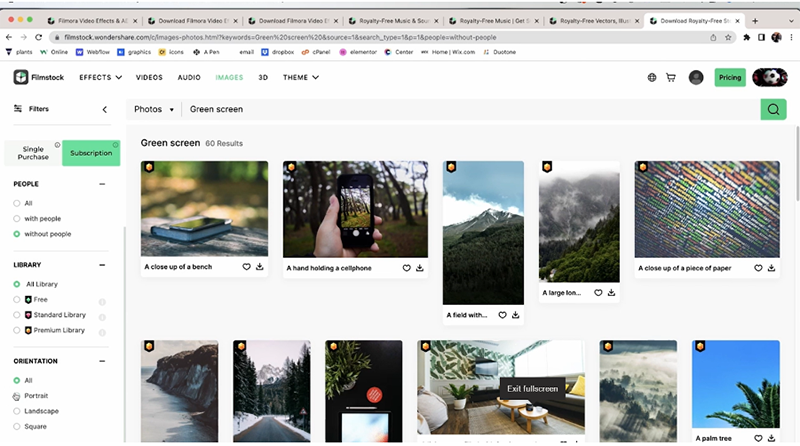 sección de imágenes en Filmstock
sección de imágenes en FilmstockAdemás de las categorías, si te desplazas hacia abajo, verás los temas populares. Allí obtendrás varias opciones como Bokeh, Diseño de techo de templo, Cañon del antílope, etc. Haz clic en Buscar más para ver otras opciones.
Ve a Temas populares y haz clic en Buscar más. Se abrirá un menú completo de diferentes activos. Aquí puedes elegir algo para tu video Filmora. Hemos seleccionado el tipo de activo como Efectos Filmora.
Si deseas buscar una vista previa del activo, simplemente desplaza el cursor hasta el activo. Te dará una vista previa rápida. Elige un activo adecuado y haz clic en descargar. Aquí hemos elegido Título de apertura de Cyberpunk.
Una vez que hagas clic en descargar, te pedirá que abras la aplicación Wondershare Filmora 11. Haz clic en "Abrir Wondershare Filmora 11".
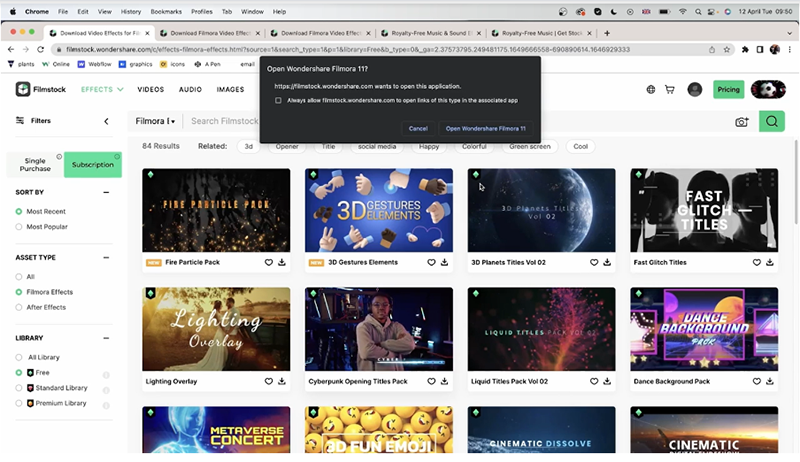 Descargar cualquier activo en Filmora 11
Descargar cualquier activo en Filmora 11Al hacerlo, se abrirá la aplicación y podrás ver las Descargas de suscripción. Allí verás que se descarga la pista del título de apertura de Cyberpunk.
Justo al lado del activo, verás otros detalles como el estado y todo el mercado. En el caso de Título de apertura de Cyberpunk, el estado es activo, y nos ofrece siete títulos y ocho elementos. También puedes leer la breve descripción para saber más sobre el activo.
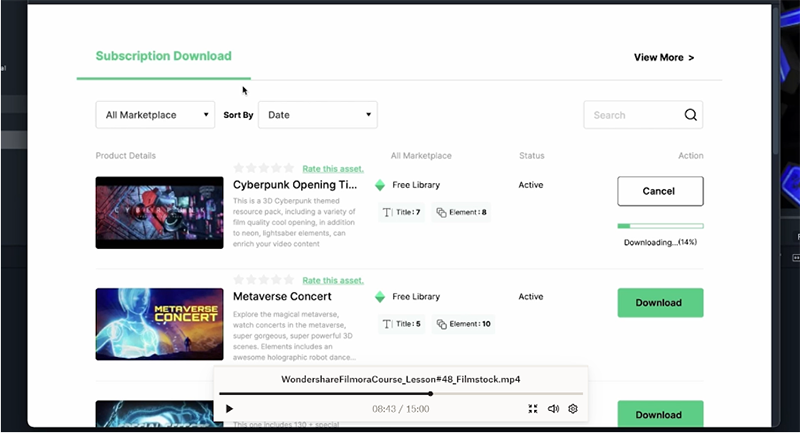 Ventana de descarga de suscripciones
Ventana de descarga de suscripcionesDespués de usarlo, puedes valorar el activo según tu experiencia. Si no puedes ver los activos en la ventana de descarga de suscripciones, haz clic en el botón Actualizar para actualizarla.
Una vez descargado el activo, cierra la ventana y ve a Elementos. Navegamos hasta la sección Elementos porque, como hemos leído antes, el activo nos ofrece ocho elementos.
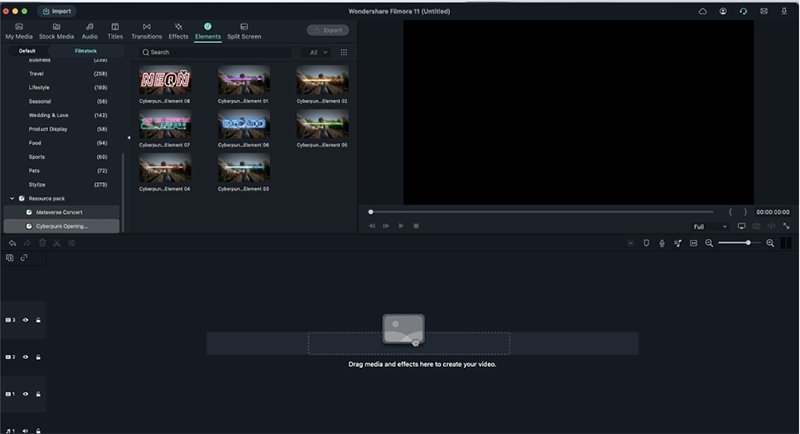 Sección de elementos
Sección de elementosEn Elementos, ve a Filmstock y desplázate hasta Paquete de recursos. Allí podrás encontrar el activo descargado (Título de apertura de Cyberpunk, en nuestro caso). Arrastra el activo a la línea de tiempo para ver cómo funciona.
El paquete de recursos muestra las características que ofrece el activo. En el caso de Título de apertura de Cyberpunk, ofrece siete títulos y ocho elementos. Así, si hacemos clic en la sección Efectos y bajamos hasta el paquete de recursos, no aparecerá nada. Esto se debe a que el activo no ofrece ningún efecto.
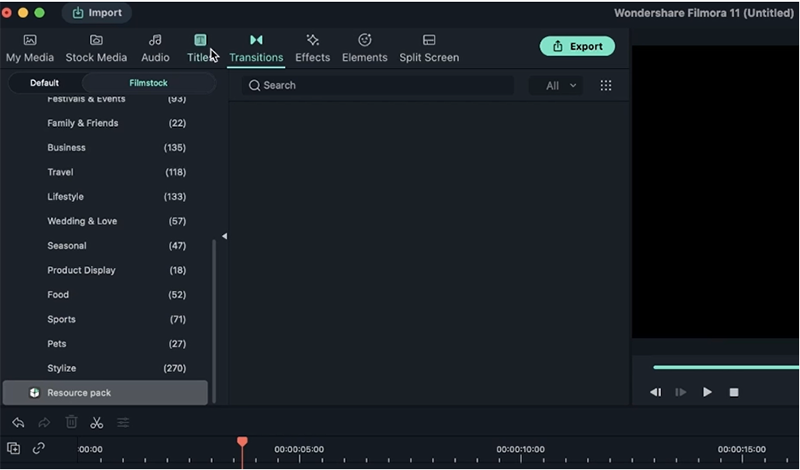 Paquete de recursos
Paquete de recursosSin embargo, si hacemos clic en Títulos > Filmstock y bajamos hasta Paquete de recursos, aparecerán los títulos de los activos. Puedes arrastrarlos a tu línea de tiempo para añadirlos al video.
Ve a Audio y selecciona una categoría. En este caso, hemos seleccionado Lofi. Descargaremos el tráiler de ciencia ficción épica. Haz clic en la flecha de descarga y se descargará. No tendrías que ir a la aplicación Filmora para acceder a la misma. Se descargará en tu sistema como cualquier otro archivo.
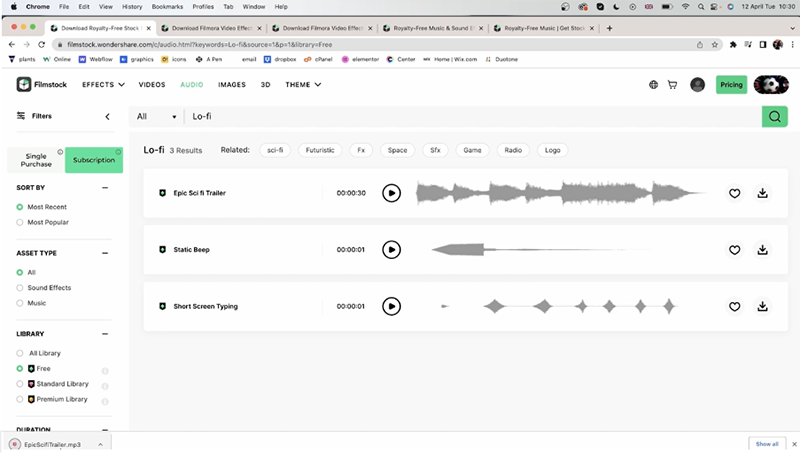 Descargar un audio de Filmstock
Descargar un audio de FilmstockSi quieres descargar temas, ve a la sección Temas y consigue algo relacionado con tu canal. Por ejemplo, si tienes un canal de maquillaje, asegúrate de que todos los recursos que obtengas estén relacionados con el maquillaje.
Haz clic en Maquillaje temático creativo. Obtendrás títulos relacionados, elementos, videos de muestra y otros recursos. Puedes descargar cualquiera de ellos. Cualquier recurso que selecciones para comprar, irá a tu cesta.
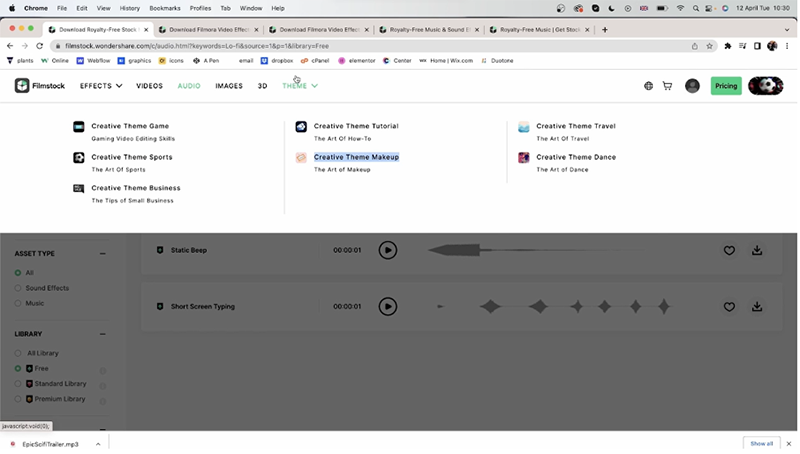 Maquillaje temático creativo Filmstock
Maquillaje temático creativo FilmstockSi tienes previsto hacer un video que no esté en inglés, ve a la página de Filmstock. Haz clic en el signo con forma de globo terráqueo situado justo al lado de la barra de búsqueda.
Selecciona el idioma que prefieras. En este caso, elegimos el japonés. Ahora, todo el Filmstock se convertirá en japonés. Aparte de eso, obtendrás recursos japoneses como títulos japoneses, fuentes, Manga, etc. Por lo tanto, sea cual sea el idioma que elijas, te proporcionará recursos según el mismo.
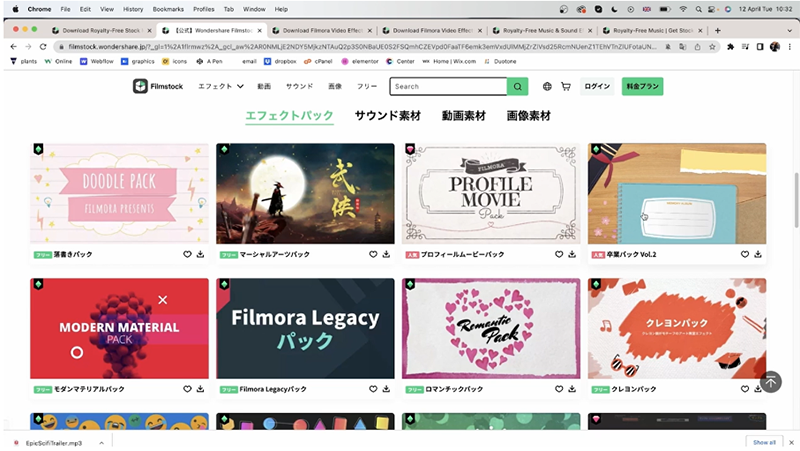 Cambiar el idioma de Filmstock
Cambiar el idioma de FilmstockPara ajustar la configuración del título del activo descargado, haz doble clic en el título en la línea de tiempo del editor. Puedes cambiar el tipo de letra de los textos. Sin embargo, asegúrate de que combine con el fondo.
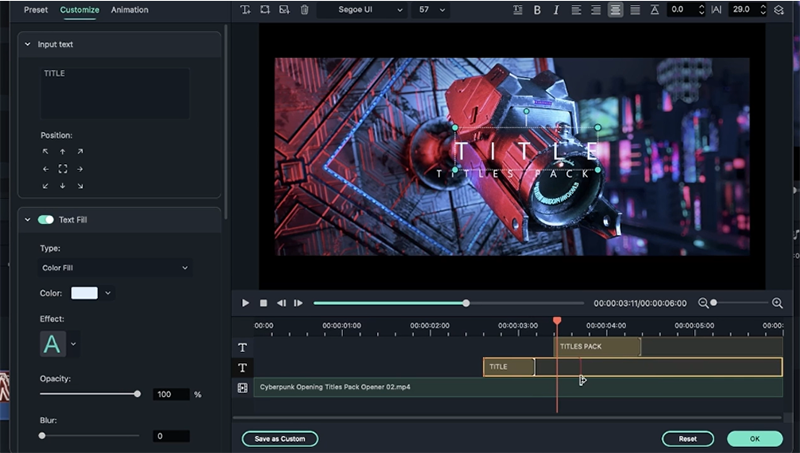 Ajustar el título del activo descargado
Ajustar el título del activo descargadoHaz clic en la opción Avanzado. Obtendrás dos videos distintos. Puedes ajustar la animación de los títulos y la duración de la animación.
Puedes añadir cuadros de texto adicionales, añadir cualquier imagen y trabajar con el preajuste para obtener un resultado genial. Haz clic en Aceptar.
Puedes obtener los nuevos efectos que se muestran en la parte superior de Filmstock. Haz clic en el efecto y tendrás opciones como Todos y Selección del editor.
Aquí, hemos hecho clic en Selección del editor y hemos seleccionado los Elementos esenciales FIMO. Haz clic en él y pulsa el botón Descargar. Al hacerlo, el activo comenzará a descargarse.
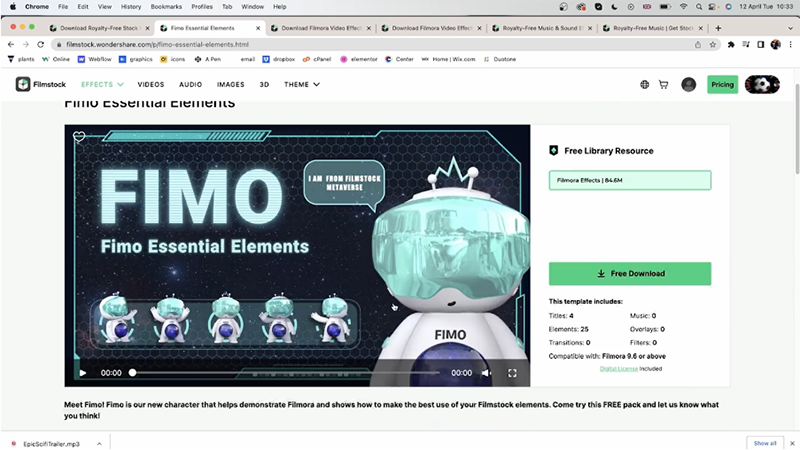 Efecto Fimo en Filmstock
Efecto Fimo en FilmstockEn la ventana de descarga de la suscripción, podrás ver que los Elementos esenciales FIMO tienen cuatro títulos y 25 elementos.
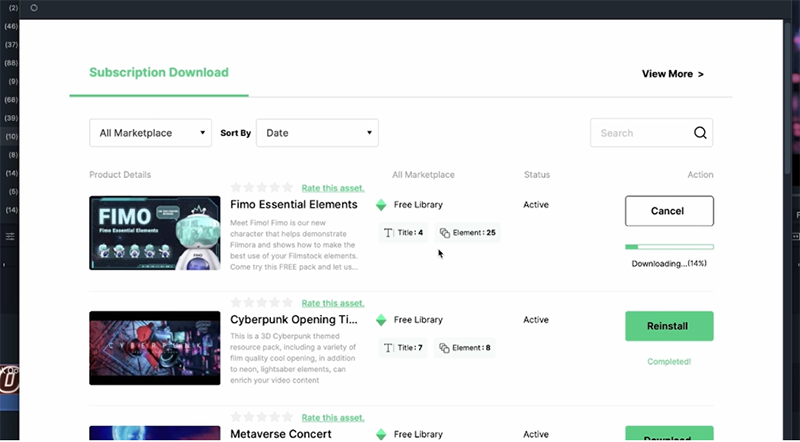 Descargar Efecto Fimo
Descargar Efecto FimoSi has descargado muchos recursos antes y quieres encontrar alguno antiguo, puedes escribir el nombre del activo en la barra de búsqueda u ordenar por fecha y otros criterios.
Para probar los Elementos esenciales de FIMO, cierra la ventana de descarga de la suscripción y ve a Wondershare Filmora 11. Haz clic en Elements > Filmstock y desplázate hasta el Paquete de recursos. Podrás ver los Elementos Esenciales FIMO.
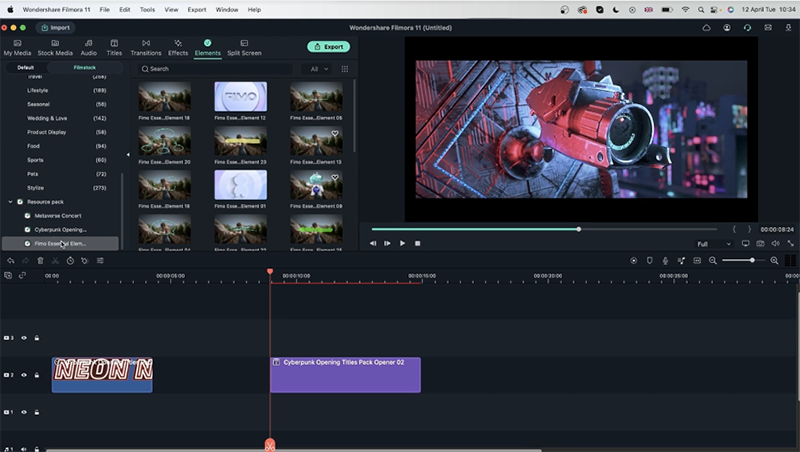 Elemento esencial de FIMO en Filmstock
Elemento esencial de FIMO en FilmstockPuedes seleccionar cualquier elemento y arrastrarlo hasta la línea de tiempo. Ten en cuenta que, al tratarse de un elemento, no puedes modificar los tipos de letra de los textos. También puedes hacerlo para el título.
Justo al lado del final de la pista de audio, tienes opciones para marcarla como favorita (signo del corazón) o descargarla (signo de la flecha hacia abajo). Al igual que en Video, para el menú Audio, tienes Compra Única y Suscripción. También puedes Ordenar por, Más recientes y Más populares.
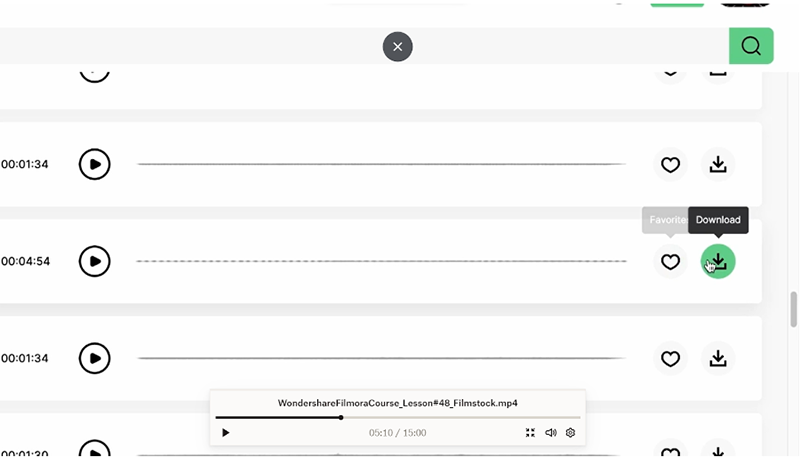 Descargar audio en Filmstock
Descargar audio en FilmstockPuedes seleccionar el tipo de activo, como Efectos de sonido, Música o Todos. También puedes elegir entre diferentes bibliotecas como Gratis,Biblioteca estándar y Biblioteca premium. Además, tienes opciones para ajustar la duración del audio. El nivel máximo es 05:00+, y el mínimo 00:00.
A continuación, puedes buscar entre los distintos temas relacionados. También puedes hacer clic en la opción "Todo" junto a la barra de búsqueda para ordenar por Efectos de sonido, Música o Música de IA.