Nota: Este video tutorial es compatible con las versiones Filmora V11, V12 y V13.
Gracias a la tecnología de IA, el reencuadre automático detecta automáticamente el punto focal de tu video y lo recorta, manteniéndose siempre dentro del encuadre. De este modo, la acción principal o el objeto de tu video nunca se pierde de vista.
Puedes optar por cambiar el punto focal de tu video a mano o seleccionar una relación de aspecto que se ajuste a tus preferencias, dependiendo de la plataforma social a la que quieras subir el video.
Utilizar el reencuadre automático en Filmora
Te mostraremos cómo utilizar la opción de reencuadre automático en Filmora y ajustar manualmente el video como desees.
Existen 3 formas de abrir la función de reencuadre automático en Filmora. Puedes seleccionar el modo de acceso que prefieras.
1. Una vez que abras Filmora, la interfaz principal mostrará la opción de reencuadre automático en el lado derecho. Para abrir directamente la función de reencuadre, haz clic allí.
2. Importa tus medios haciendo clic en Archivo > Importar medios y elige el archivo. Una vez importado tu video, haz clic derecho sobre él para elegir la opción reencuadre automático.
3. Otra opción es hacer clic en Herramientasen la barra de menú superior y hacer clic en reencuadre automático.
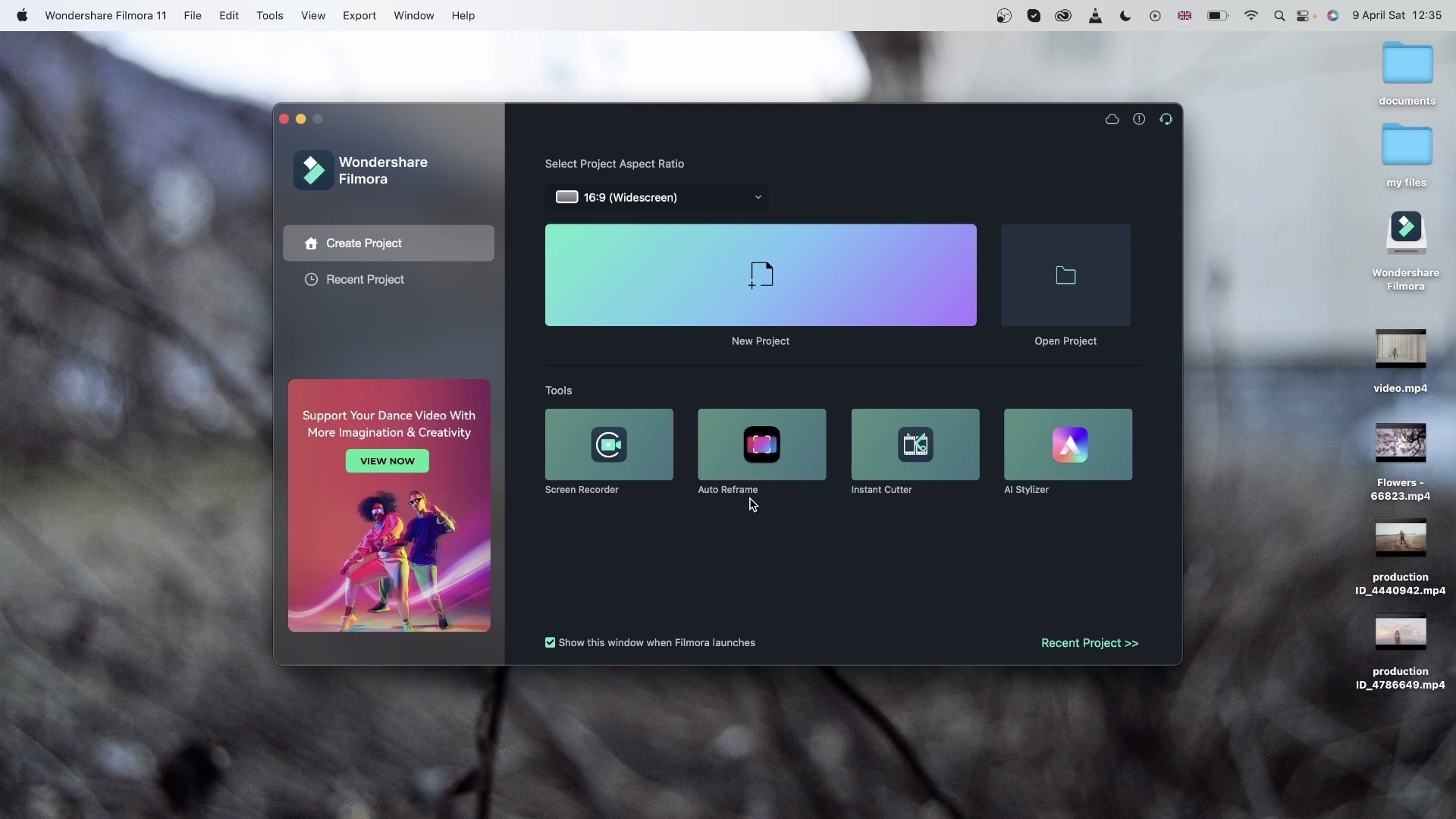 Abrir reencuadre automático
Abrir reencuadre automáticoCuando hayas elegido la opción de reencuadre automático, se abrirá un cuadro de diálogo aparte. Si no has importado tus archivos multimedia, haz clic en Importar medios y elige un solo video para importar. Puedes cambiar el video importado haciendo clic en Sustituir archivo en la parte superior.
Existen varias plantillas de relación de aspecto disponibles, como cuadrada (1:1), vertical (9:16), estándar (4:3), panorámica (16:9) y cine (21:9). Selecciona la relación de aspecto en función de tus preferencias y de la plataforma a la que vayas a subir el video.
Hay múltiples opciones para ajustar la velocidad de tu video: mantenerla en Automatico o bien, rápido o lento.
 Ajusta reencuadre automático
Ajusta reencuadre automáticoUna vez que hayas ajustado la configuración, presiona el botón Análisis. Filmora tardará unos segundos en completar el análisis de tu video.
Entonces el video se reencuadrará al instante y automáticamente a la relación de aspecto y velocidad que especifiques. Puedes cambiar o probar diferentes relaciones de aspecto y opciones de velocidad haciendo clic en el botón Reiniciar.
Después de ajustar la configuración y reencuadrar, puedes ver la vista previa de tu video final. Si el video necesita más ajustes, también puedes reproducirlo y pausarlo en el punto en el que quieras ajustar el encuadre y mover el cuadro de encuadre a la posición que desees. Haz lo mismo con todo el video solo arrastrando la ventana de fotogramas con el ratón. Puedes utilizar herramientas como Deshacer, Rehacer, Siguiente punto de edición, y Punto de edición anterior en la parte inferior del menú.
Por último, cuando estés satisfecho con el video reencuadrado, haz clic en la pestaña Exportar, asigna un nombre a tu archivo y elige la carpeta de destino. Actualmente, sólo son compatibles los archivos MP4.