Nota: Este video tutorial es compatible con Filmora V11, V12 y V13.
Crear con el Estilizador de IA.
El Estilizador de IA es una gran herramienta de WonderShare Filmora. Con sólo unos pocos clics, puedes llevar tu edición al siguiente nivel. Tanto si se trata de video creativo como de video en 3D, puedes utilizar el Estilizador de IA para que haga el trabajo por ti. Así que antes de perder el tiempo vamos a ir directamente a cómo podemos hacer eso y lo que debemos saber para crear con el Estilizador de IA.
Para crear un Estilo de IA, primero necesitarás algunos medios sobre los que trabajar con el Estilizador de IA. Para ello es necesario importar algunos medios. Puedes importar medios desde el botón de importación de la pantalla principal del Estilizador de IA, como se muestra en la figura siguiente.
 Plantilla preestablecida
Plantilla preestablecidaUna vez que hayas importado con éxito un medio, verás un montón de estilos en el lado del estilizador. Si no tienes muchos estilos, puedes descargarlos de Filmora stock online. No hay nada complicado en la descarga, puedes descargarlos haciendo clic en él y comenzará a descargarse como se muestra. Una vez completado, simplemente haz clic en él y se aplicará como se muestra a continuación.
 Plantilla preestablecida
Plantilla preestablecidaAsí es como puedes conseguir un estilo bonito. Ahora puedes importarlo y subirlo a las redes sociales para impresionar a cualquiera con este estilo. También puedes consultar otros estilos. Estos estilos son muy realistas y hay una gran variedad incluidos en el Estilizador de IA.
Mientras utilizas el efecto puedes notar los efectos de reproducción. Puedes tratar esta reproducción con las dos opciones SD y HD. La diferencia entre ambos es que el HD ofrece más detalles, por lo que la reproducción puede sufrir retrasos, mientras que el SD ofrece menos resolución, por lo que no debería sufrir retrasos. SD es mucho más suave.
 Plantilla preestablecida
Plantilla preestablecidaTambién puedes utilizar la opción de reemplazar archivo para cambiar a otro archivo de video mostrado en el 2. Sólo tienes que hacer clic en él y elegir otro archivo de la nueva ventana.
Cuando vayas a reproducir tu video en HD después de aplicarle un estilo, verás que la reproducción de video HD es lenta, pero querrás conservar la calidad. Así que para ello, tendrás que exportar desde el Estilizador de IA y luego importarlo en Filmora y hacer un proxy de la misma para una reproducción más suave. El archivo tendrá todos sus efectos aplicados en el estilizador.
Todo lo que tienes que hacer es pulsar el botón de exportación y elegir el destino donde quieres que se guarde tu video. Tardará un poco cuando exportes en HD debido a la alta definición de los detalles.
 Arrastrar plantilla a línea de tiempo
Arrastrar plantilla a línea de tiempoDespués de exportarlo verás un mensaje de felicitación que significa que se ha exportado correctamente. Ahora ve a la Filmora de nuevo y pon en marcha un nuevo proyecto, haz clic en importar y obtén el exportado de nuevo como se muestra. Una vez que lo importes de nuevo verás un mensaje emergente pidiendo hacer proxy debido a su enorme tamaño. Haz clic en Aceptar y se convertirá en proxy.
 Arrastrar plantilla a línea de tiempo
Arrastrar plantilla a línea de tiempoAñade ahora el video a la línea de tiempo y verás que hay que renderizarlo. Si ya has configurado el renderizado automático, Filmora lo hará automáticamente, pero si no es el caso, tendrás que hacerlo tu mismo a través del botón de renderizado, como se muestra a continuación.
 Arrastrar plantilla a línea de tiempo
Arrastrar plantilla a línea de tiempoDespués de la renderización, la línea roja será verde. Puedes reproducir el video y se verá bien con su calidad original. Si quieres algunos efectos más en este video puedes hacerlo también como se muestra en la figura de abajo.
 Arrastrar plantilla a línea de tiempo
Arrastrar plantilla a línea de tiempoDespués de importarlo a Filmora, ahora puedes aplicar cualquier efecto sin problemas. Una vez que hayas terminado puedes importarlo y disfrutarlo.
Ahora, si por alguna razón quieres que el estilo se aplique en el analizador pero quieres reducir su efecto en cierta medida, puedes hacerlo en la aplicación principal de Filmora. Para ello, primero importa un nuevo video en el Estilizador de IA. Ya sabes cómo hacerlo. Después aplícale algún efecto, elige HD y expórtalo como se muestra.
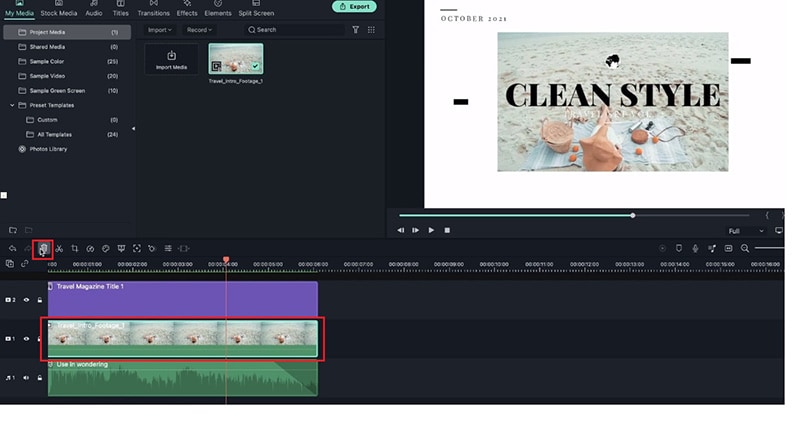 Editar una plantilla
Editar una plantillaDespués abre el nuevo proyecto en Filmora e importa este mismo video. Una vez hecho esto es el momento de renderizarlo y hacer un proxy de él como se muestra anteriormente. Añádelo después a la línea de tiempo. Una vez que lo hayas añadido a la línea de tiempo, ahora importa tu video original y añádelo a la línea de tiempo también uno encima del otro como se muestra.
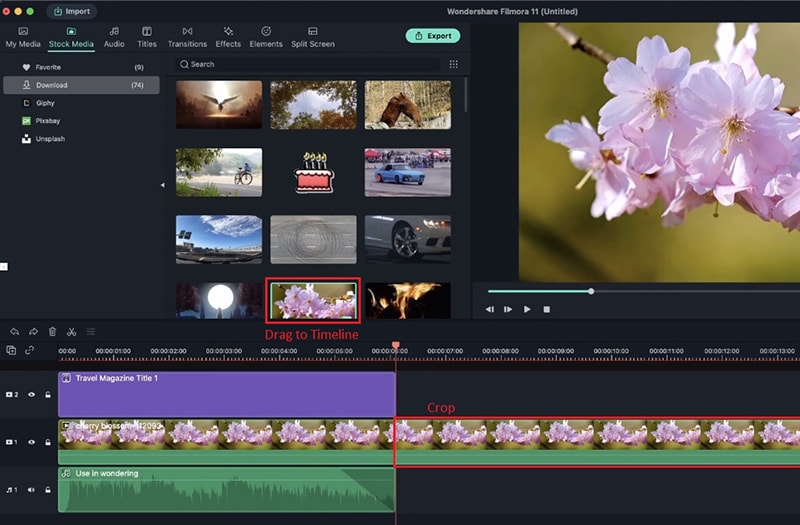 Cortar parte adicional
Cortar parte adicionalUna vez hecho esto ahora puedes hacer doble clic en el video que tiene este efecto. Una vez hecho esto, aparecerán los ajustes de composición. Controla el efecto reduciendo la composición y verás que los cambios dan resultado. Se puede reducir al 50 % para obtener mejores resultados.
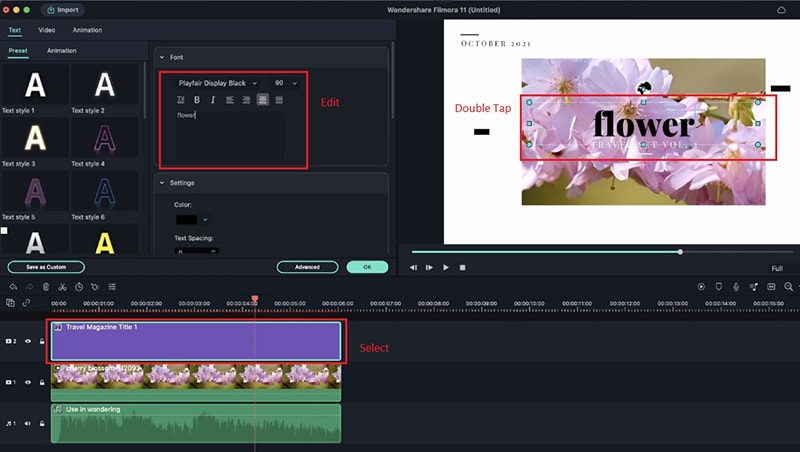 Añadir texto
Añadir textoAhora puedes aplicar cualquier efecto similar a este efecto. Digamos que un video dividido. Para ello, ve a la pantalla dividida y elige la pantalla dividida que prefieras. Después de elegir, arrastra ambos videos a la pantalla dividida para mostrar los efectos del antes y el después.
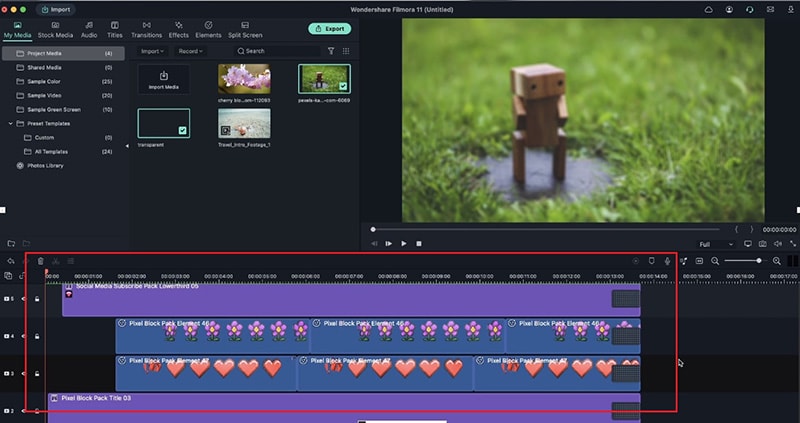 Añadir gráfico
Añadir gráficoPara más ajustes, puedes dirigirte a la pestaña avanzada y comprobar si hay más ajustes. Puedes ajustar el área visible del video a través de los ajustes x-y de la ventana avanzada. Una vez que estés satisfecho, haz clic en Aceptar como se muestra.
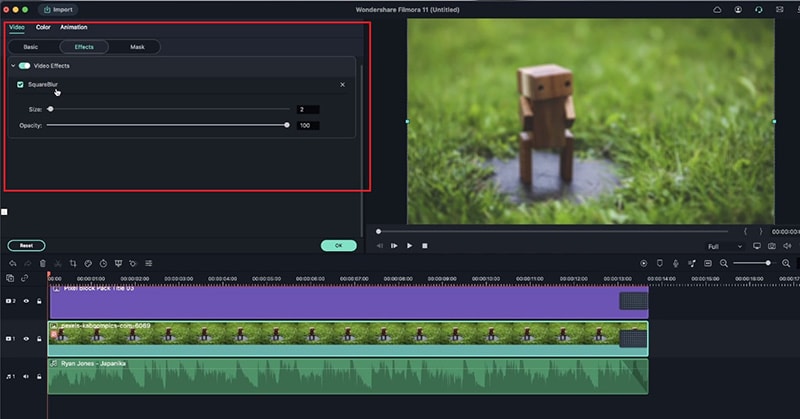 Aplicar efectos
Aplicar efectosDespués de hacer clic en Aceptar puedes reproducir el video y se verá un efecto de estilo antes y después como se muestra a continuación.
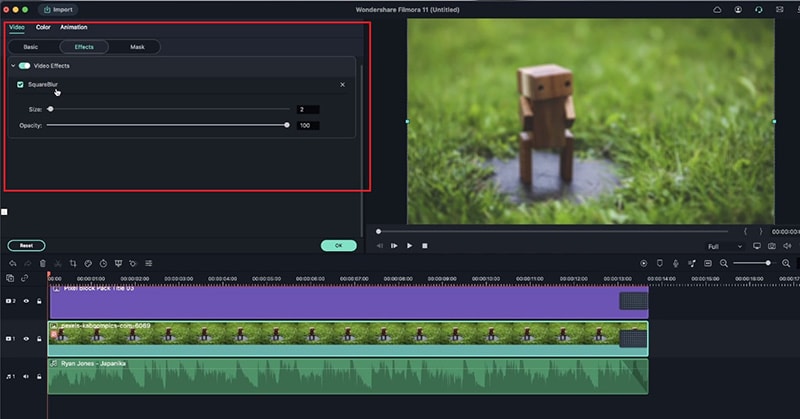 Aplicar efectos
Aplicar efectosTambién puedes hacerlo para tres videos. Todo lo que tienes que hacer es seleccionar tres pantallas divididas en ventanas en el menú de pantalla dividida. Y añadir tres videos en lugar de dos y ajustar en la configuración avanzada. Haz clic en Aceptar y estará listo.
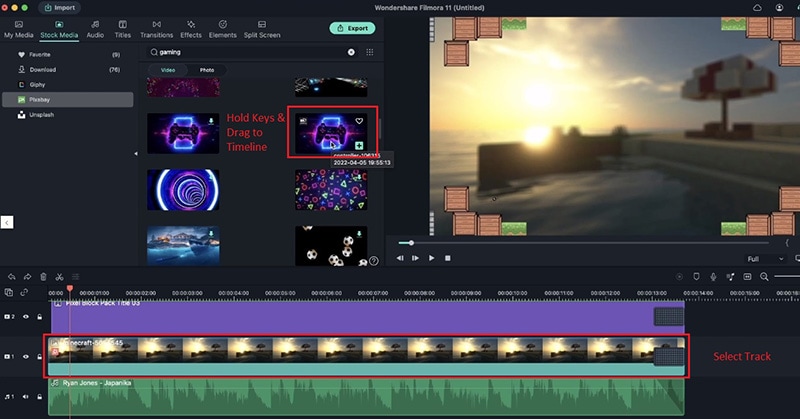 Sustituir fondo
Sustituir fondo