Observación: Este video tutorial es compatible con las versiones Filmora V11, V12 y V13.
Chroma Key es una función muy avanzada de Wondershare Filmora y una gran técnica para cambiar el fondo de un video determinado por otro color o imagen.
Como alternativa, llamada Pantalla azul o Pantalla verde, las funciones de Chroma Key son innumerables, y cada una promete muchos beneficios.
En pocas palabras, un Chroma es un color específico, que puede ser azul o verde. Este último se aplica en muchas industrias.
Utiliza la herramienta Chroma Key
Utilizar Chroma Key en Filmora 9 y convertir una Pantalla verde en un fondo espectacular es pan comido. Aquí tienes una guía concisa que te ayudará a conseguirlo.
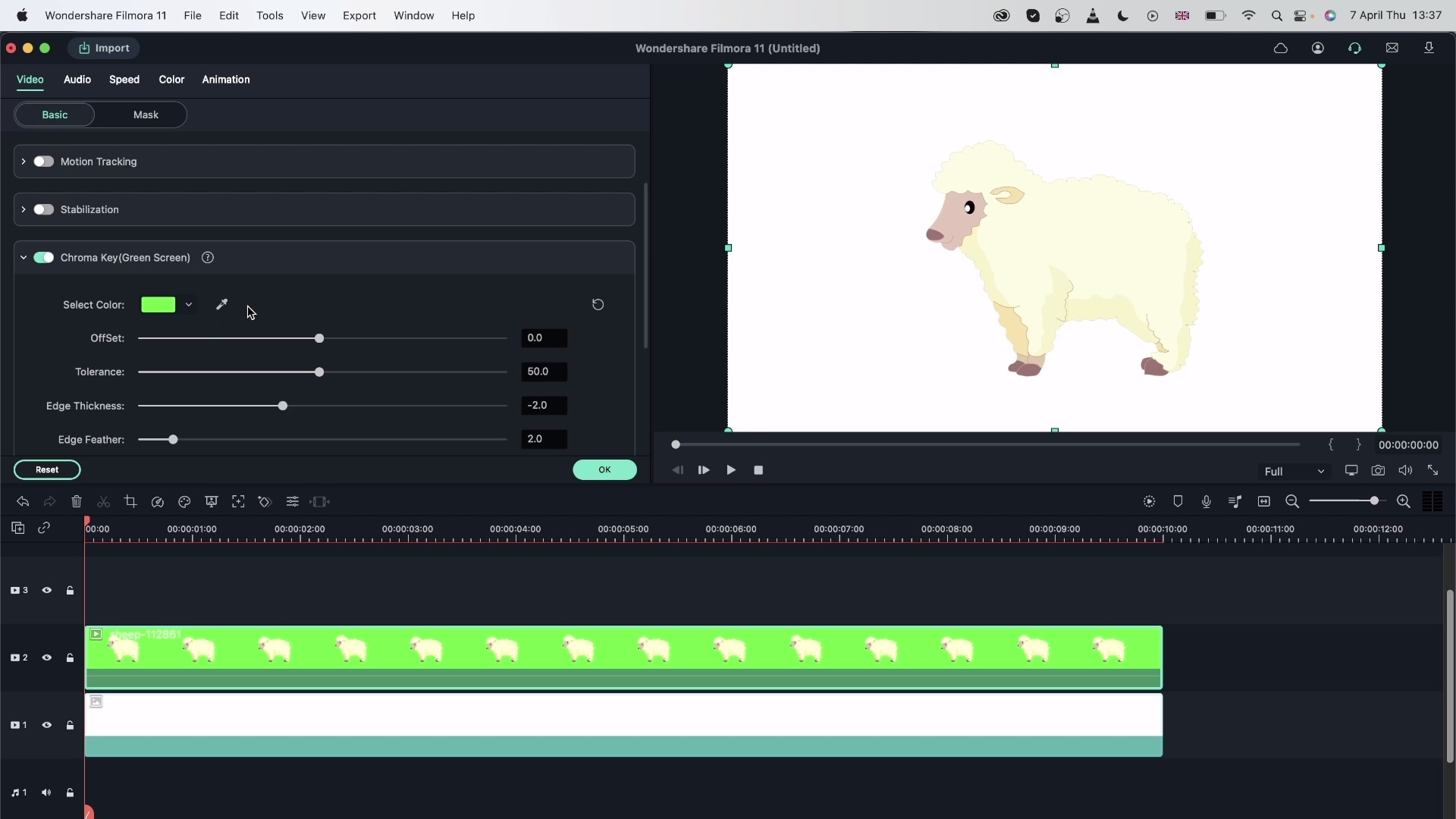 Chroma Key
Chroma KeyPrimero tienes que crear un Nuevo Proyecto e Importar las dos secuencias (Clip de fondo y Clip de pantalla verde) en tu Biblioteca multimedia. Luego, Arrastra y suéltalos a la primera y segunda pista, respectivamente.
Accede al Panel de edición del rodaje en pantalla verde haciendo doble clic en el mismo. Aparecerá una ventana emergente en la pantalla. Acerca tu cursor a la pestaña de Video y selecciona la opción Chroma Key para encenderla. Si lo consigues, verás herramientas como Desplazamiento, Tolerancia, Grosor del borde, y Borde Pluma para retocar los bordes de tu elemento. Funcionan con las siguientes características:
1. Desplazamiento ajusta la visibilidad del telón de fondo
2. Borde Pluma atenúa los bordes del elemento
3. Grosor del borde arregla los bordes del elemento
4. Canal Alfa convierte todo el recorte en una imagen en blanco y negro, en la que las zonas que se hayan eliminado correctamente aparecerán en negro, mientras que el resto aparecerá en blanco.
Así puedes modificar los bordes, la transparencia y las sombras. Finalmente, logra un buen elemento recortado contra un telón de fondo de tu elección, omitiendo la pantalla verde.
Ahora bien, si el fondo está coloreado en azul, basta con que hagas clic en el cuentagotas, elijas la parte más brillante de la pantalla azul y hagas clic en ella para cambiar el fondo por uno atractivo.
¿ Qué ocurre si la pantalla verde cubre parcialmente el encuadre? Luego, como editor, tendrás que desplazarte hasta la sección de Efectos, Recortar, y Aplicar el efecto a tu clip. Ajustar el corte requiere que hagas doble haz clic en el clip para mostrar el hermoso telón de fondo. Un pequeño consejo sería que rodearas al sujeto con una Pantalla verde para obtener un resultado óptimo.
Si tu pantalla verde no cubre todo el fotograma, entonces puedes acceder a Efectos, buscar Recorte, y Agregar el efecto a tu segmento. Después haz doble clic sobre tu segmento para Ajustar el recorte para mostrar tu telón de fondo. Asegúrate de que tu actor está rodeado de una pantalla verde para obtener un mejor resultado.
El proceso termina con la colocación adecuada del clip de fondo seleccionado en la línea de tiempo del video. A medida que el metraje rellene la parte transparente dejada por la Pantalla verde, los dos recortes se fusionarán y aparecerán como uno solo unificado. A continuación, cambia el tamaño del elemento para que coincida con el video.
Exporta el video procesado a un formato adecuado como MP4, WMW o MOV y compártelo en tu plataforma de preferencia.
Por último, te sugerimos que revises el video adjunto en nuestra página para mayor claridad y aproveches la herramienta Chroma Key para sustituir mejor el fondo de tu video.