Nota: Este video tutorial es compatible con Filmora V11, V12 y V13.
Wondershare Drive
Muchas veces tenemos problemas para gestionar los archivos multimedia de nuestros proyectos. A veces, perdemos los archivos o los traspapelamos, o los confundimos con los de otros proyectos. Pero no tienes que preocuparte más ya que la unidad de Wondershare es el almacenamiento en la nube ideal para gestionar y almacenar tus archivos. Así pues, adentrémonos en la información sobre este drive.
Puedes acceder a la unidad Wondershare desde la aplicación principal de Filmora.Y También puedes acceder a tu unidad Wondershare desde el navegador buscando y escribiendo la unidad Wondershare e iniciando sesión. Veamos cómo puedes acceder a él.
Inicia la aplicación Wondershare Filmora y haz clic en el icono de la nube en la esquina superior derecha de la pantalla principal, como se muestra a continuación. Una vez que hagas clic en él, verás el historial de archivos anteriores que hayas cargado. Puedes eliminar y compartir con los iconos que se muestran con cada uno de los archivos de la lista. También puedes hacer clic en Expansión para ampliar el almacenamiento de la unidad. Para acceder a la unidad Wondershare, haz clic en el icono de información, como se muestra en la siguiente figura.
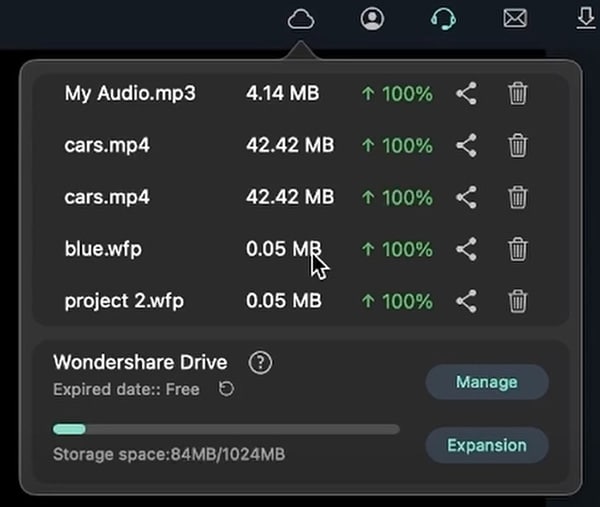 Accede al drive
Accede al driveTras hacer clic en el icono 2 de la imagen anterior, se abrirá una nueva ventana. Encontrarás toda la información relativa a la unidad y diferentes preguntas frecuentes. Para acceder a la unidad, haz clic en el botón "Ir a la unidad" de la página web, tal como se muestra.
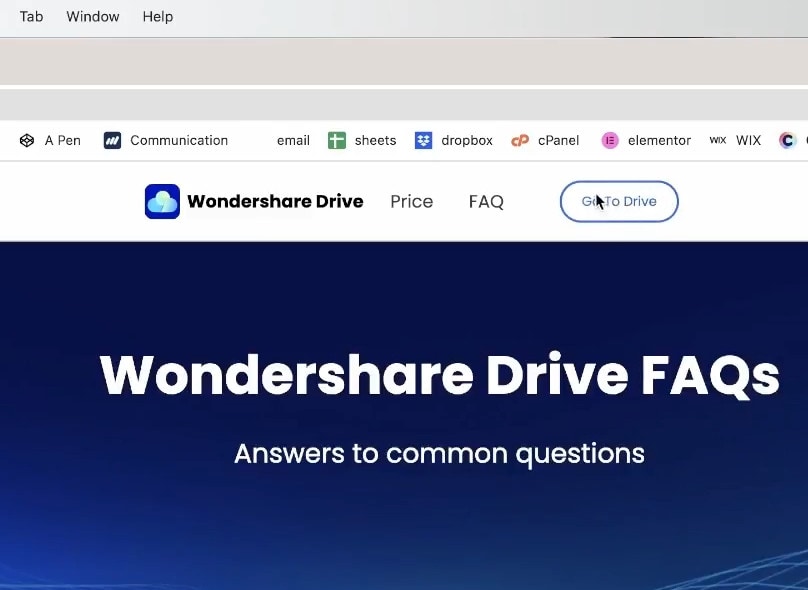 Ve al drive
Ve al driveDespués de hacer clic en la unidad, verás la disposición de la unidad. Si estás familiarizado con Google Drive puedes administrar fácilmente la unidad Wondershare ya que se basan en los mismos principios.
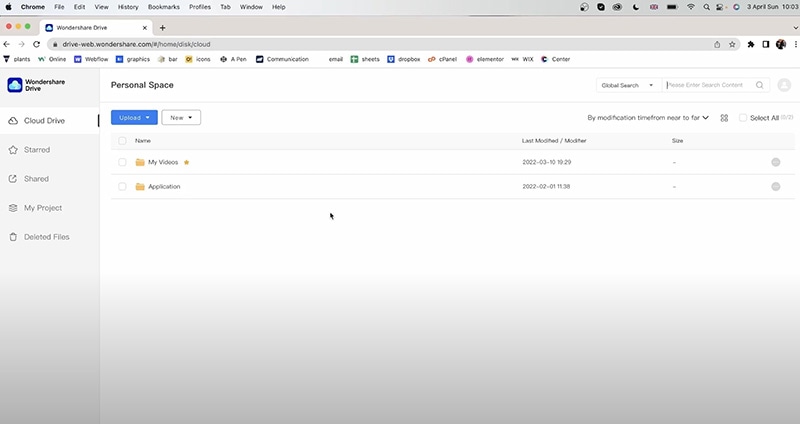 Diseño de Wondershare Drive
Diseño de Wondershare DriveUna vez en la pantalla de gestión de unidades, puedes cargar cualquier archivo. Sólo tienes que hacer clic en el almacenamiento en la nube y luego en subir, elegir un nuevo archivo y hacer clic en Aceptar. Aparecerá una nueva ventana para elegir el archivo que deseas cargar. Una vez que hayas elegido haz clic en él y haz clic en Aceptar. El archivo comenzará a cargarse como se muestra en la siguiente figura.
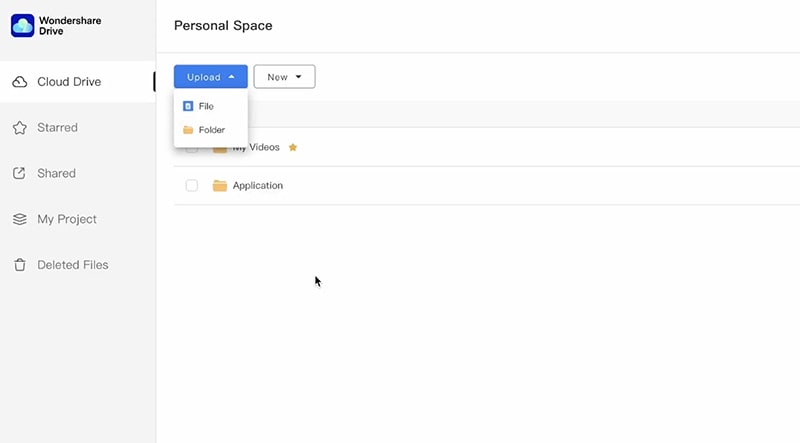 Subir archivo
Subir archivoPuedes crear fácilmente una carpeta yendo a la pestaña de carga y haciendo clic en carpeta en lugar de en archivo. Después de hacer clic en la carpeta, aparecerá una nueva ventana para elegir una carpeta de tu PC. Selecciona cualquier carpeta y haz clic en cargar como se muestra en la imagen de abajo y se cargará.
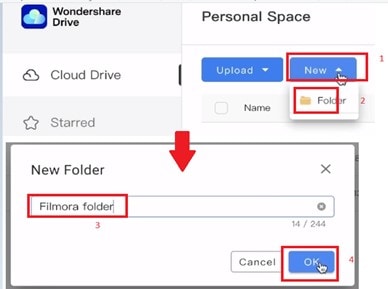 Crear una carpeta
Crear una carpeta¿Y si creamos una carpeta en la unidad? Eso también es muy fácil sólo tienes que dar clic en Nuevo y luego en Carpeta. A continuación, aparecerá una pequeña ventana como la que se muestra en la siguiente figura. Introduce un nombre para la carpeta y haz clic en Aceptar.
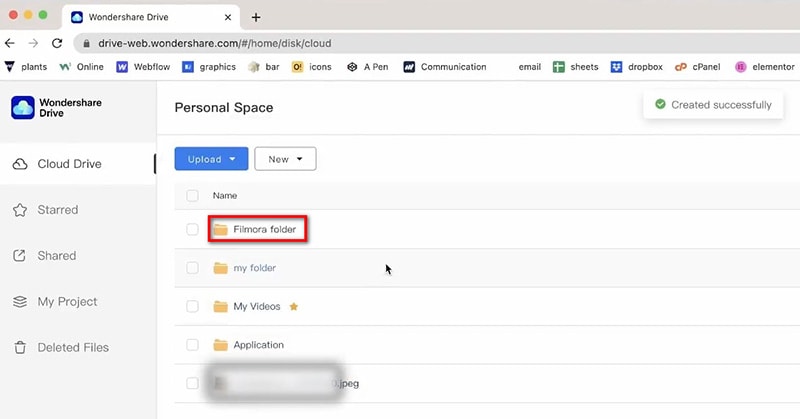 Nueva carpeta
Nueva carpetaSi deseas copiar o mover un archivo, puedes hacerlo seleccionando el archivo que deseas copiar como se muestra en el paso 2 de la imagen. A continuación, haz clic en Copiar en la parte superior. A continuación, en una nueva ventana, haz clic en Ampliar espacio personal. Haz clic en la carpeta que deseas copiar y pulsa el botón "copiar aquí", tal como se muestra.
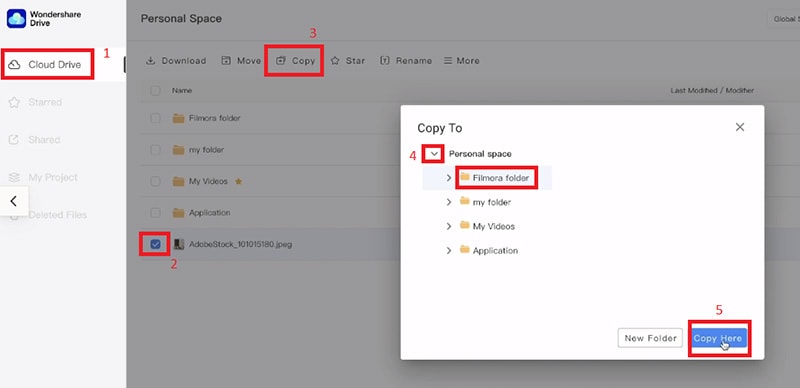 Copiar y mover archivo
Copiar y mover archivoEl procedimiento de mudanza es similar, pero ambas son operaciones diferentes. Copiar crea un archivo duplicado, mientras que mover desplaza el archivo original. Así que para mover primero selecciona el archivo que deseas mover, expande el espacio de la unidad para ver todas las carpetas y haz clic en la carpeta a la que deseas mover el archivo, y finalmente haz clic en el botón "Mover aquí". Y bingo el archivo se moverá a la ubicación.
Pasemos a la previsualización de archivos. Puedes ver tus archivos de imagen o ver los detalles de cualquier archivo haciendo doble clic con el botón derecho sobre él. En la vista previa de tu imagen o archivo verás diversas funciones, como se muestra en la figura.
 Vista previa de archivos WS Drive
Vista previa de archivos WS DriveCasi todas las funcionalidades de las ventanas de vista previa son sencillas y debes estar familiarizado con ellas. Puedes acercar y alejar el zoom, pantalla completa, girar en el sentido de las agujas del reloj y en sentido contrario, voltear, descargar, marcar como favorito, renombrar, ver los detalles y eliminar el archivo desde la ventana de vista previa, como se muestra, con sólo hacer clic en el botón de función. Sin embargo, centrémonos en el botón de compartir y en cómo puedes compartir el archivo con otros usuarios.
Compartir archivos
Para compartir tu archivo o foto, haz clic en el botón Compartir, como se muestra en la figura anterior. Tras hacer clic en él, aparecerá una nueva ventana. En la nueva ventana, verás opciones de control como permisos, seguridad y validez. Puedes establecer el permiso de ver el archivo, permitir descargarlo y guardarlo, el límite de descargas y el acceso a usuarios especiales mediante casillas de verificación. Además, con la pestaña de seguridad, puedes establecer la contraseña para ver, y en validez, puedes establecer la fecha de caducidad del archivo.
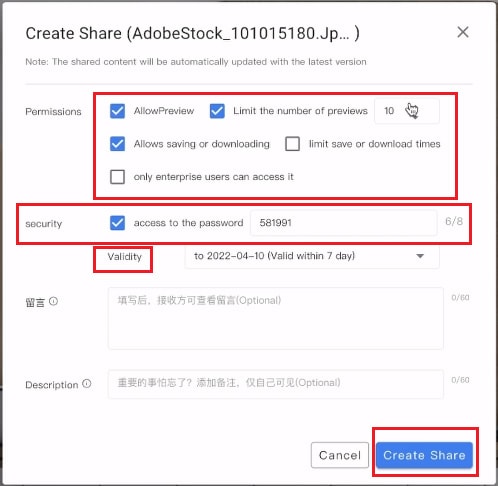 Compartir
CompartirTras hacer clic en crear un recurso compartido, aparecerá una nueva ventana con un enlace para compartir. Ahora, este enlace para compartir tiene acceso a tu foto con el permiso y la configuración que le hayas impuesto. El usuario puede simplemente copiar y pegar el enlace en el navegador para ver su contenido. También puedes guardar su código QR para escanearlo con tu teléfono y ver ese archivo o foto, como se muestra a continuación.
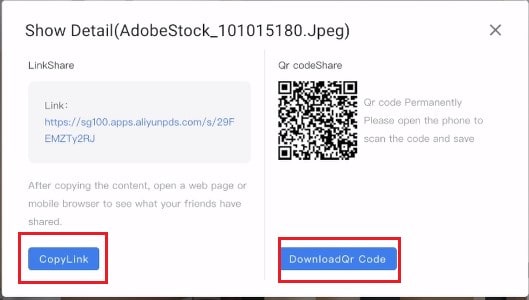 Compartir enlace y código
Compartir enlace y códigoPuedes buscar cualquier archivo yendo a la pestaña de búsqueda y eligiendo el dominio de búsqueda como se muestra a continuación. Introduce el término de búsqueda y verás el archivo que deseas buscar. Esto es de gran ayuda en el caso de numerosos archivos en la unidad.
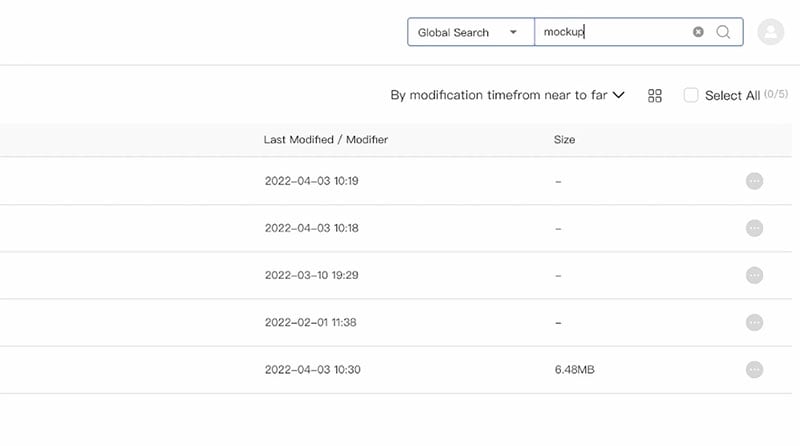 Buscar archivo en el Drive
Buscar archivo en el DriveHay otras pestañas a través de las cuales puedes ver tus archivos destacados y compartidos. También puedes descargarlo pulsando con el botón derecho del ratón sobre él y haciendo clic en descargar.
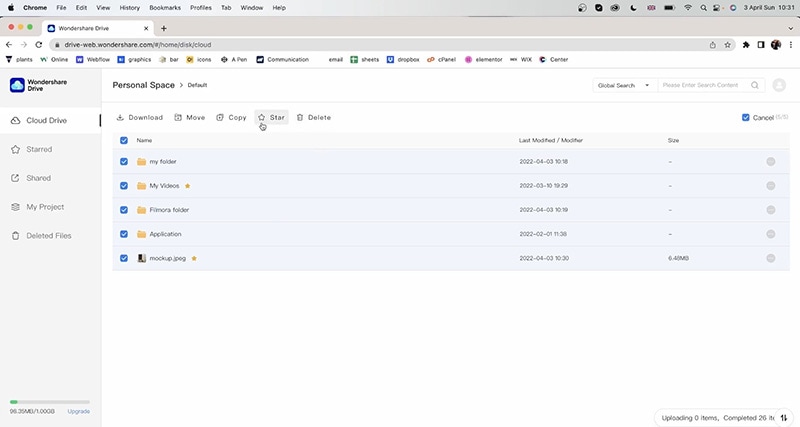 Archivos con estrellas
Archivos con estrellasSi quieres compartir o subir archivos desde Filmora a Wonder Drive, todo lo que tienes que hacer es trabajar primero en tu proyecto o archivo. A continuación, selecciónalo. A continuación, haz clic en Exportar, como se muestra. Puedes elegir diferentes formatos de video para tu exportación. Después de elegir el formato, marca la casilla "Subir a la nube" como se muestra en el paso 4. Una vez hecho esto, asigna un nombre al archivo y haz clic en Exportar.
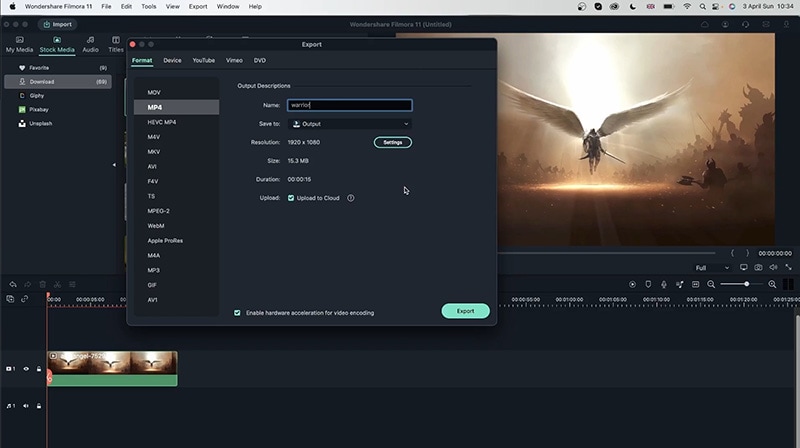 Cargar archivo Filmora
Cargar archivo FilmoraAntes de ir a la nube a verlo asegúrate de que está cargado al 100%. Puedes comprobarlo yendo a la sección de carga de la esquina superior derecha y confirmando el estado de la carga como se muestra.
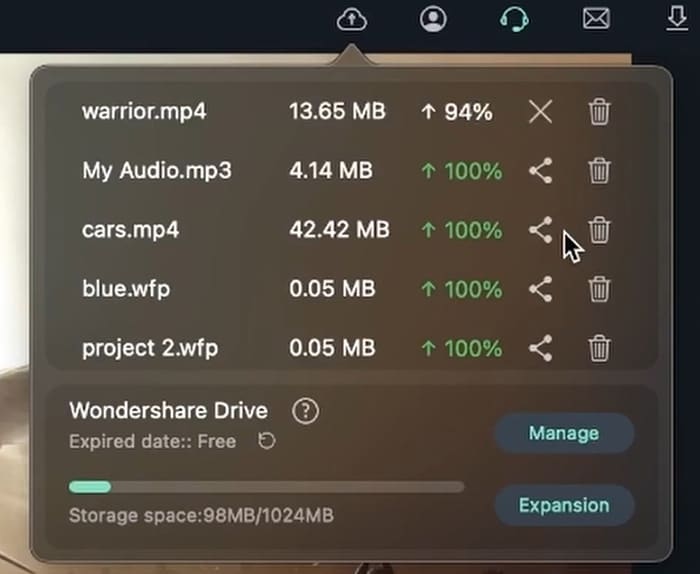 Archivo cargado
Archivo cargado Ahora vamos a compartir los archivos que has editado y subido. Para ello, ve a la esquina superior derecha y haz clic en el icono de la nube. Verás tus subidas recientes. Haz clic en el icono de compartir y accederás a la configuración de compartir. Puedes establecer los permisos de configuración de código de acceso, fecha de caducidad, y hacer clic en crear un enlace. Verás tu enlace para compartir, sólo tienes que copiar el enlace y compartirlo con otros amigos para acceder a su contenido como se muestra en la figura.
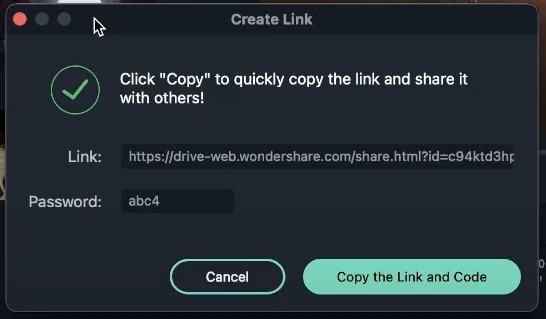 Copia link para compartir
Copia link para compartir