Nota: Este video tutorial es compatible con las versiones Filmora V11, V12 y V13.
Auto ondulación y edición en grupo con Filmora
En este videotutorial, te mostraré cómo autoeditar con ondulación en Filmora y cómo hacer un video con Filmora usando la edición en grupo. Estas dos herramientas son fundamentales cuando utilizas varias pistas, sobre todo en los momentos en que tu línea de tiempo está abarrotada y quieres trabajar con eficacia. Este es un tema clave con el que hay que familiarizarse, especialmente cuando se tiene un nivel de edición experimentado.
La función de ondulación automática de Filmora ajustará automáticamente los demás videos de la línea de tiempo, en lugar de hacerlo manualmente.
Inicia Filmora y selecciona el icono "Nuevo proyecto" para crear un proyecto con la configuración predeterminada.
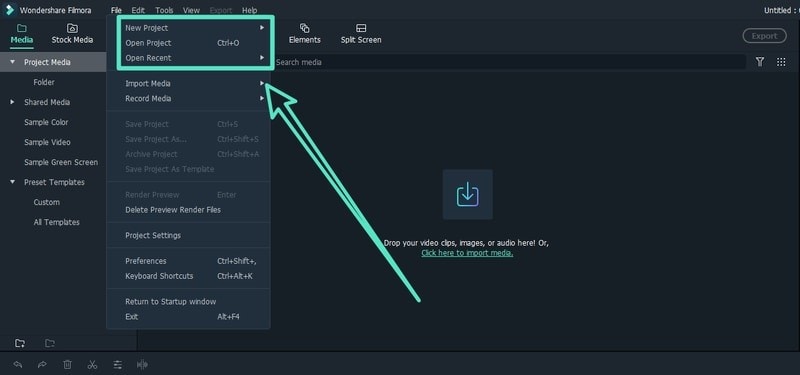 Abrir Filmora
Abrir FilmoraPaso 1: Importa los archivos multimedia
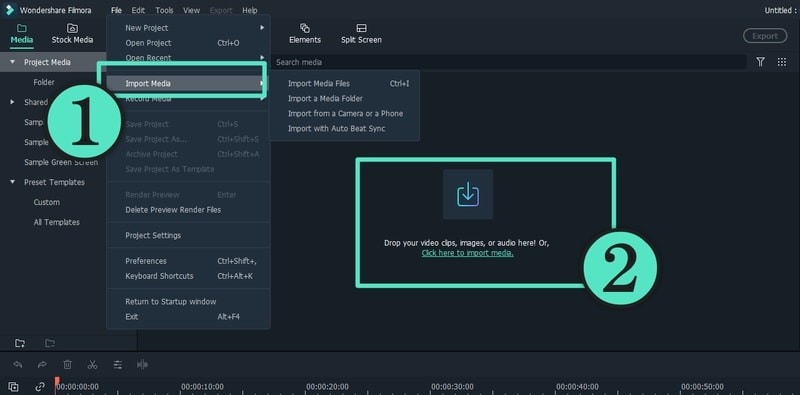 Importa los archivos multimedia
Importa los archivos multimediaEmpieza importando algunos videos a la línea de tiempo. También puedes utilizar Filmora para crear los archivos proxy de forma automática si así lo deseas, eligiéndolo en tus preferencias.
Paso 2: Apila los filtros y las superposiciones
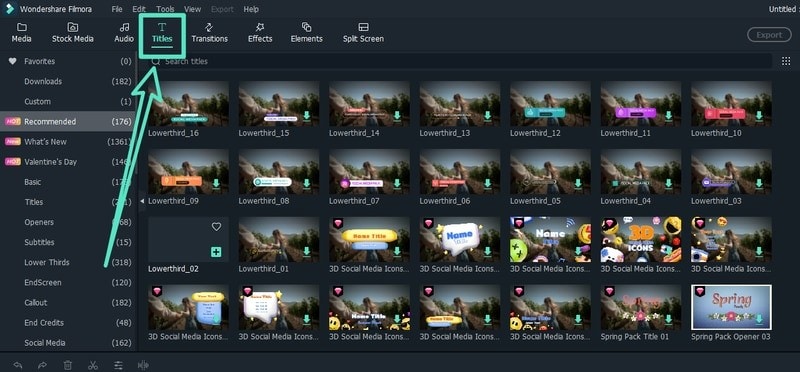 Apila los filtros y superposiciones
Apila los filtros y superposicionesA continuación, puedes añadir las superposiciones y filtros necesarios. Arrastra los filtros y superposiciones en la línea de tiempo, hasta los videos en los que desees que se formatee. Puedes apilar los efectos uno encima de otro y ajustar la opacidad cuando lo necesites. Básicamente, tendrías más de una pista en la línea de tiempo a medida que vas poniendo audios, videos, superposiciones, filtros, así como algunos elementos y pantallas. Por último, añade el título correspondiente a tus videos.
Paso 3: Edita los videos
A continuación, puedes editar los videos con los cambios necesarios. Por ejemplo, cambiemos la velocidad. Elige el video y pulsa el icono de velocidad para que puedas aumentar o disminuir la velocidad. Cuando lo haces, no puedes ver que los otros videos se alinean perfectamente para dar una nueva duración, basada en la velocidad, debido a la función de auto ondulación.
En caso de que quieras un espacio en medio de tu video, mientras añades música o comandos adicionales en la línea de tiempo, puedes desactivar la función de ondulación.
En caso de que quieras moverte por los videos y elementos, puede ser una molestia. Tendrías que seleccionar todos los elementos en la línea de tiempo, para moverlo y en algunos casos incluso puedes perderte algunos. Por eso es tan útil la edición en grupo, cuando se trabaja con varios elementos y videos.
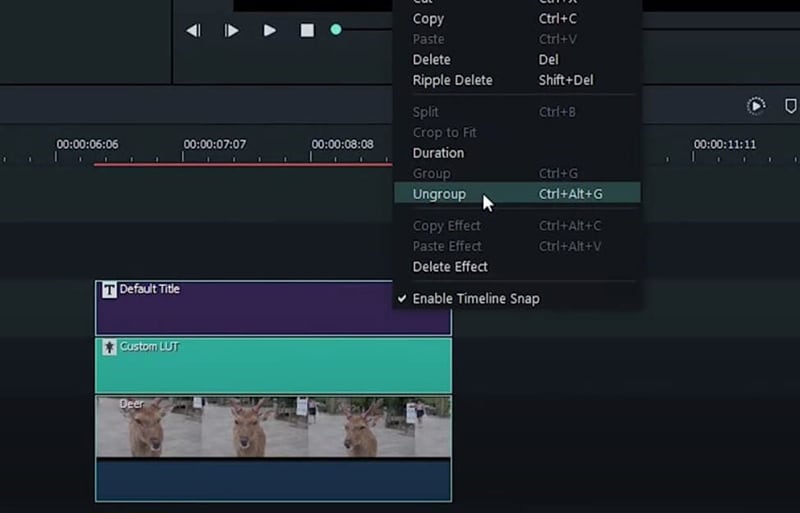 Edición de grupos
Edición de gruposPuedes empezar seleccionando una pista o elemento individual y haciendo clic con el botón derecho para seleccionar "Mantener grupo". De este modo, podrás mover ambos elementos con un solo clic. Puedes agrupar los elementos relacionados de la misma manera, ya sean videos o efectos. Esta función también te permite editar la duración, el color, los filtros, la velocidad, etc. o cualquier otro elemento, para todo el grupo a la vez. Una vez que hayas terminado de aplicar los efectos, puedes volver a agrupar los elementos.
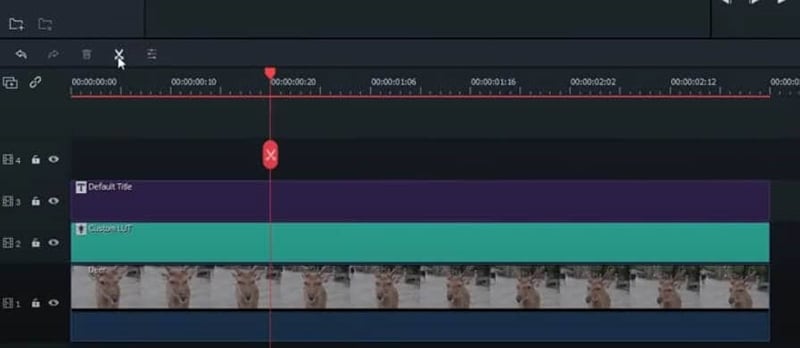 Dividir el video
Dividir el videoSi quieres trabajar con un segundo conjunto de videos, puedes agrupar todo el primer conjunto, de modo que puedas apartarlo sin molestarlo. También puedes copiar y pegar el mismo conjunto si quieres comparar un filtro o efecto concreto. La función de grupo también funciona al dividir un video. Cuando decides dividir, aparece un icono que te pregunta si quieres mantener los clips divididos como un grupo.
En caso de que quieras eliminar un efecto o filtro concreto, elimínalo también haciendo clic con el botón derecho del ratón sobre el video.