Nota: Este videotutorial es compatible con las versiones Filmora V11, V12 y V13.
Edición de audio en Filmora
Las DAW (estaciones de trabajo de audio digital) están diseñadas para ayudarte a producir audio limpio y de calidad profesional. Los mejores editores de audio, como Adobe Audition, proporcionan herramientas potentes para producir resultados de alta calidad más rápidamente. Porque tener el sonido adecuado es vital. ¿No es verdad que todo el mundo está programado para sentir cuando algo no va bien?
Las complicadas interfaces de los software de edición de audio pueden intimidar a algunos novatos al principio. Sin embargo, la curva de aprendizaje inicial no siempre es tan empinada como parece. Las capacidades y lo que estas herramientas te permiten conseguir lo compensan sobradamente.
Wondshare Filmora es la solución a todos tus problemas de edición de audio. Puedes aprender a editar y ajustar el audio de un video o de cualquier otro archivo utilizando Filmora con la ayuda de este tutorial. Vamos a sumergirnos en los pasos para editar audio con Filmora.
Editar y ajustar audio:
Podemos editar audios y utilizar las propiedades disponibles para cambiar su sonido.
Ve a la pestaña Audio y selecciona la música que prefieras.
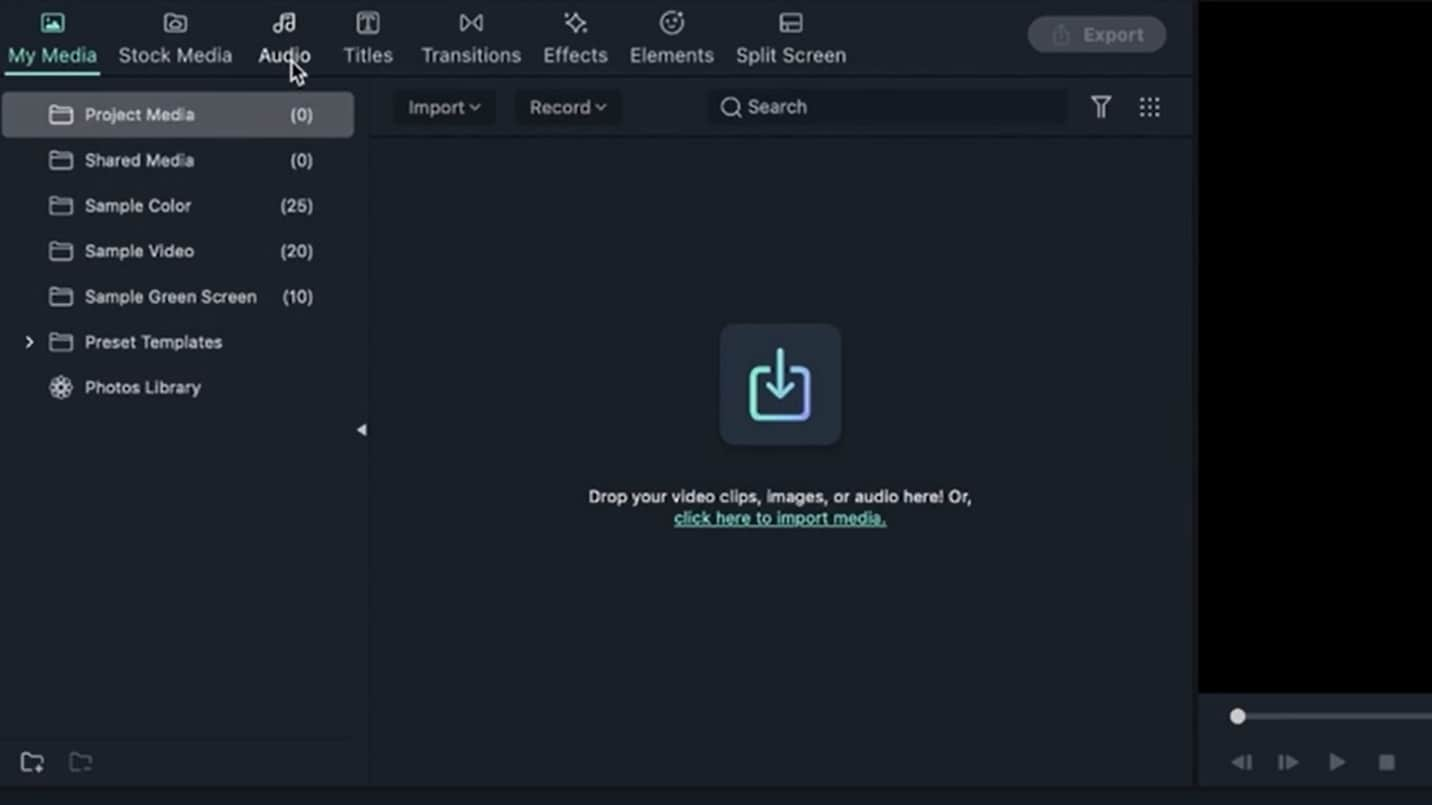 Importar el archivo de audio
Importar el archivo de audioArrastra el archivo de audio a la línea de tiempo mediante la sencilla función de arrastrar y soltar.
 Utiliza la función de arrastrar y soltar
Utiliza la función de arrastrar y soltarPuedes entrar en el Panel de Propiedades o seleccionarlo haciendo clic en su icono de abajo.
 Abre el panel de propiedades
Abre el panel de propiedadesAparecerá un cuadro de diálogo con varias opciones.
 Un cuadro de diálogo con opciones de edición de audio
Un cuadro de diálogo con opciones de edición de audioVerás diferentes colores en la escala cuando reproduzcas el audio. Por ejemplo, si la barra pasa de verde a rojo, indica que la música está demasiado alta. Por tanto, intenta mantener los niveles de audio en la zona verde.
 Utiliza los controles deslizantes para editar audio
Utiliza los controles deslizantes para editar audioUtilizando el control deslizante o introduciendo el valor en la bandeja de entrada, puedes ajustar el volumen de la música. Los números indican la intensidad del sonido y se miden en decibelios.
 Cambia los decibelios de Audio para ampliar el sonido
Cambia los decibelios de Audio para ampliar el sonidoPuedes aumentar los decibelios de tu audio en el caso de una voz en off y de una persona que hable con un tono superficial. Pero en el caso de la música, ampliar el sonido puede dañar tus oídos.
L y R muestran la salida procedente del altavoz/auricular. Con esto, puedes crear el efecto de sonido procedente de un solo lado.
 Utiliza L y R para crear efectos de sonido
Utiliza L y R para crear efectos de sonidoEl fundido de entrada comienza desde el principio de tu música. A continuación, puedes utilizar el control deslizante o introducir el valor deseado.
 Utiliza la barra deslizante o introduce el valor deseado
Utiliza la barra deslizante o introduce el valor deseadoAparecerá un pequeño triángulo gris desde el lateral al aumentar el Fundido de entrada. El audio es bajo en la región, y va subiendo lentamente hasta el valor que se muestra en el cuadro de escala de decibelios de la izquierda.
 Cuadro de escala de decibelios en el lado izquierdo.
Cuadro de escala de decibelios en el lado izquierdo.Pero, puedes ajustar el volumen según tu elección.
Del mismo modo, se puede añadir una función de fundido de salida al final de la música.
 Utilizar la función Fundido de salida
Utilizar la función Fundido de salidaSi utilizas el deslizador, también puedes utilizar el Fundido de entrada/salida durante 5 segundos. Pero si agarras los puntos blancos de la línea de tiempo al inicio de cada Fundido.
 Fundido de entrada y fundido de salida
Fundido de entrada y fundido de salidaDetermina lo altas o bajas que son las notas en el sonido.
Puedes utilizar el control deslizante o introducir el valor que prefieras. Puedes hacer que el sonido sea más agudo aumentando su valor. Para un sonido amortiguado, puedes optar por un valor negativo.
 Subir o bajar el tono de audio
Subir o bajar el tono de audioLa eliminación del ruido de audio no se aplica a la música, sino a las secuencias en bruto, como el audio de un archivo de video o una voz en off. Pero puedes seguir los métodos que se indican a continuación para eliminar el ruido de fondo no deseado de tu audio grabado:
Haz doble clic en un clip de audio en el panel de línea de tiempo para abrir la ventana de ajuste de audio.
Selecciona Eliminar ruido de fondo en el menú desplegable.
Mueve el control deslizante hasta la cantidad deseada de reducción de ruido (Débil, Media o Fuerte).
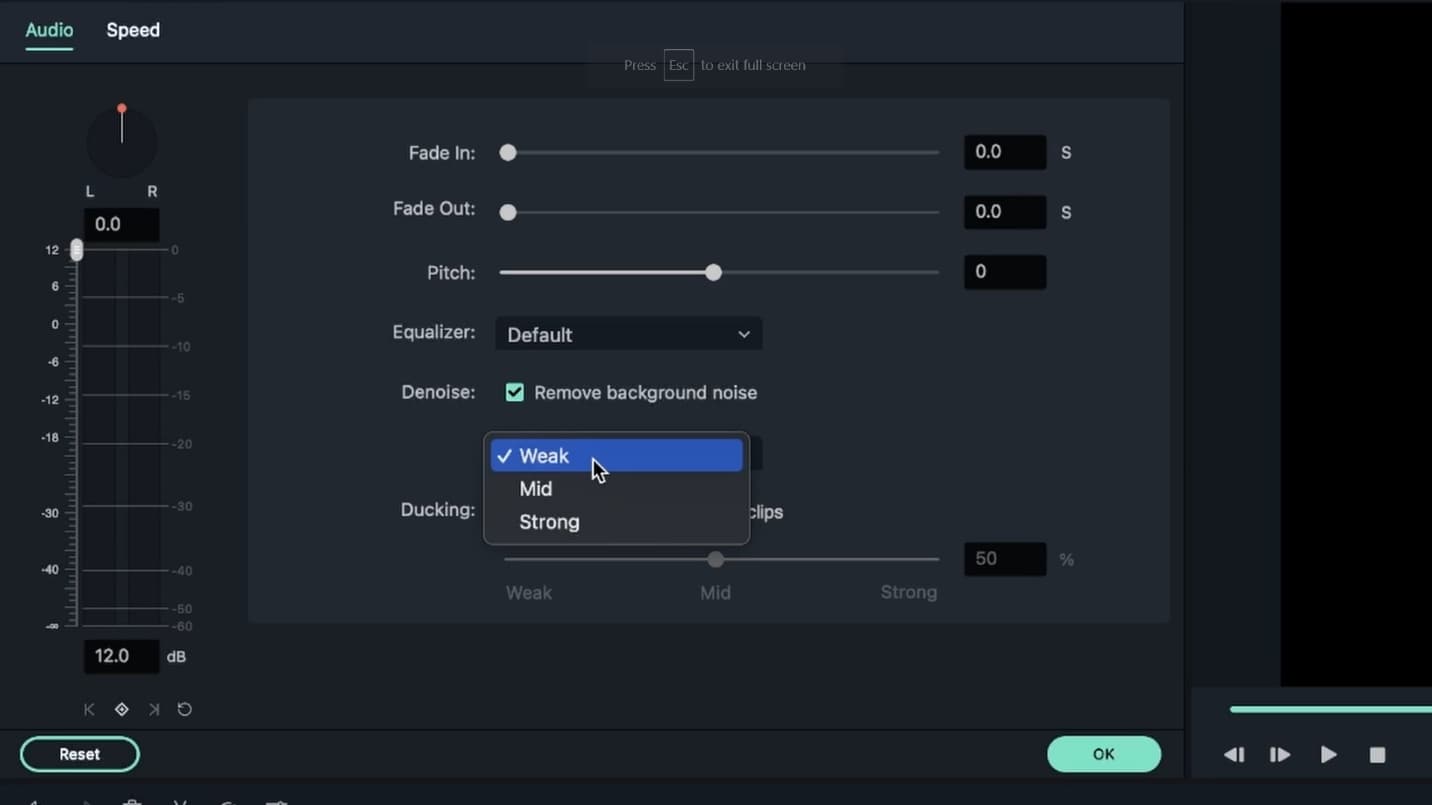 Eliminar el ruido de audio de fondo
Eliminar el ruido de audio de fondoCuanto más elimines los ruidos de fondo, puede acabar distorsionándose tu voz. Experimenta y ve cuál te funciona mejor.
Para eliminar el ruido de fondo de un video, abre el panel de ajuste de video haciendo doble clic en el video en la línea de tiempo. Luego ve a la pestaña Audio y continúa con los procedimientos anteriores.
 Ajusta el panel eliminador de ruido en la línea de tiempo
Ajusta el panel eliminador de ruido en la línea de tiempoEl ruido del viento, los zumbidos de la computadora y otros sonidos constantes son algunos de los ruidos que el programa eliminador de ruido puede eliminar.
Cambiar la velocidad de tu audio es similar a cambiar el ritmo de tus videos:
Haz clic derecho en el archivo de audio y elige Velocidad y Duración en el menú.
Haz clic en el icono Velocidad de la barra de herramientas después de seleccionar el clip de audio en la línea de tiempo.
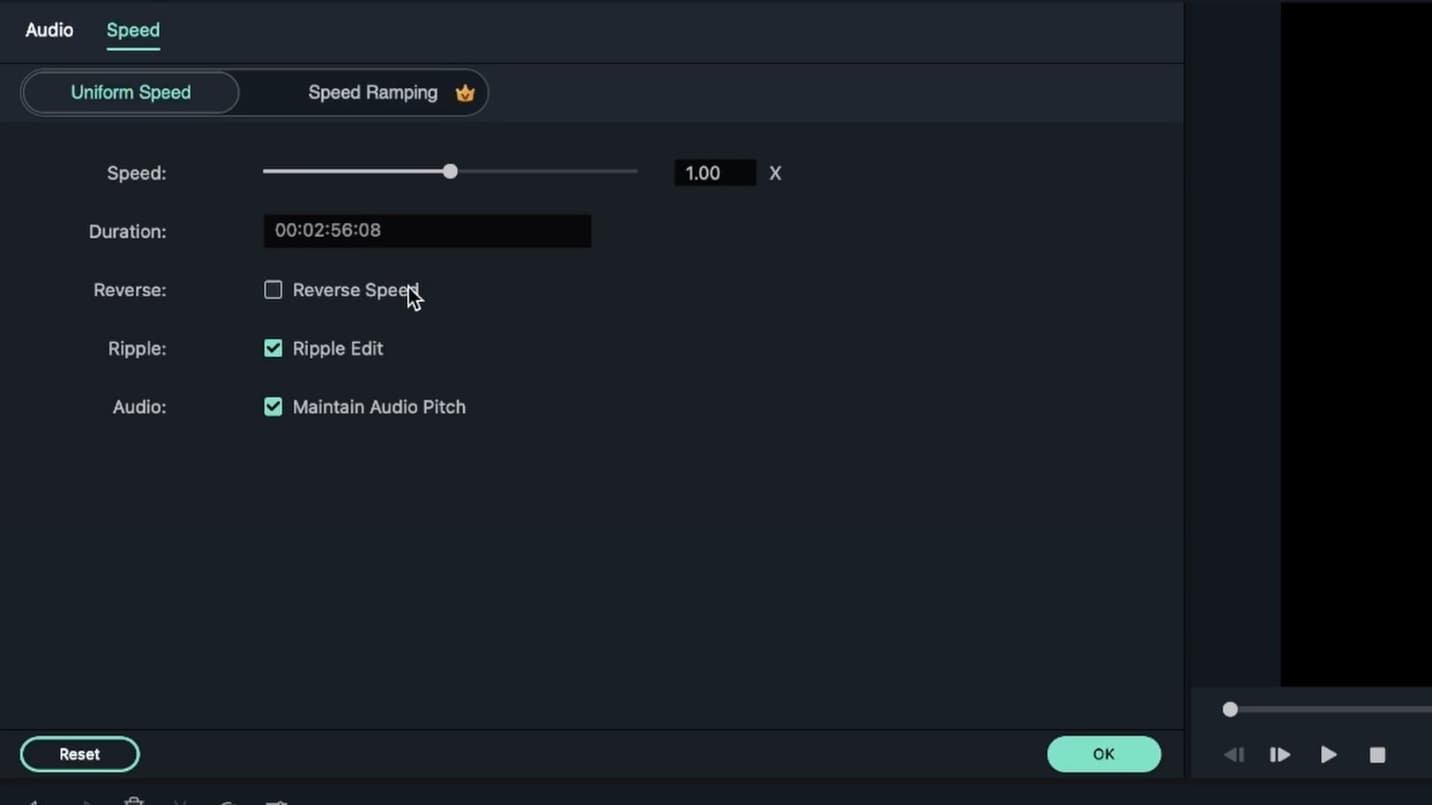 Ajusta la velocidad del sonido
Ajusta la velocidad del sonidoTras modificar la pista de audio, haz clic en Exportar para guardar los cambios. Puedes guardar la nueva película en varios formatos o subirla directamente a YouTube o Vimeo. Por supuesto, también puedes descargar la película en formato mp3. Además, la pestaña DVD te permite grabar una producción en DVD.
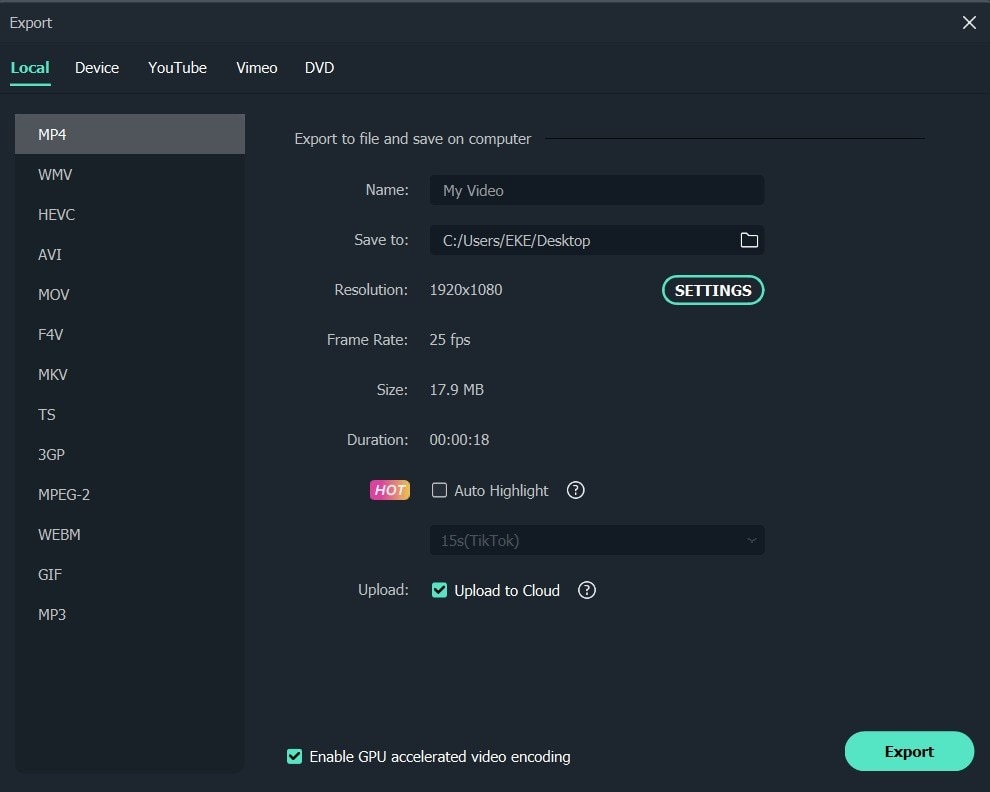 Guardar el archivo de audio editado
Guardar el archivo de audio editadoUtiliza Wondshare Filmora para dar a tus videos un toque verdaderamente profesional. Sin embargo, las herramientas anteriores no son solo para profesionales, los principiantes también pueden utilizarlas sin ninguna ayuda.