Observación: Este video tutorial es compatible con las versiones Filmora V11, V12 y V13.
Cómo agregar animación a un video
Filmora te permite agregar animaciones a tus videos para captar la atención del espectador y mantenerlo concentrado en una cosa a la vez. También puedes utilizarlas para mostrar algo desde una nueva perspectiva. Con esto en mente, vamos a ver cómo agregar animación a tus videos utilizando Filmora.
Inicia Filmora, luego ve a "Nuevo Proyecto". Importa tu video arrastrándolo y soltándolo en la biblioteca multimedia de Filmora. Alternativamente, haz clic en Archivo>Importar archivos multimedia>Importar archivos multimedia; también puedes utilizar Ctrl + I. Aparecerá una ventana emergente que te permitirá elegir el video de tu computadora.
Arrástralo y suéltalo en la línea de tiempo desde la biblioteca multimedia.
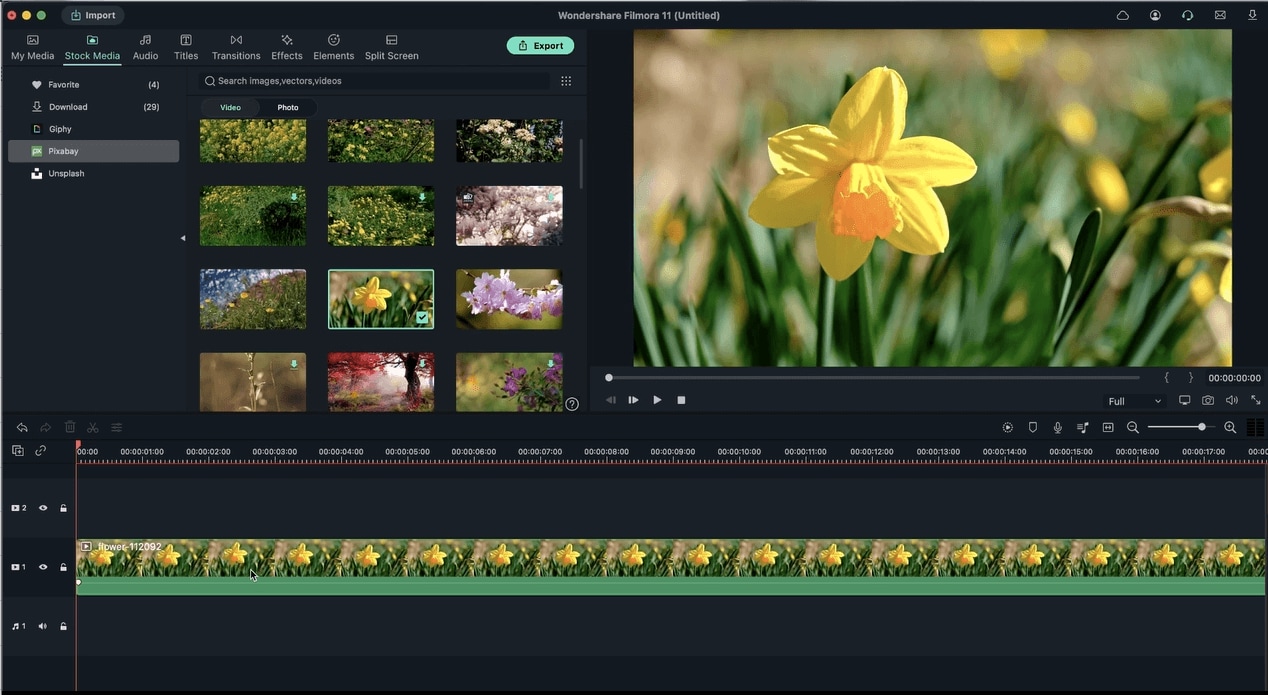 Arrastra la grabación a la línea de tiempo
Arrastra la grabación a la línea de tiempoHaz doble clic en el video en la línea de tiempo para activar el panel de edición avanzada y, a continuación, haz clic en la pestaña "Animación". En la sección "Animaciones predefinidas", tienes una serie de efectos que puedes aplicar a tu video, como Desvanecimiento de entrada, Desvanecimiento de salida, Zoom de entrada, Zoom de salida, Vórtice de entrada, Vórtice de salida y Pausa.
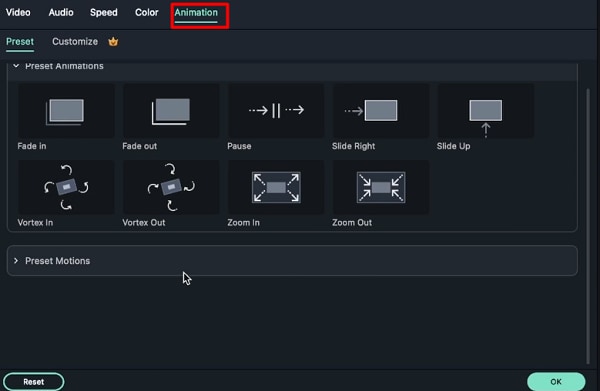 Pestaña "Avanzado"
Pestaña "Avanzado"También puedes utilizar fotos en estos preajustes.
 Utiliza preajustes en la foto
Utiliza preajustes en la fotoLas secciones de Movimientos preestablecidos también tienen otros efectos de animación que no tienen fotogramas clave. Entre ellas están Boom, Estirar a la izquierda y Estirar a la derecha.
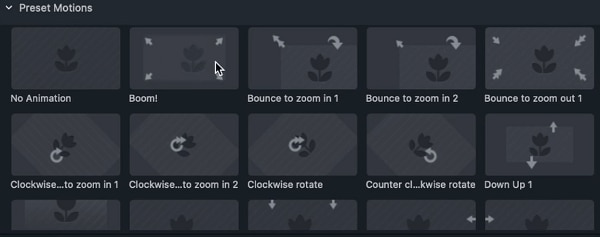 Preajuste de animación
Preajuste de animaciónFotogramas clave
Los fotogramas clave son espacios de tiempo a lo largo de tu línea de tiempo en los que consigues animar un movimiento. Los fotogramas clave incluyen varios parámetros como Opacidad, Posición, Rotación y Escala, que pueden alterarse y personalizarse para hacer animaciones utilizando fotogramas clave.
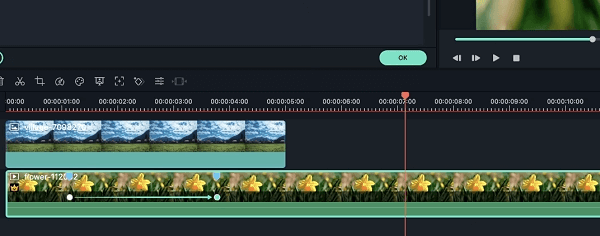 Fotogramas clave
Fotogramas clave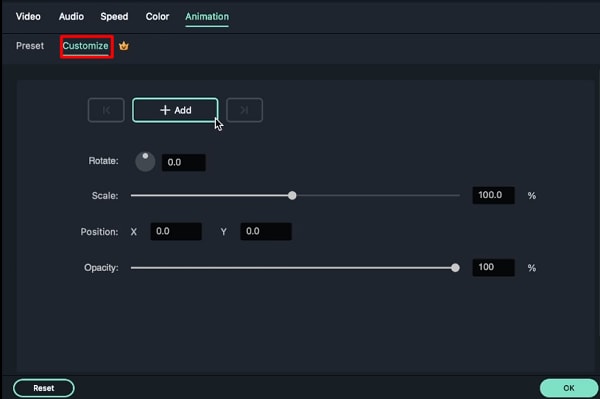 Agregar fotogramas clave
Agregar fotogramas clavePuedes personalizar la animación añadiendo fotogramas clave en la pestaña "Personalizar". Haz clic derecho sobre el video en la línea de tiempo y elige "Animación". A continuación, haz clic en la opción "Personalizar".
Ahora, agarra el indicador y muévelo hasta la marca de tiempo en la que te gustaría crear un fotograma clave, luego haz clic en el botón "Añadir". Verás un punto azul que representa el fotograma clave de animación en tu video clip.
Establece los valores en el menú de fotogramas clave: opacidad, posición, escala y rotación.
Mueve el indicador a la segunda o tercera marca de tiempo y haz clic en el botón "Añadir" para agregar más fotogramas clave. También puedes agregarle los valores de opacidad, posición, escala y rotación que prefieras.
- Rotar: Esta opción girará una zona concreta de tu video donde la hayas asignado.
- Escalar: Este deslizador te permite ajustar el punto en el que el video se escalará hacia dentro o hacia fuera.
- Posición: Puedes utilizar esta opción para cambiar la posición de x e y.
- Opacidad: Este ajuste te permite apilar cosas una encima de otra. Puedes utilizarla para crear una animación de desvanecimiento en tu video.