Nota: Este video tutorial es compatible con Filmora V11, V12 y V13.
Las transiciones son una de las partes esenciales de la edición de video, ya que animan el movimiento del video A al video B. Además de hacer que tu video parezca más divertido y mejorar su fluidez, las transiciones también hacen que tus videos parezcan cinematográficos y profesionales.
Con esto en mente, echemos un vistazo a las transiciones en Filmora.
¿Dónde utilizar las transiciones?
Las transiciones pueden utilizarse al principio o al final del video o entre dos clips de video.
Puedes utilizar transiciones cuando necesites mostrar un cambio de dirección, el paso del tiempo, un cambio de tema o un cambio de estado de ánimo en tus videos.
¿Cómo hacer la transición?
Filmora permite aplicar transiciones a las pistas de video mediante la pestaña "Transiciones". Para añadir transiciones a tus videos, primero tienes que importarlos a la biblioteca multimedia dirigiéndote a "Archivo" y seleccionando la opción "Importar medios". A continuación, pulsa "Importar archivos multimedia" y busca en tu equipo los archivos de video. Elige los archivos de video y pulsa en "Abrir". Filmora importará tus videos a la biblioteca multimedia. También puedes importar los videos arrastrándolos y soltándolos en la biblioteca multimedia de Filmora.
Ya que has importado tus videos a la biblioteca multimedia, tienes que arrastrarlos y soltarlos en la línea de tiempo de Filmora.
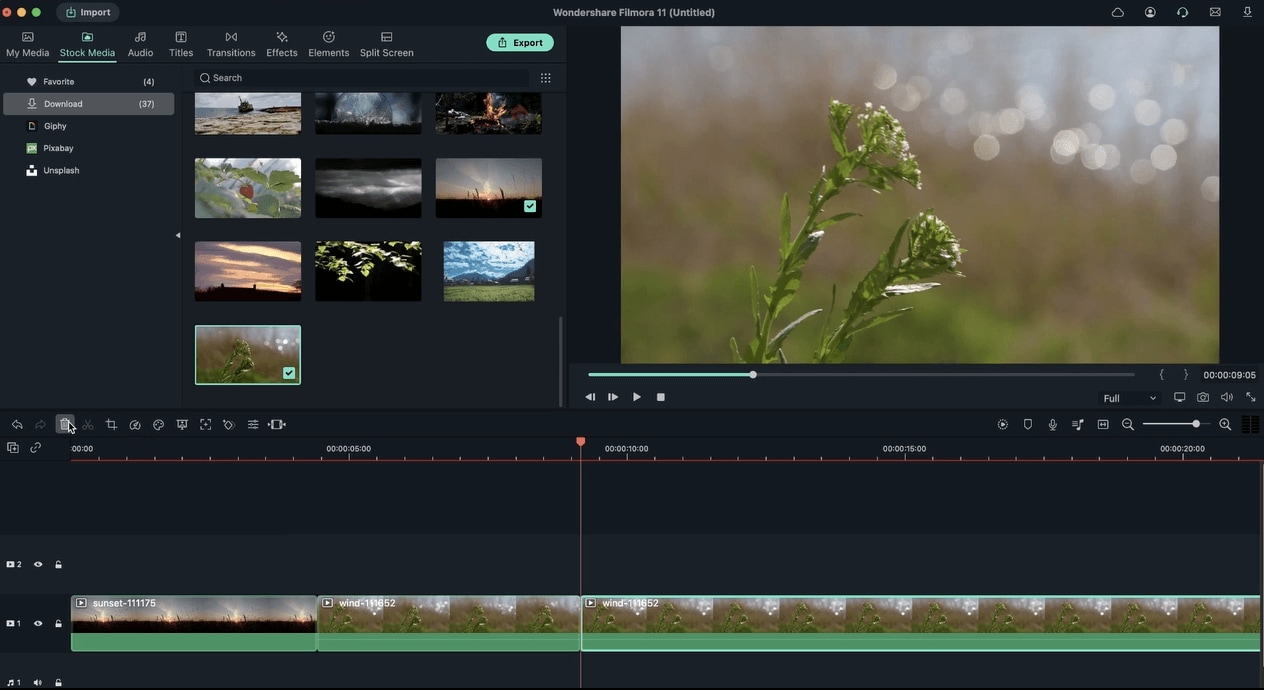 Efectos y herramientas de edición de Filmora
Efectos y herramientas de edición de FilmoraHay dos categorías de transiciones: Default y Filmstock. Las transiciones predeterminadas son de uso gratuito, aquí hay muchas subcategorías. Entre ellos se incluyen Básico, 3D, Ondulación y Disolución, Desenfoque de velocidad y Deformación. La categoría Filmstock presenta más opciones gráficas, incluidas las transiciones de anime y las transiciones de movimiento.
 Tipo de transiciones Filmora
Tipo de transiciones FilmoraSi quieres aplicar una transición, arrastra el video a la línea de tiempo y ve a la pestaña "Transición". Verás un montón de transiciones, algunas con un simple movimiento y otras con animaciones. Elige el que más te guste y arrástralo al final o al principio de tu video en la línea de tiempo.
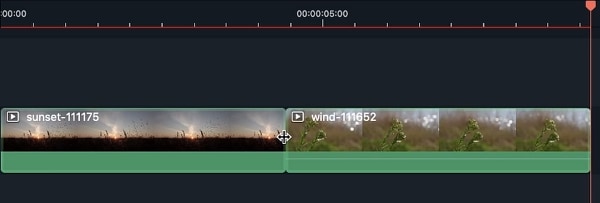 Aplicar transiciones al video
Aplicar transiciones al videoTambién puedes colocar el cabezal de reproducción en el lugar de la línea de tiempo en el que quieras añadir una transición, a continuación, haz clic con el botón derecho del ratón en la transición. A continuación, tendrás que seleccionar "Aplicar".
Puedes previsualizar una transición haciendo doble clic sobre ella. Verás cómo queda en la ventana de vista previa.
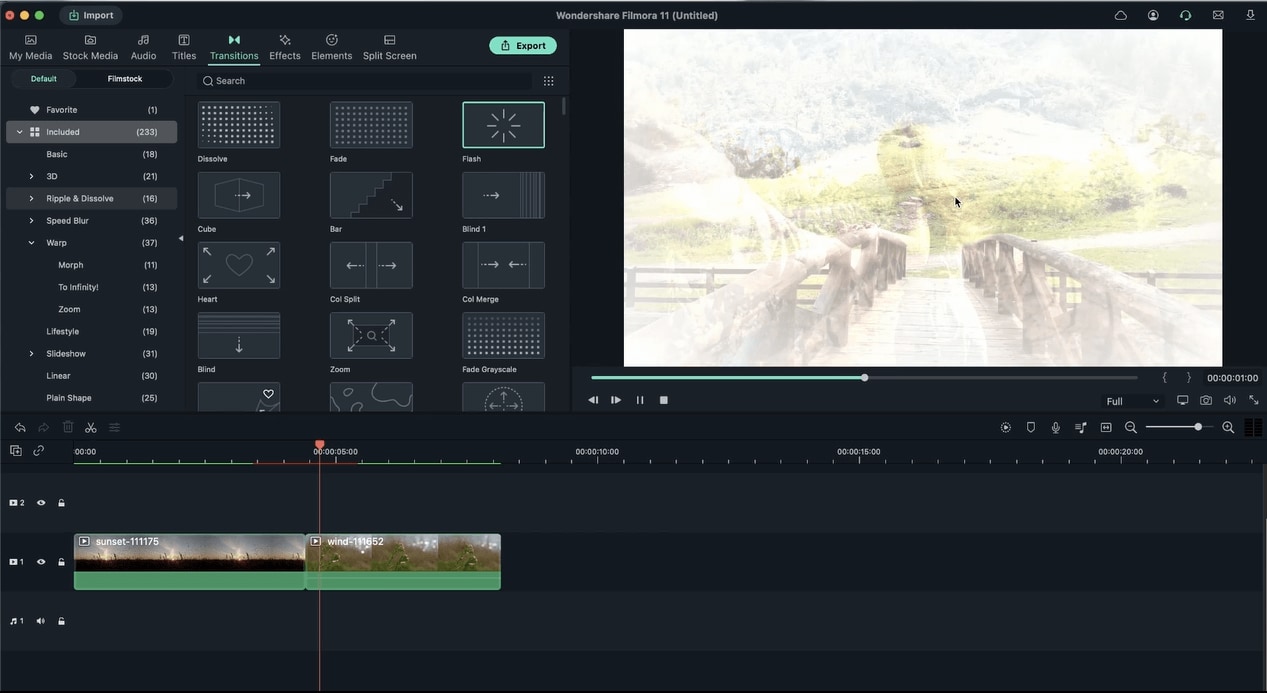 Vista previa de las transiciones
Vista previa de las transicionesSi quieres borrar una transición, selecciónala y pulsa el icono de borrar. También puedes pulsar la tecla "Suprimir" del teclado.
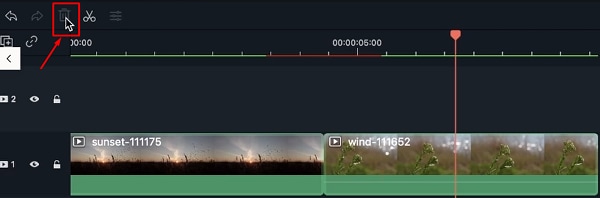 Eliminar transiciones
Eliminar transicionesPuedes cambiar la duración de una transición haciendo doble clic sobre ella en la línea de tiempo y estableciendo una nueva duración. Pulsa el botón "Aplicar a todo" si tiene varias transiciones.
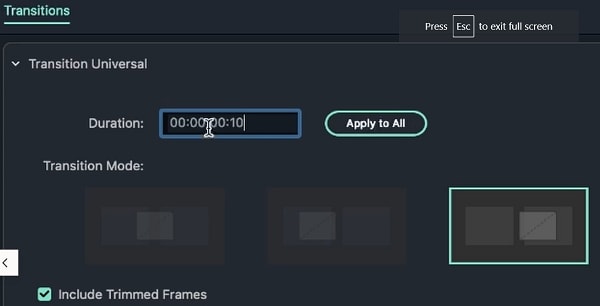 Ajustar la duración
Ajustar la duraciónTambién puedes seleccionar la transición en la línea de tiempo y luego agarrar uno de los lados; así podrás alargar o acortar la duración de la transición. Cuanto mayor sea la duración, más lento será.
Puedes aplicar transiciones entre imágenes. Importa dos imágenes en la biblioteca multimedia, a continuación, arrástralas y suéltalas en tu línea de tiempo.
Luega, arrastra y suelta la transición en la línea de tiempo para aplicar el efecto.
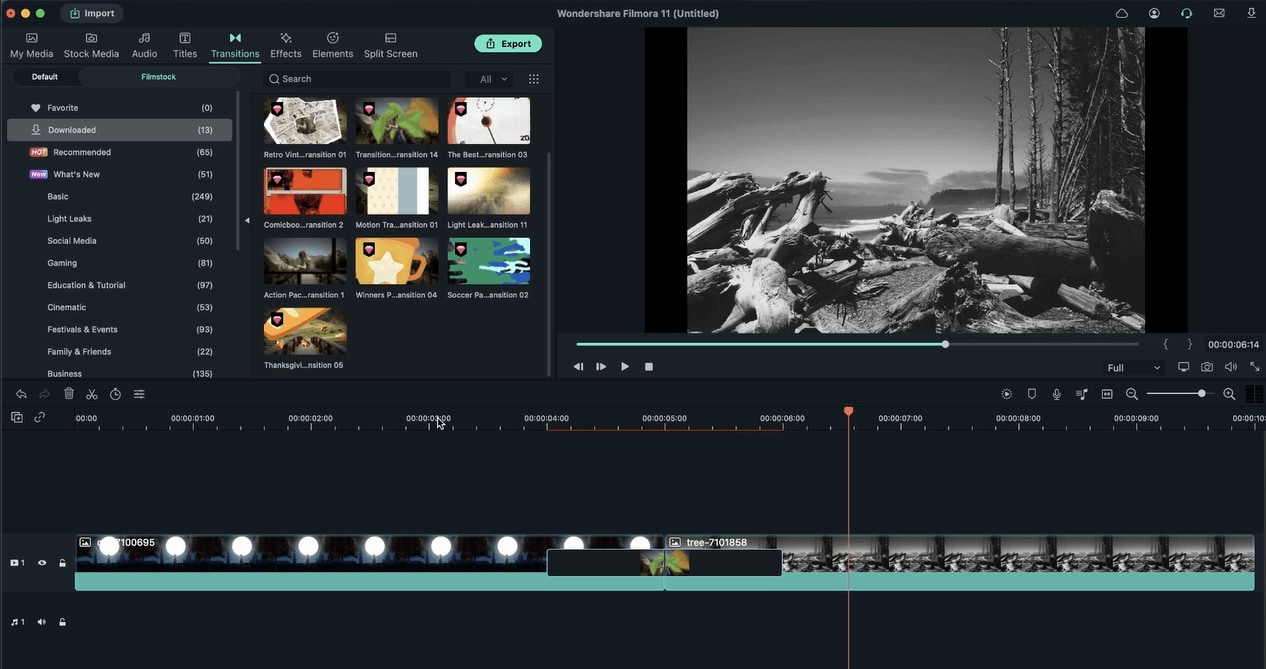 Aplicar transiciones entre imágenes
Aplicar transiciones entre imágenesPuedes añadir transiciones que te gusten a "Favorito" y utilizarlas después en otros videos. Pulsa el botón derecho y selecciona "Añadir a Favoritos".
Para encontrar rápidamente una transición, escribe su nombre en la barra de búsqueda.
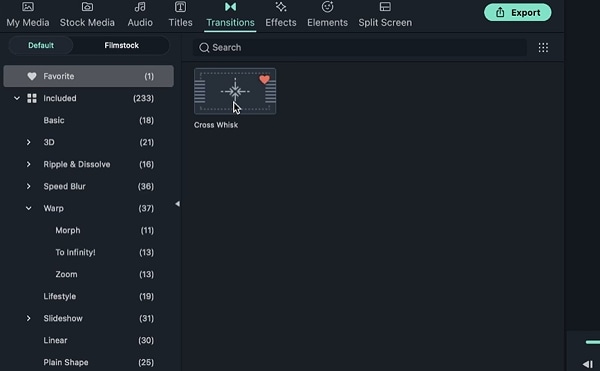 Buscar transición
Buscar transiciónLa categoría Filmstock incluye opciones de pago y gratuitas. Las transiciones pagadas tienen un símbolo de diamante. Puedes descargar y probar una transición para ver si te gusta antes de comprarla.
Si te gusta una transición, elige "Exportar" y pulsa el botón "Comprar".