Nota: Este videotutorial es compatible con las versiones Filmora V11, V12 y V13.
Renderizado y reproducción
Renderizar y reproducir es muy importante para aprender a editar videos en Filmora. En este artículo aprenderemos tres cosas sobre la renderización y el reproducción. Los ajustes de renderizado correctos para tus videos, cómo podemos conseguir reproducciones más fluidas y conseguir una experiencia de edición de video más agradable. Lo que ocurre si no haces los ajustes correctos de renderizado para tus videos es que verás que tu programa se retrasará, los efectos no se aplicarán con todo su potencial y, en el peor de los casos, tu programa puede colgará.
Tomemos tres tipos de videos con cada uno de ellos con diferente resolución y tiempo y haremos sus ajustes de renderizado.
Revisa si debes hacer los ajustes de renderizado o no. Para ello necesitarás arrastrar un video a la línea de tiempo. Una vez que lo arrastres a la línea de tiempo, debes revisar si hay una línea roja sobre él. Si hay una línea roja, significa que este video necesita ser renderizado como se muestra a continuación. Si tus videos son lo suficientemente grandes, puede que necesites crear un archivo proxy a partir de ellos.
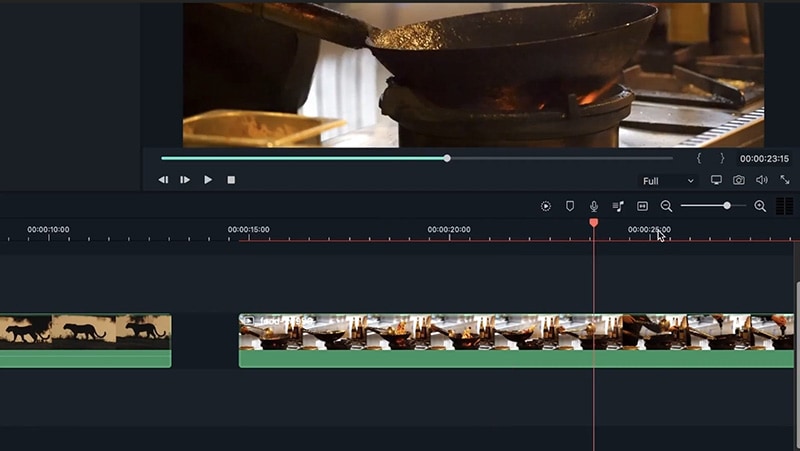 Revisa la renderización
Revisa la renderizaciónSi arrastras un video que no pesa, no verás ninguna línea roja sobre él, como se muestra en la imagen anterior. La renderización se activa solo cuando se necesita. Se decide en función de la capacidad de tu computadora. Renderizar es bastante fácil, vamos a renderizar un video en las próximas secciones.
Una vez que veas esa línea roja sobre un video grande o de alta calidad, es el momento de renderizarlo. Puedes hacerlo haciendo clic en el icono de renderizado de la pestaña derecha, encima de la línea de tiempo, como se muestra.
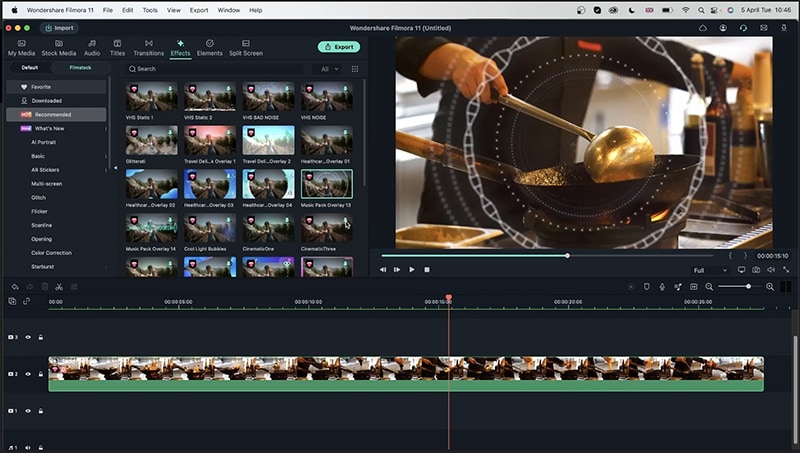 Renderiza videos 4k
Renderiza videos 4kAl hacer clic verás que Filmora renderiza el archivo. Una vez completado, la línea roja sobre la línea de tiempo se pondrá verde. Significará que el video se ha renderizado como se muestra a continuación.
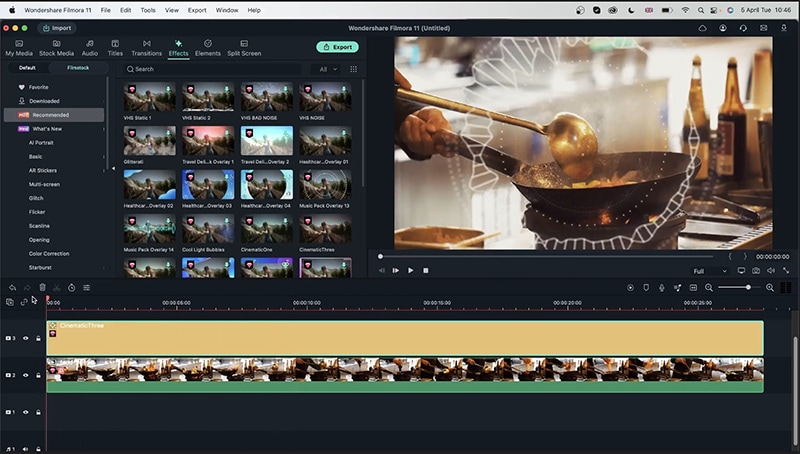 Preparar renderizado
Preparar renderizadoPues no es esto. Verás que el video no necesita renderización, pero si añades algunos efectos más y vuelves a revisar. Verás que la línea de renderizado vuelve a ponerse roja, lo que significa que el video necesita ser renderizado, como se muestra a continuación. Si utilizas una computadora potente, al reproducir ese video no se mostrará ningún efecto de retraso, pero dejarlo sin renderizar puede hacer que no funcione en otras computadoras que lo reproduzcan.
Aprendimos cómo podemos renderizar un video. Pero lo que necesitamos es cómo podemos tener una reproducción más fluida. Una forma es renderizarlo, pero una vez que reproducimos ese video más despacio puede que necesitemos renderizarlo de nuevo. Pero al hacerlo puede que sigas sin obtener una línea verde de renderizado.
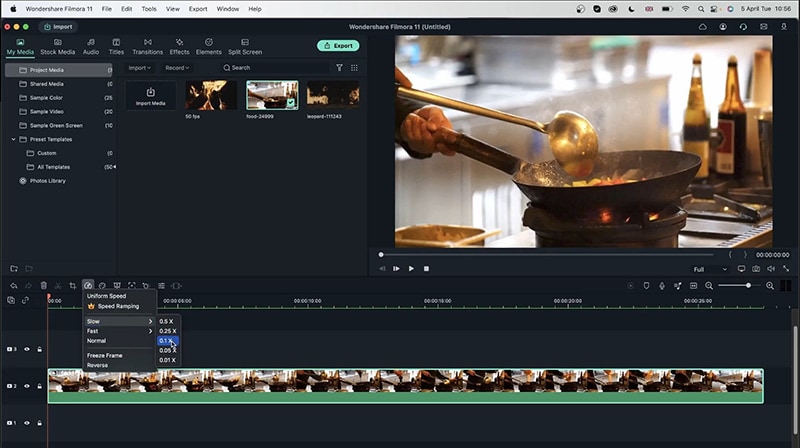 Reproducción más fluida
Reproducción más fluidaEn el punto en el que la renderización podría no funcionar para ti. Si la reproducción sigue siendo lenta después de la renderización, es hora de reducir la resolución de tus videos. Puedes hacerlo yendo al menú superior derecho de la línea de tiempo y cambiando de pantalla completa a media pantalla, como se muestra en la figura.
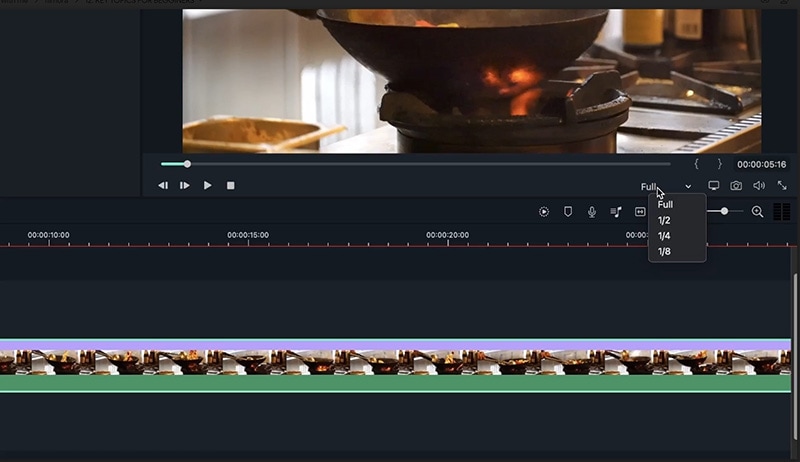 Opciones de reproducción
Opciones de reproducciónEsto reducirá la resolución de tus videos, pero mejorará la velocidad de reproducción cuando los estés editando. De esta manera tendrás una mejor experiencia cuando estés editando y no afectará a la calidad de tus videos exportados, solo afectará a lo que ves aquí en el video. Hacer esto te ayudará cuando tengas que trabajar con muchos videos a la vez en un proyecto. Tras reducir la resolución, ya puedes renderizarlo como se muestra a continuación.
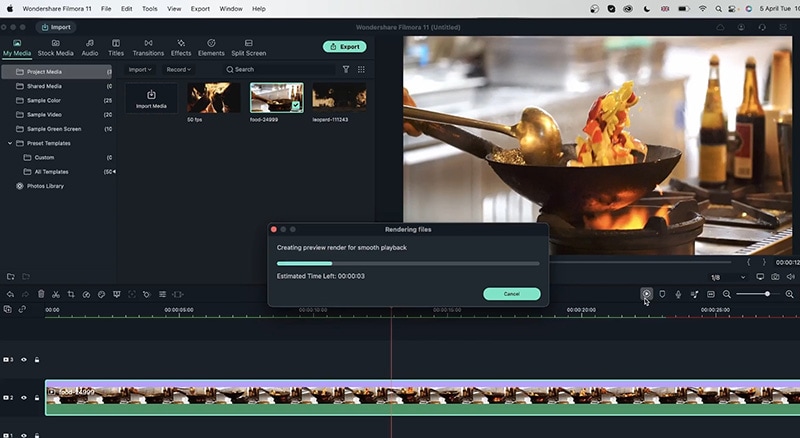 Crear una reproducción fluida
Crear una reproducción fluidaDespués, puedes volver a subir tu resolución original tras renderizarla y verás que tus videos tendrán toda la calidad sin necesidad de renderizarlos. Además, tus videos serán fluidos y tendrán mucha calidad.
Ahora echemos un vistazo a nuestros ajustes de preferencias para una mejor experiencia en la edición de videos con Filmora. Así que dirígete al título de Filmora en la esquina superior izquierda de la pantalla principal, haz clic en él y elige las preferencias de la lista como se muestra en los pasos 1 y 2 de la imagen. Después ve al menú guardar de la pestaña preferencias como se puede ver en la imagen. Te aparecerá la opción de "hora de la copia de respaldo automática".
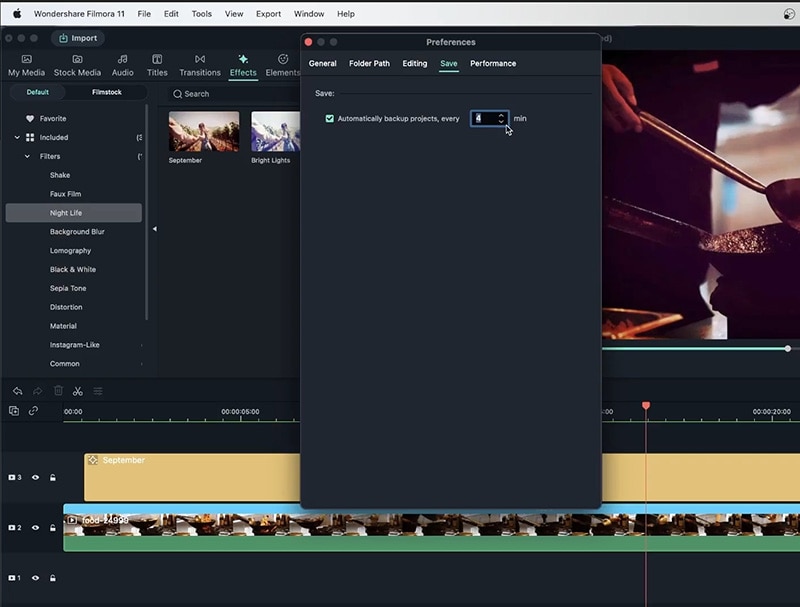 Guardar preferencias
Guardar preferenciasA través de esta opción, puedes pedir a la aplicación Fimlora que haga una copia de seguridad de tu proyecto tras un periodo determinado. Esto es útil cuando trabajas con muchos programas, porque tendrás una copia de seguridad de tu proyecto si pones demasiada presión en el video o aplicas efectos pesados, tu Filmora podría fallar, por lo que es muy recomendable.