Nota: Este video tutorial es compatible con Filmora V11, V12 y V13.
Funciones de edición fundamentales
Recortar se refiere a acortar un video largo para incluir una parte específica del mismo en tu edición de video. Para utilizar esta función, desplázate hasta el video importado en la línea de tiempo del proyecto y arrastra sus extremos hasta la duración deseada, que podrás controlar continuamente desde la parte superior del videoclip. Suelta el cursor cuando hayas alcanzado el punto deseado y observa el efecto en la línea de tiempo.
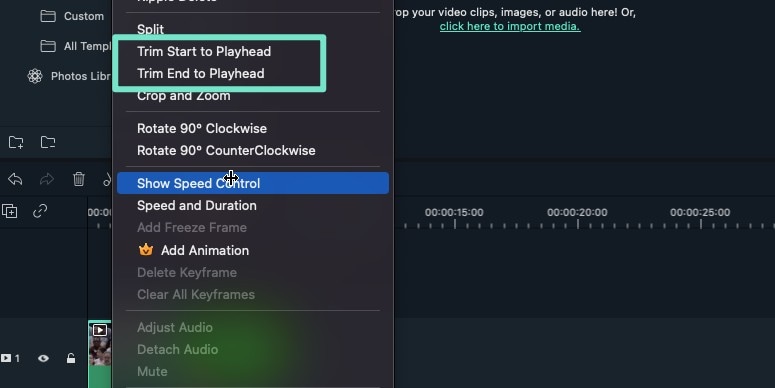 Recorte
RecorteYa no podrás acceder a la parte eliminada de tu clip, pero podrás mover el arrastrador para realizar cambios mientras recuperas la parte editada estirando el clip. Además, se mostrarán de forma simultánea la hora de finalización y la duración de la reproducción del video.
Dividir es dividir el videoclip en varias partes por cualquier razón. Por ejemplo, para dividir tu video en dos partes, arrastra el "Deslizador de tijera" a la zona deseada y haz clic una vez en el deslizador para crear dos partes del clip en la línea de tiempo del proyecto. También, puedes seleccionar una parte del video y navegar hasta la lerramienta "Tijera" en la barra de herramientas superior, después haz clic en la misma para dividir la sección seleccionada.
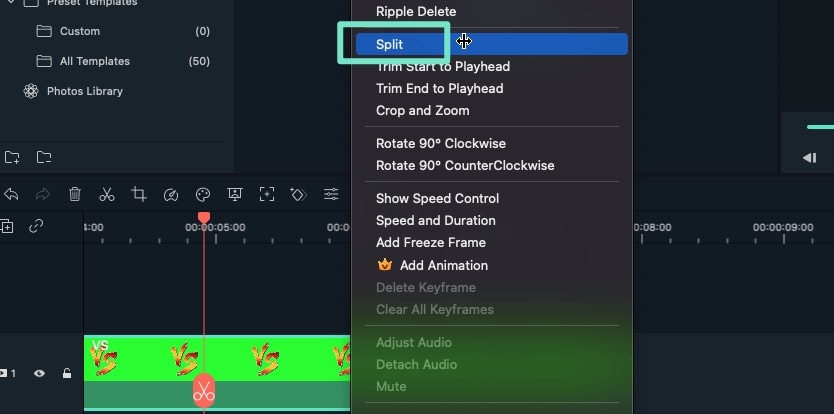 Dividir
DividirOtra forma de hacer lo mismo es hacer clic con el botón derecho del ratón sobre el video en la línea de tiempo del proyecto y seleccionar la opción "Dividir" en la lista de opciones que aparece a continuación.
Divide una sección de tu video, haz clic con el botón derecho y selecciona la opción "Cortar" de la lista de opciones. La parte cortada desaparece de la línea de tiempo y se guarda en el portapapeles del proyecto.
Arrastra otro clip a la línea de tiempo y añádelo a la parte restante del primer clip. A continuación, recorta el video añadido a la porción deseada y presiona en Ctrl + P desde el teclado de tu sistema para añadir la porción previamente cortada después del segundo clip.
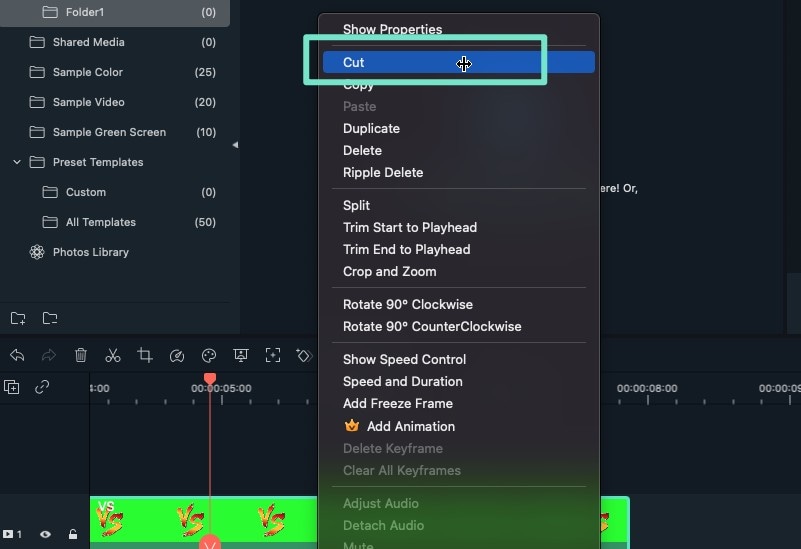 Cortar
CortarPara copiar un clip en otro punto de la línea de tiempo, haz clic en el mismo y selecciona la opción de "Copiar" del menú de opciones. Arrastra el cursor hasta el punto concreto dentro de la línea de tiempo y pulsa Ctrl + P. Se pegará una copia del clip seleccionado en ese lugar sin que desaparezca el original.
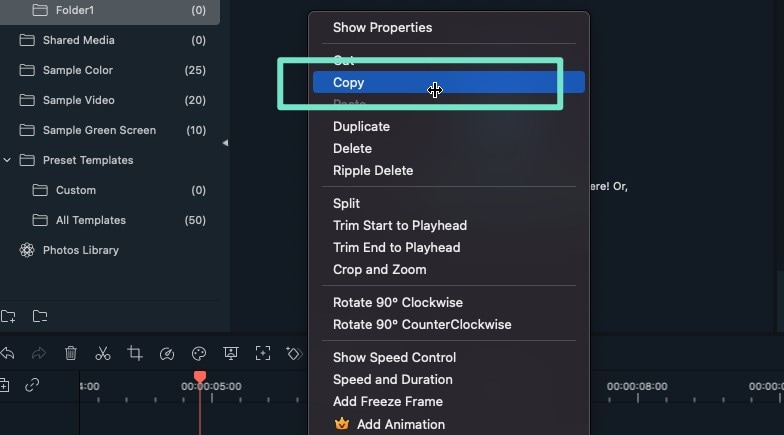 Copiado
CopiadoPara ajustar la duración de la reproducción del video, arrastra el indicador de tiempo hacia los lados. Un arrastre a la izquierda disminuirá el tiempo de reproducción, mientras que un arrastre a la derecha lo aumentará. Ten en cuenta que puedes estirar infinitamente la duración de las imágenes, pero los videos tienen una duración preestablecida, arrastrar el indicador hacia la derecha por delante de la duración preestablecida no ayudará a aumentar su tamaño.
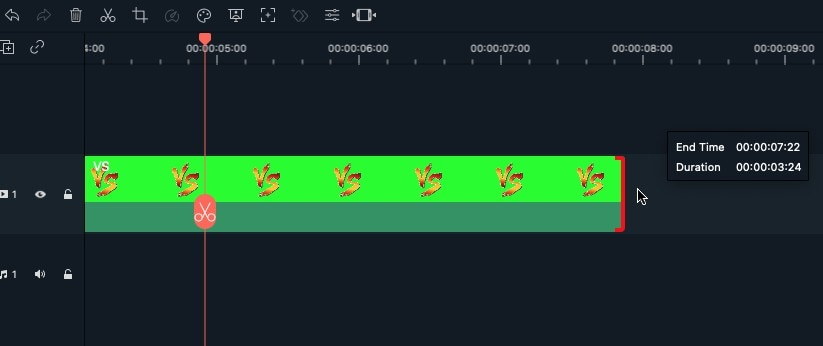 Cambiar la duración de la reproducción
Cambiar la duración de la reproducciónPara añadir otro video clip a la grabacion, desplázate al panel de "Pista multimedia" de la izquierda y haz clic en él para abrir la biblioteca de video; a continuación, elige y arrastra el video clip deseado a la pista del mismo de la línea de tiempo situada encima del clip original. Además, puedes realizar una edición básica de la misma mediante un doble clic.
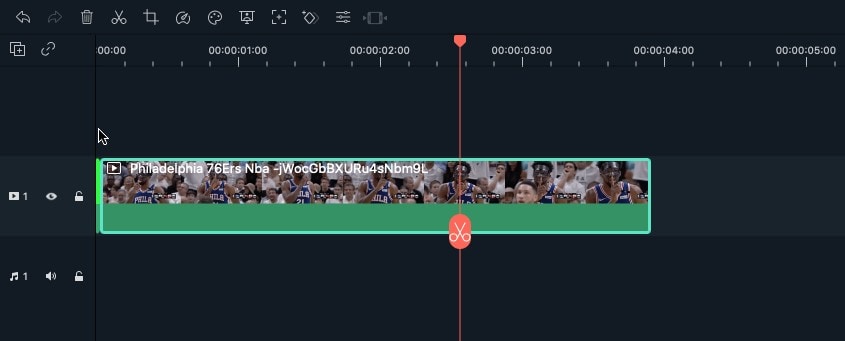 Apilamiento de archivos multimedia
Apilamiento de archivos multimediaElige el recurso de audio en la línea de tiempo y haz clic en el icono "Voz a texto" de la barra de herramientas; si no hay ningún tipo de archivo compatible en la línea de tiempo, no se mostrará. Ve otro método para encontrar "Voz a texto" en Filmora.
 Función de voz a texto
Función de voz a textoElige la barra de arriba, haz clic en "Herramientas" en la barra de menú superior y haz clic en "Texto a voz". Ve otro método para encontrar "Voz a texto" en Filmora.
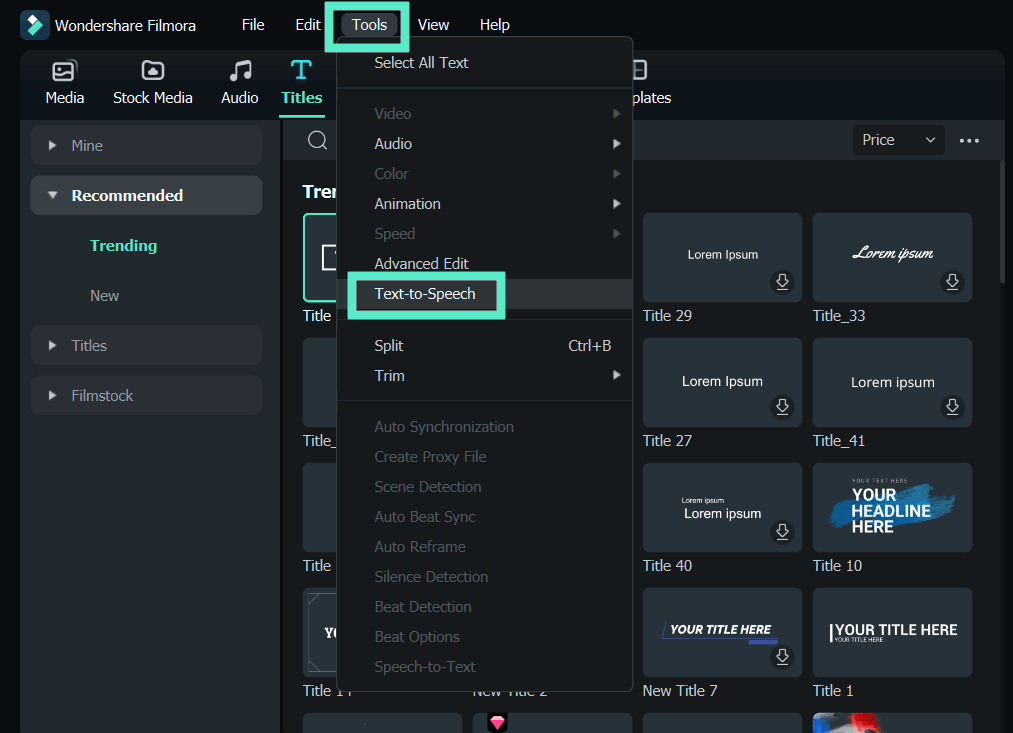 Función de texto a voz
Función de texto a voz