Nota: Este video tutorial es compatible con las versiones Filmora V11, V12 y V13.
Preferencias de Filmora para un mejor rendimiento
Filmora es un completo software de aplicación para la edición gráfica y la formación. Por lo tanto, es obvio que tiene un enorme conjunto de comandos que se ejecutan en la parte delantera y de fondo, por lo que para dotarla de las opciones adecuadas para funcionar sin problemas y le presentará el mejor producto. Para su facilidad y comodidad, puedes establecer estas preferencias, ventajas que están presentes de manera bastante diferente. Estas preferencias te permiten controlar las pestañas de edición, general y guardado automático, así como los aspectos esenciales de rendimiento y navegación. A continuación se ofrece un tutorial básico y sencillo sobre estas preferencias.
Para ir a las preferencias en Filmora puedes hacer clic en "Archivo" en Windows y luego "Preferencias" o "Wondershare Filmora" en Mac y luego "Preferencias". Se abrirá una nueva ventana emergente.
General: Esta pestaña te permite seleccionar la interfaz adecuada como el modo de presentación, ofrece el modo claro y oscuro o el predeterminado del sistema. Si tienes problemas para leer texto, el modo claro es el más adecuado, pero si quieres evitar la interfaz brillante, el modo oscuro te servirá mejor.
Luego está la sección de "Salida", que toma la dirección de la carpeta por defecto para navegar. Además, tiene un sonido de alerta para cuando abras esa carpeta.
La sección "Varios" pide permiso para las actualizaciones.
Actualizaciones del centro de mensajes sobre cualquier anuncio de Filmora.
La ventana de la "Biblioteca de proyectos" al inicio te permite acceder a diferentes herramientas principales a través de la ventana de inicio.
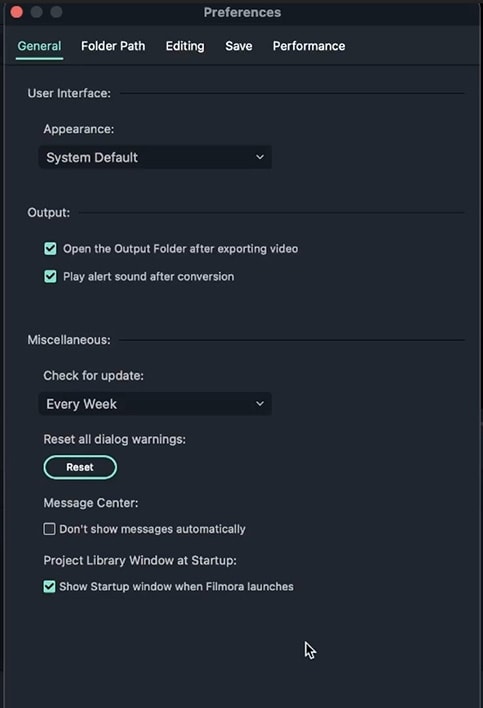 Preferencias generales
Preferencias generalesInicialmente, tienen carpeta de instantáneas, donde se guardan las instantáneas. Puedes tomar instantáneas haciendo clic en la cámara, justo debajo de la pantalla de video.
Las instantáneas son útiles cuando necesitas compartir tu trabajo con alguien para pedirle su opinión. Esta opción resulta muy útil cuando se han aplicado varios efectos o filtros y compartir videos o imágenes puede resultar bastante complicado.
"Cargar" contiene los archivos subidos. El paquete de efectos contiene los efectos de la barra de herramientas principal, así que todo lo que descargues e instales va en esta carpeta.
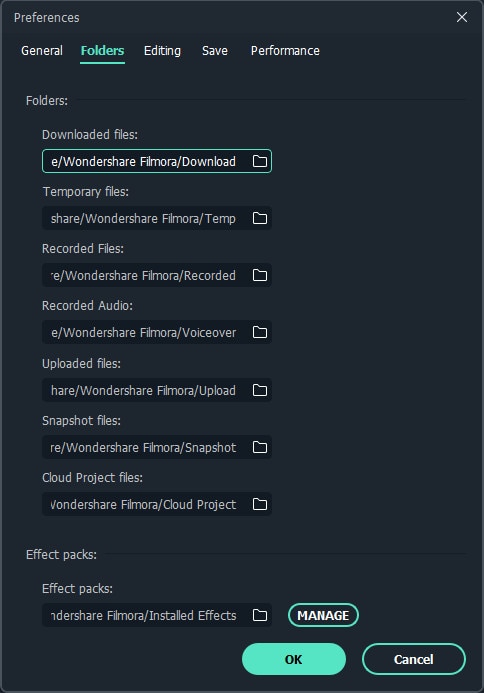 Carpeta
CarpetaContiene ajustes de duración por defecto: la duración de la foto es de 5 segundos; la duración del efecto es de 5 segundos; la duración de la transición es de 2 segundos; las duraciones del fotograma congelado y de la pantalla dividida también son de 5 segundos por defecto.
La ubicación de la foto determina las dimensiones de la imagen/video.
El modo Insertar te sirve para seleccionar una imagen y arrastrarla a una pista, lo que dividiría la pista en ese punto.
Y el botón de "División" es el icono de las tijeras en nuestra cabeza de juego.
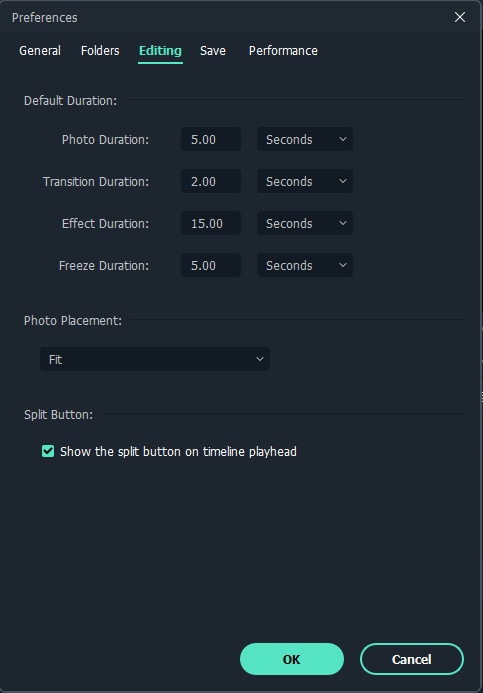 Edición
EdiciónLuego tenemos la pestaña de "Guardar": esta pestaña te permite guardar automáticamente tu progreso en un intervalo de tiempo fijo. Por defecto, Filmora guarda tu trabajo automáticamente cada 4 minutos.
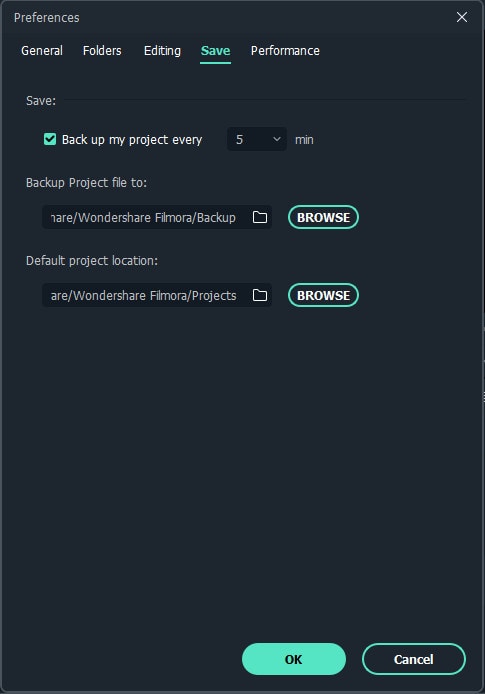 Guardar
GuardarEsta pestaña tiene la primera sección de GPU, activa y desactiva la aceleración por hardware para el renderizado y reproducción de video. Y tiene una casilla diferente para la reproducción de video para que Filmora funcione sin problemas.
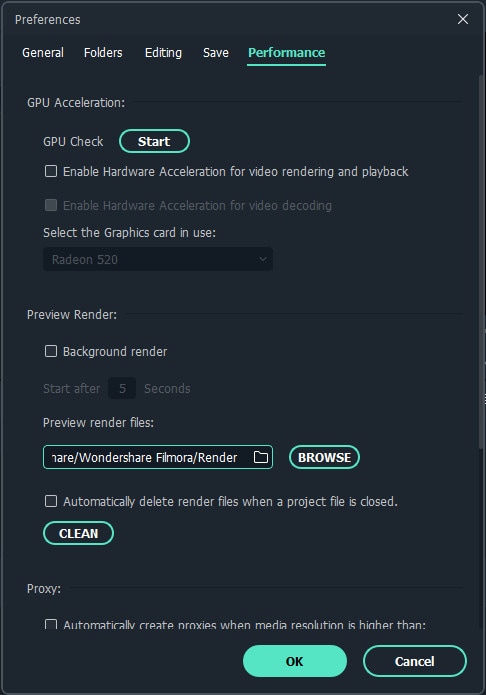 Rendimiento
RendimientoLa dimensión de la pantalla de video puede modificarse haciendo clic en el icono rectangular situado debajo de la pantalla de video. El icono puede cambiar la relación de aspecto del proyecto. Al hacer clic en él, se abrirá una ventana emergente para disponer de diferentes configuraciones y resoluciones de pantalla de video.
Este icono también nos permite cambiar el nivel de zoom, que va del 10% al 400%.
Zona segura: mantiene el tema de su video en el centro independientemente de que el video se reproduzca en un ordenador diferente. Y evita que estas zonas se recorten o eliminen del proyecto.
El icono de audio controla el audio del proyecto, por lo que en lugar de subir el volumen de las pistas una a una, puedes simplemente subir o bajar el audio mediante este icono.
Las pantallas completas permiten ver el proyecto en todas sus dimensiones.
 Mostrar
Mostrar