Nota: Este videotutorial es compatible con las versiones Filmora V11, V12 y V13.
Crea un video cinemático con el mezclador de audio
Un mezclador de audio puede ser útil para muchos fines importantes y recibe varios nombres. Ya sea como mesa de mezclas, consola de mezclas, caja de resonancia o mezclador de audio, todas se utilizan para el mismo objetivo, que es gestionar el evento grabado o en directo. Además, como su nombre indica, la mezcla de audio consiste en mezclar varios sonidos y consolidarlos en uno o varios canales.
Sin embargo, este proceso es necesario para mejorar o manipular la dinámica, la posición panorámica, el nivel de volumen de la fuente y el contenido de frecuencia. Además, el objetivo principal de este tratamiento creativo y estético es presentar el audio y hacerlo atractivo para los oyentes. Sin embargo, encontrar el mezclador de audio que mejor se adapte a tus requerimientos es una ardua tarea.
¿Qué es un mezclador de audio?
Un mezclador de audio es una herramienta electrónica que ayuda a canalizar las señales de audio entrantes manteniendo el control sobre efectos como la tonalidad, el nivel de volumen, la dinámica para la producción musical y la colocación. Sin embargo, este dispositivo se denomina caja de resonancia, mezclador o mesa de mezclas en la mezcla de sonido profesional.

Cómo crear un video cinemático con el mezclador de audio
Podemos editar audios y utilizar las propiedades disponibles para cambiar su sonido.
Descarga e instala Filmora en tu computadora Windows y Mac y ábrelo para iniciar un nuevo proyecto. Además, importa el video y el audio que quieras utilizar a la línea de tiempo para comenzar el proceso de edición.
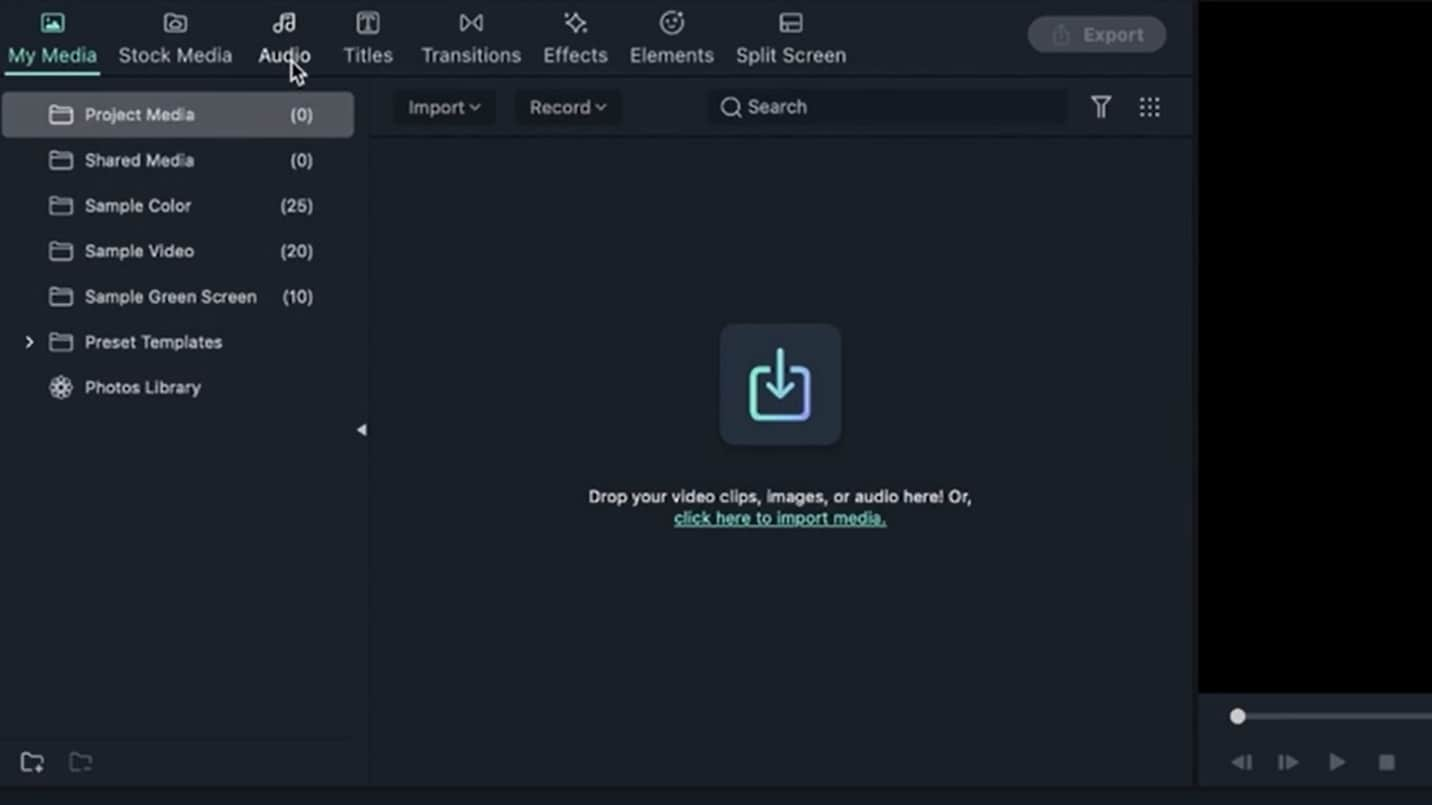 Importar el archivo de audio
Importar el archivo de audioAntes de empezar, necesitas establecer el ambiente de tus videos mediante el diseño de audio, ya sea alegre, malhumorado o triste. Solo asegúrate de elegir el audio, los efectos de sonido o la música adecuados para que coincidan con lo que se muestra en la pantalla. Además, necesitas comprender cómo utilizar los fotogramas clave y cambiar el volumen de tus videos mediante la ruta y el audio con fotogramas clave. En lugar de hacer que todo el video suene fuerte, puedes utilizar fotogramas clave para ajustar el sonido. Puedes mantenerlo bajo en la primera mitad y alto en la segunda.
Establece la primera mitad del fotograma clave en 0.0, luego la segunda mitad en 7.5 y después en 0.0 otra vez. Ajustar el sonido con un fotograma clave alterará el sonido de tu audio y le dará ritmo. Lleva tu audio de bajo a alto y finalmente a bajo.
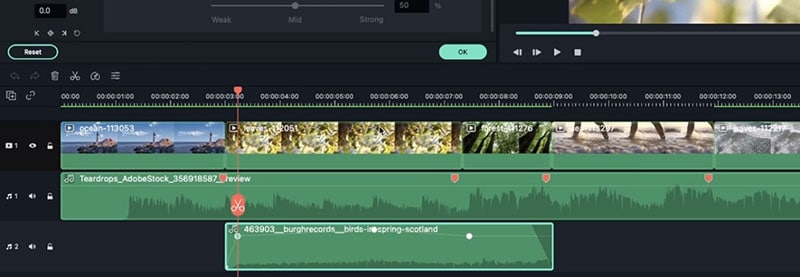 Ajustar sonido de fotogramas clave
Ajustar sonido de fotogramas claveLa función más importante de un mezclador de audio es que te permite mezclar el audio. Por ejemplo, puede ser un reto teclear para seleccionar cada pista de audio cuando tienes unas diez pistas de audio. Ahí es donde necesitarías utilizar el mezclador de audio.
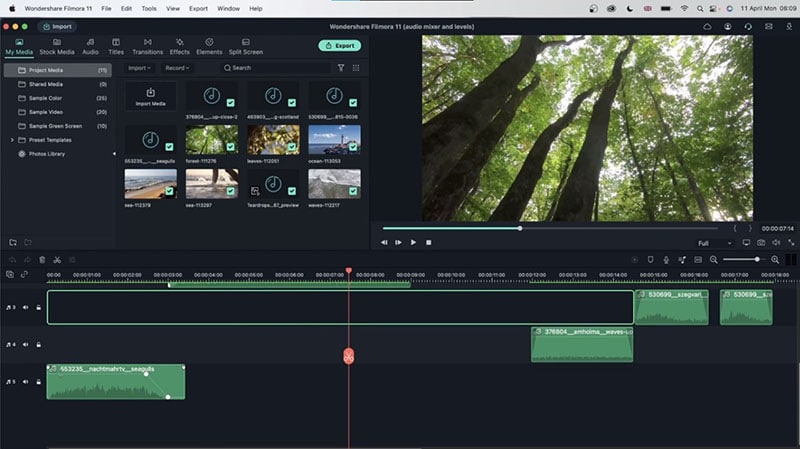 Ve a la Herramienta Mezclador de Audio
Ve a la Herramienta Mezclador de AudioCuando tus videos pasen del video A al B, asegúrate de superponer el efecto de sonido. Esto evitará que tus videos tengan un corte repentino, que podría ser muy perceptible para tu espectador o audiencia. Hazlo con todas las pistas de audio añadidas a la línea de tiempo.
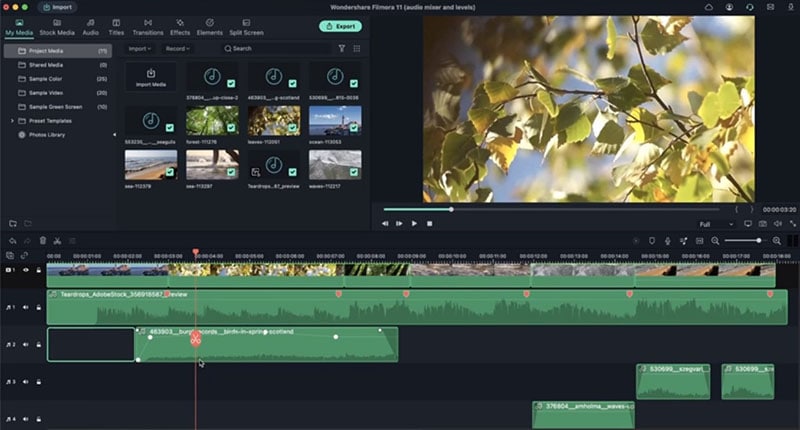 Efecto de sonido superpuesto
Efecto de sonido superpuestoSi quieres que se note que hay un corte en una parte del video, tendrás que dividir el audio, unirlos y bajar el sonido en esa parte para que aparezcan más detalles.
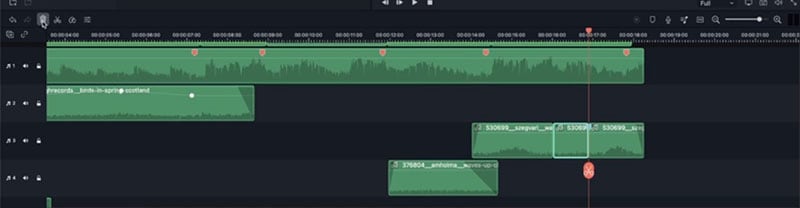 Dividir el audio
Dividir el audioEsto te ayudará a ajustar el audio de cada una de las pistas y a compararlo y ajustarlo más tarde. También puedes arrastrar los controles deslizantes de cada una de las pistas y hacerlas más bajas o más altas escribiendo el número que quieras o cambiando entre el altavoz derecho o el izquierdo.
 Haz clic en la barra del Mezclador de Audio
Haz clic en la barra del Mezclador de AudioSi quieres ajustar el volumen de tus pistas simultáneamente, utiliza el volumen maestro, que funciona con todo lo que hay en tu proyecto, independientemente de si es música, video o efecto de sonido. Con esto, puedes aumentar tu audio o disminuirlo.
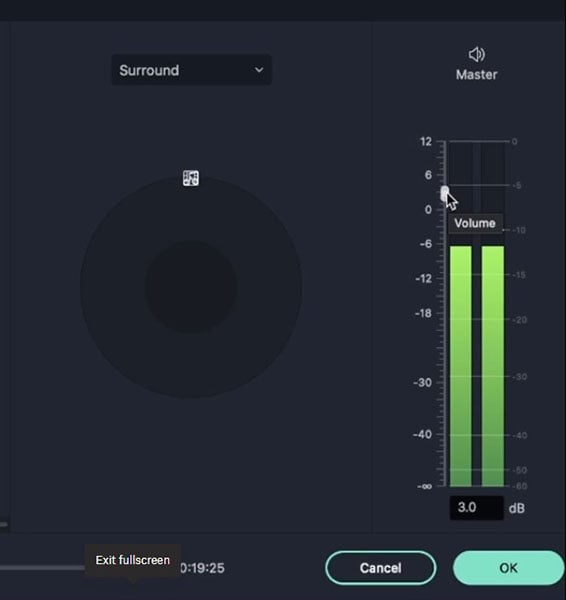 Ajustar el volumen
Ajustar el volumenCon el estéreo, el sonido va a la derecha o a la izquierda. Pero con el sonido envolvente, el sonido gira en círculo y se distribuye.
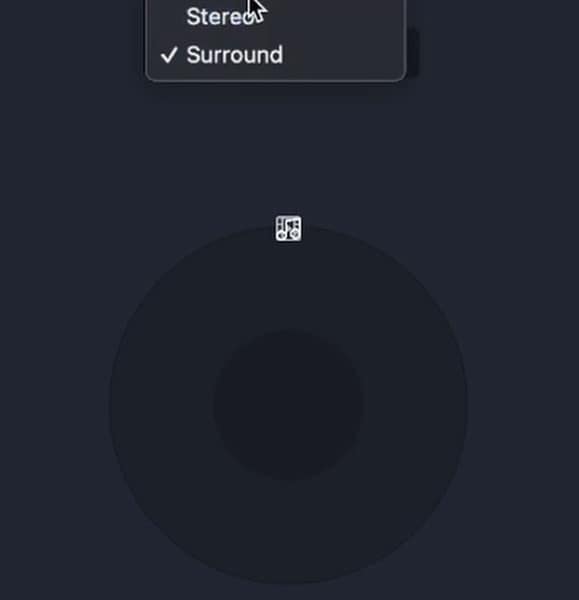 Selecciona cualquiera de los dos Estéreo
Selecciona cualquiera de los dos EstéreoVe a la pestaña de transición y añade la transición de audio que quieras. Puedes elegir el fundido, el cubo, el zoom o cualquier transición para añadirla al principio y al final de tu audio.
Ten en cuenta que la transición puede ayudar a cambiar el estado de ánimo de tus videos. Por tanto, elige la mejor transición que se adapte a tus videos.
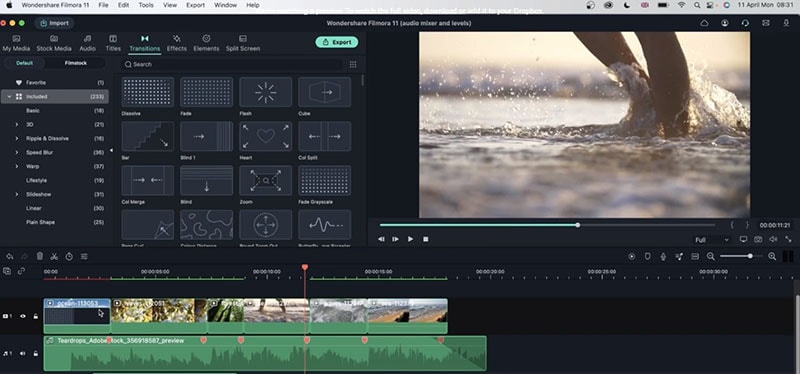 Edita tu Audio
Edita tu AudioHaz doble clic en la pestaña Color y selecciona el tono, la saturación o el equilibrio que quieras para tus videos.
Por último, previsualiza tus videos y guárdalos en tu dispositivo.