Nota: Este video tutorial es compatible con Filmora V11, V12 y V13.
Detección de ritmos
Filmora es un software de edición que lleva tu creatividad a un nivel completamente nuevo. Ofrece a sus usuarios varias opciones de edición tanto de audio como de video. Si quieres tener un video excepcional con efectos perfectos, debes saber cuándo hacer un corte y cómo pasar de una toma a otra con rapidez. No se aprende en pocos días y se necesitan años para dominarla. Incluso los profesionales de la edición de video más experimentados pueden tener problemas para encontrar el ritmo perfecto para su video.
Si quieres que tu video sea más dinámico y darle un toque de ritmo, tienes que sincronizar los cortes de tu video con el ritmo de la música.
Pero detectar manualmente cada compás de la banda sonora que utilizas para tu proyecto puede llevar mucho tiempo y ser frustrante. La función Detección de ritmo de Filmora te evita este problema y sincroniza tus videos con el ritmo de la canción.
¿Qué es la Detección de ritmo?
La detección de ritmo se utilizó inicialmente en programas de visualización de música. Pero con la evolución de la tecnología, varios programas de edición de video han incluido esta función en sus herramientas de edición. Se trata de un algoritmo que detecta los ritmos de la canción seleccionada en la frecuencia que elijas. La mayoría de las pistas de audio tienen cuatro tiempos de negra, lo que significa que cada compás tiene cuatro golpes. Por lo tanto, los algoritmos de detección de tiempos añaden un marcador cada cuatro tiempos.
Aquí está un tutorial paso a paso para la detección de ritmo utilizando Filmora Wondershare.
Cuando termines de instalar Wondershare Filmora en tu computadora desde la web oficial, ejecútalo.
Importa la música que desees utilizar para la detección de ritmo.
 Importar el archivo de audio
Importar el archivo de audioSelecciona la pestaña Audio. La música está categorizada para que puedas utilizar algo adecuado para tu video. Hay música de todo tipo, desde rock y electrónica hasta viajes y vlogs.
 Navegación por la pestaña Audio
Navegación por la pestaña AudioDescarga la música que quieras y arrástrala a la línea de tiempo.
 Añadir un archivo de audio a la línea de tiempo
Añadir un archivo de audio a la línea de tiempoPuedes importar tu música a la línea de tiempo seleccionando la opción Música al final de la lista.
 ritmo
ritmoSelecciona un video de muestra y añádelo a la línea de tiempo mediante la función de arrastrar y soltar.
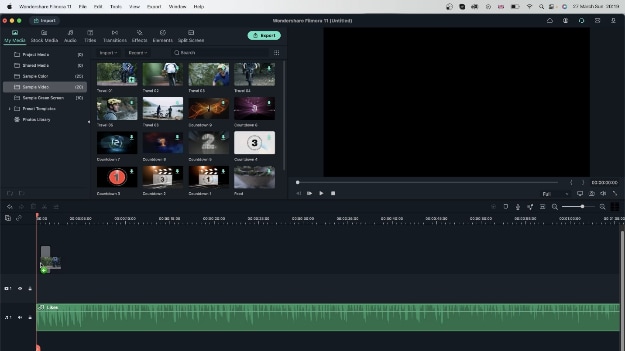 Añadir video a la línea de tiempo
Añadir video a la línea de tiempoComo no sabemos dónde están los tiempos en los que queremos que se produzcan nuestras transiciones, puedes utilizar la opción de zoom-in de la parte inferior derecha.
 Entendiendo los ritmos
Entendiendo los ritmosCada vez que suben las ondas sonoras, sube el volumen, así que ahí es donde está el ritmo.
 Onda sonora más aguda que denota un ritmo alto
Onda sonora más aguda que denota un ritmo altoPuedes recortar el video según los ritmos. Pero eso llevaría mucho tiempo.
Otra forma de encontrar el ritmo es escuchando el Audio. A continuación, haz una pausa donde está el ritmo y pulsa M en el teclado. Pero este método también requiere mucho tiempo si la duración del video es mayor.
Aquí es donde entra en juego la detección de ritmos. Detecta el ritmo por ti, los puntos altos o los bajos, según el que elijas.
Selecciona el archivo de audio que desees. En lugar de traerlo a la línea de tiempo, haz clic con el botón derecho en el archivo de música y selecciona Detección de ritmo.
 Uso de la función de detección de ritmo
Uso de la función de detección de ritmoFilmora ha detectado el ritmo, y ahora está listo para que lo utilices. Puedes ver que los otros audios no tienen el icono de detección de ritmo. Se debe a que la opción de Detección de ritmo no está seleccionada para ellos.
Arrástralo tal cual a la línea de tiempo. Fíjate en los marcadores rojos por todo el Audio.
 Detección de ritmo en Pista de audio en la línea de tiempo
Detección de ritmo en Pista de audio en la línea de tiempoEstos marcadores están al principio del ritmo que Filmora encuentra rápidamente.
 Marcadores de detección de ritmo
Marcadores de detección de ritmoAhora, puedes añadir el video seleccionando la pestaña Mis medios y eligiendo el video que desees.
 Sincronizar el video con los ritmos
Sincronizar el video con los ritmosAlinéalo con el marcador después de añadir el video a la línea de tiempo.
 Alinear los marcadores con el video
Alinear los marcadores con el videoHaz clic en las tijeras y divide el video.
 Dividir el video
Dividir el videoDe este modo, puedes editar tus videos y sincronizarlos con los ritmos. Tienes que seleccionar el video, luego dividirlo y deshacerte de la otra mitad. Puedes seguir así y crear un video de salida fantástico.
 Video con función de detección de ritmos
Video con función de detección de ritmosAl darle play, verás que tienes el otro video precisamente en el ritmo.
¿Qué hacer si se pierden algunos ritmos?
Pero, algunos ritmos no tienen marcador. Filmora pasa por alto algunos ritmos, pero el intervalo regular muestra que estamos recibiendo los momentos a un ritmo constante.
 Cuando el algoritmo no detecta algunos ritmos
Cuando el algoritmo no detecta algunos ritmosSi quieres que tu video coincida con cada compás de la canción, busca más marcadores.
Selecciona la pestaña Audio y elimina los videos. Añade otra pista de audio haciendo clic en el signo + de la línea de tiempo para comparar.
 Explorar las opciones de ritmo
Explorar las opciones de ritmoVe a la música que tenías y haz clic con el botón derecho y selecciona Opciones de ritmo.
Nota: No puedes seleccionar Opciones de ritmo a menos que detectes primero el ritmo.
Aparecerá un cuadro de diálogo. Puedes seleccionar el número de ritmos que deseas resaltar.
 Resaltar ritmos
Resaltar ritmosCon cuatro ritmos, Filmora va por cada cuatro ritmos en lugar de cada tiempo.
 Resaltar ritmos (4)
Resaltar ritmos (4)En caso de que desees detectar cada ritmo, repite el mismo proceso y podrás comprobar que atrapa a todos y cada uno de los ritmos.
Si cambias el valor del desplazamiento, se saltará ese número de tiempos al principio.
 Cambio del valor de desplazamiento
Cambio del valor de desplazamientoSupongamos que tenemos una música que empieza lenta. Puedes utilizar el desplazamiento de resaltado para pedir a Filmora que no coloque ningún marcador en ese segmento lento.
Sincronizar el video con los puntos bajos de Audio
Si quieres los puntos bajos, desmarca la opción Marcar sólo los ritmos destacados.
 Desmarcar los ritmos destacados
Desmarcar los ritmos destacadosLos marcadores azules mostrarán los ritmos que no son los más altos. Estos latidos azules pueden ser bastante bajos o medios.
 Ritmos bajos
Ritmos bajosPuedes experimentar y ver cuál te funciona mejor.
También puedes ajustar los marcadores arrastrándolos por la línea de tiempo si Filmora se pierde el ritmo.
Si accidentalmente borras tu Audio, siempre puedes arrastrarlo de nuevo a la línea de tiempo a través de la pestaña Audio. Como ya se ha hecho la detección de ritmo, ahí estará.