Nota: Este videotutorial es compatible con las versiones Filmora V11, V12 y V13.
Crear una pantalla dividida
La pantalla dividida es una herramienta utilizada principalmente para más de 1 miembro, origen o ángulo. Es una forma genial de presentar varios videos al mismo tiempo para tener un espacio de trabajo eficiente. Filmora, junto con sus muchos otros servicios, ofrece la opción de pantalla dividida con una variedad de ajustes diferentes para tus videos. En la imagen de abajo puedes ver dónde se encuentra la opción de pantalla dividida en el entorno de Filmora. La opción de dividir la pantalla está en el extremo derecho.
La ventana de pantalla dividida te presenta varias opciones para elegir las proporciones de la división de la pantalla y también el diseño con el que quieres que se reproduzcan simultáneamente los distintos videos. Después de hacer clic en "pantalla dividida" se abrirá el siguiente canal. Este canal contiene las bibliotecas "favoritas" e "incluidas". La biblioteca incluida tiene un total de 38 estilos de división diferentes. Algunos de estos estilos tienen gráficos prediseñados.
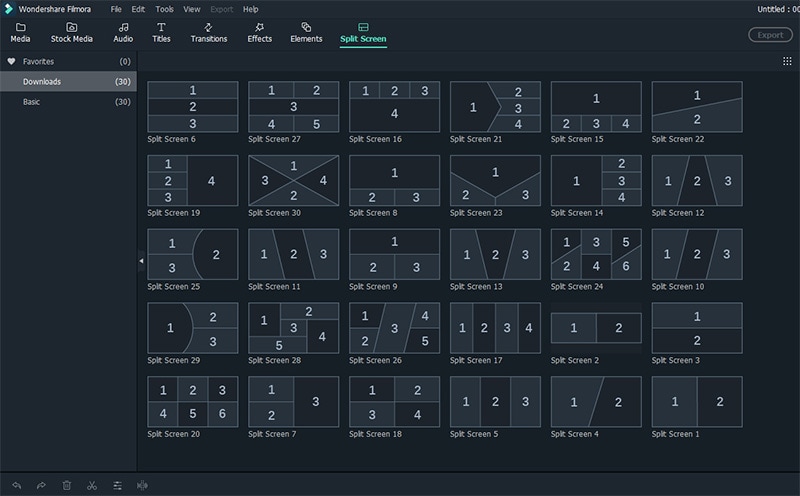 Pantalla dividida
Pantalla divididaAl principio, tienes que elegir el diseño y arrastrarlo a la línea de tiempo.
Luego puedes arrastrar tus videos o imágenes a las cajas.
Puedes ver que he dividido la pantalla de forma que quepan 2 imágenes/videos.
Al seleccionar el diseño, Filmora te abre las opciones de importación de videos.
Ve a "contenidos stock" para importar el material en cuestión.
En estos recuadros se pueden colocar imágenes, GIFs, así como videos.
Los archivos multimedia pueden importarse desde una computadora, un disco duro externo o internet.
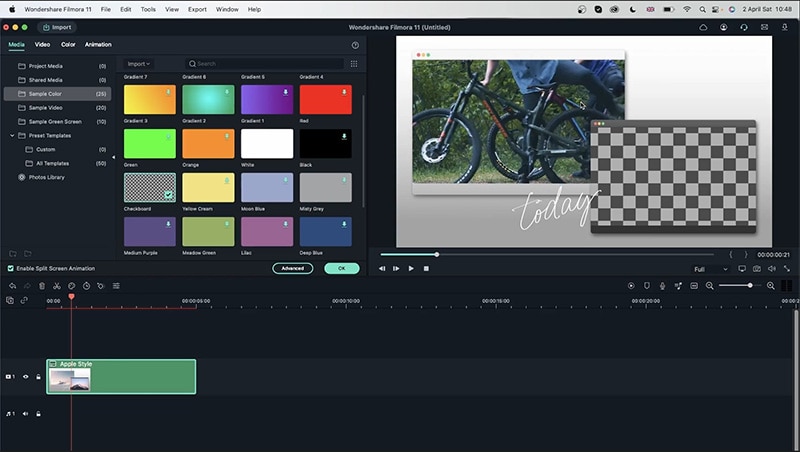 Arrastrar imagen
Arrastrar imagenLa duración del video se puede alterar, aunque solo se puede acortar o mantener su duración original, pero no aumentarla, porque no puedes sumar fotogramas inexistentes. En el caso de las imágenes, el intervalo de visibilidad puede aumentar o disminuir. Porque la imagen no es más que un fotograma, por lo que puede mantenerse constante.
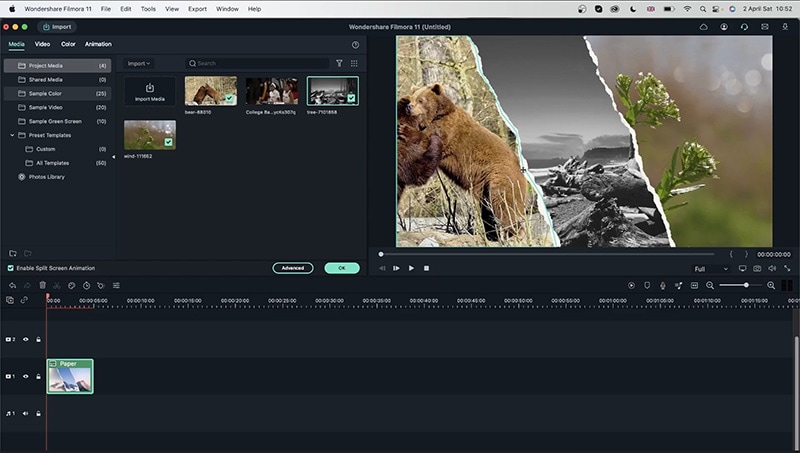 Arrastrar a la línea de tiempo
Arrastrar a la línea de tiempoPongamos otro ejemplo de división de papeles. Ahora en esta configuración tenemos 3 pantallas divididas para añadir hasta 3 archivos multimedia a la vez. Ahora vamos a colocar los tres videos.
En esta configuración, si te encuentras con un problema de menor o mayor zoom, puedes hacer clic fácilmente en ese video, lo que te proporciona una escala emergente en la que puedes seleccionar el zoom, el audio y otras propiedades. El audio se puede silenciar para evitar interferencias. Esta ventana emergente también tiene una opción de borrado, así que si no estás contento con el video, sólo tienes que presionarla. Y desde la lección anterior de elementos, también puedes utilizar todas esas funciones aquí en la configuración de pantalla dividida en videos particulares. Transformación de video/imagen, estabilización, corrección de lente o sombra paralela.
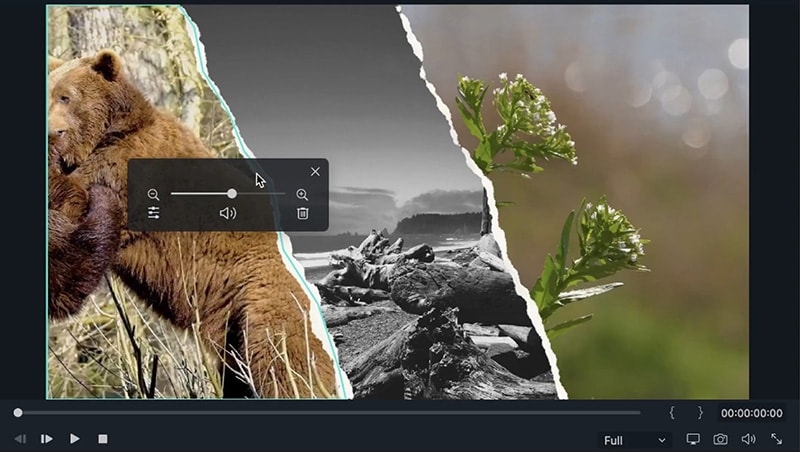 Visualización de videos en pantalla dividida
Visualización de videos en pantalla divididaEn el cuadro de audio, puedes cambiar el volumen de los videos y la panorámica. El sonido se puede fundir o desvanecer junto con el tono de los videos.
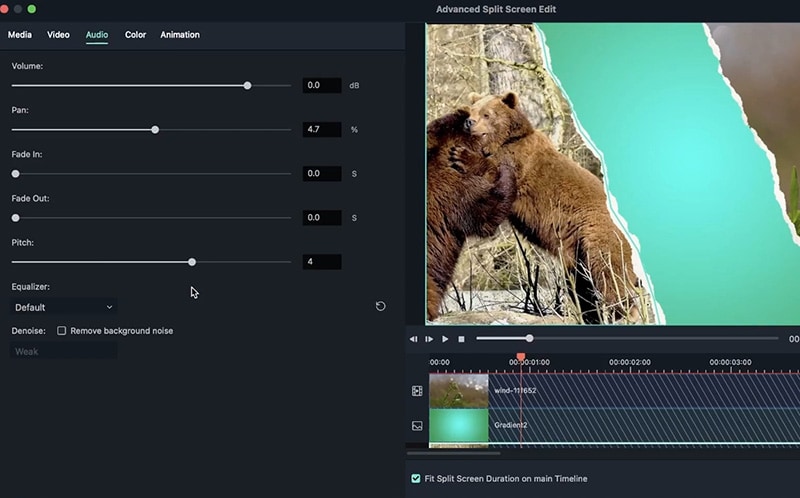 Editar audio en pantalla dividida
Editar audio en pantalla divididaCon esta opción puedes ajustar la mejora del color, el balance de blancos, el tono y la LUT 3D. El tono ofrece cambios en el contraste, el enfoque. El balance de blancos cambia la temperatura del video.
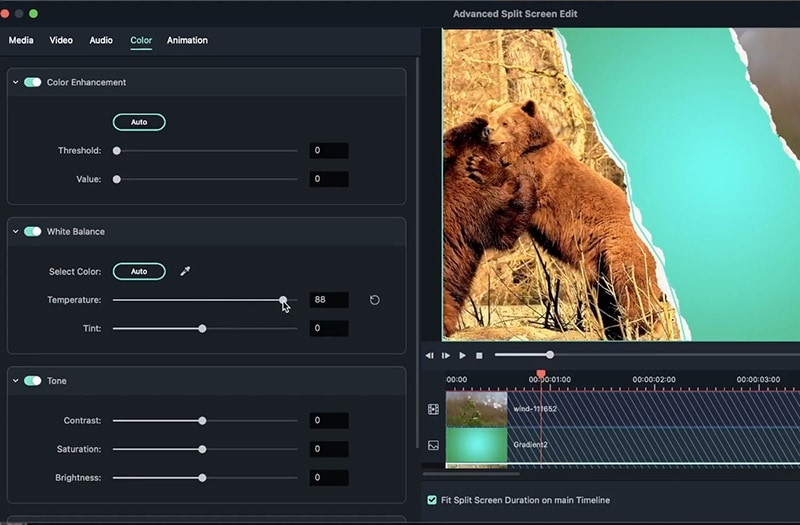 Editar pantalla dividida en color
Editar pantalla dividida en colorLa animación permite cambios en la velocidad de fotogramas, su rotación. Cuando hayas terminado, haz clic en "Aceptar" para guardar los cambios. La animación te permite añadir marcos, combinar videos y diferentes elementos geniales y superposiciones. Utilizando la sección de animación puedes editar un video de diversas formas, por ejemplo, si el video se sale de ángulo y el elemento o la superposición pierden sincronización, se puede editar el video y fijar el ángulo de la cámara después de diferentes números de fotogramas para mantener el video sincronizado y funcionando correctamente. Diferentes transiciones pueden aumentar exponencialmente la genialidad del video. En este caso, mi transición favorita es el "fundido", que inicia y termina nuestro video con un efecto brillante y breve.
En el siguiente ejemplo, voy a utilizar las opciones de estabilización de imagen y corrección de lente. Puedes ver en la imagen de abajo que se están reproduciendo tres videos simultáneamente, pero lo que no puedes ver es que dos de ellos tienen vibraciones rápidas y necesitan estabilización y corrección de lente.
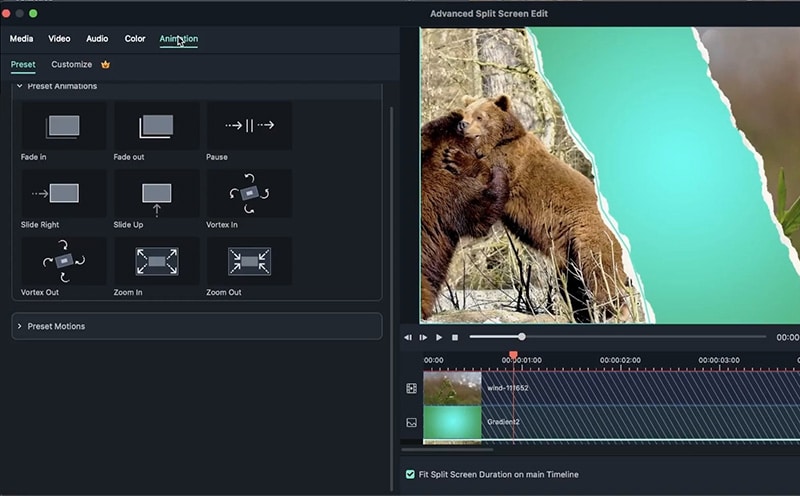 Animación en pantalla dividida
Animación en pantalla divididaEn el video de arriba a la izquierda, necesitamos corregir el lente, así que lo que voy a hacer es hacer clic en el video, luego ir a la sección de videos, junto a la sección de medios. En la sección de videos, voy a desplazarme hasta "corrección de lente", activarla y seleccionar la "GoPro hero +" y la resolución y el nivel de lente. He seleccionado el nivel de lente en -100, así que ahora funciona bien.
Para el video de la derecha, se requiere estabilización, selecciona el video y luego enciende la opción de estabilización. Filmora analizará el video inicialmente, asegúrate de seleccionar la opción reflejar y también de ajustar el nivel de suavidad según te guste.
Con el tercer video, deseo hacer zoom mientras se desvanece y termina. Para ello podemos ir a animación y elegir un fotograma en un momento determinado y añadir un punto final. Después de elegir el intervalo, puedo escalar y posicionar las coordenadas xy a mi gusto y hacer clic en ok.
Por lo tanto, hasta ahora hemos visto cómo gestionar los videos que requieren arreglos y los que ya estaban bien. Aparte de todo esto, hay otros ajustes gráficos para la pantalla dividida, como la pantalla dividida para Instagram. Y con Instagram puedes poner imágenes, escalarlas y ajustarlas en consecuencia, o puedes tener imágenes multiángulo de la misma zona y hacer una imagen larga/panaroma. Algunas pantallas divididas tienen transiciones incorporadas, pero no todas. Por lo tanto, puedes añadir transiciones si te gustan, pero las transiciones pueden ayudar a que el video o las imágenes queden geniales.
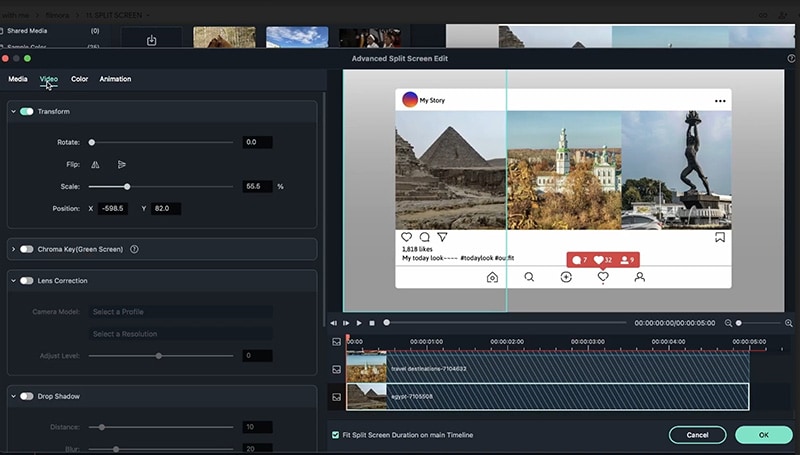 Pantalla dividida Instagram
Pantalla dividida InstagramObviamente, en Filmora, seguro que esperabas encontrar la opción de pantalla dividida, pero que exista esta opción con tantas formas de hacerlo es bastante impresionante. No solo puedes seleccionar una amplia gama de opciones de pantalla dividida, sino que las opciones de edición, animación y coloreado lo hacen muy completo y dejan que tu imaginación te guíe en este entorno infinito de espacio de trabajo.