Nota: Este videotutorial es compatible con las versiones Filmora V11, V12 y V13.
Gestión de la línea de tiempo
Todo lo que hagas en Filmora debe hacerse a través de la línea de tiempo. La línea de tiempo requiere que importes medios desde la computadora o internet y luego los arrastres hasta ella. Por ejemplo, si necesitas editar un video, una imagen o una imagen en movimiento, tendrás que importarla a Filmora y luego arrastrarla a la línea de tiempo. En la imagen de abajo, el recuadro muestra la posición de la línea de tiempo en el entorno de Filmora. La línea de tiempo puede acomodar tanto pistas de video como de audio. Las pistas de video van con el signo de visibilidad, es decir, en el icono del ojo y los audios tienen su propio icono de música.
Al principio, para poner las cosas en marcha, requerimos importar algunos medios del disco duro o de internet. Así que tendrás que navegar, donde quieras, en busca de medios y luego arrastrarlos a tu línea de tiempo, o simplemente puedes hacer clic en el botón "+" para añadirlos a tu línea de tiempo. Los videos tienen iconos de un ojo y un candado: el icono del ojo se utiliza para hacer visible el video u ocultarlo para su procesamiento.
Del mismo modo, podemos añadir audios en la línea de tiempo. Sólo tienes que navegar por tu audio y arrastrarlo o hacer clic en dicho botón para integrarlo en tu línea de tiempo. Las pistas de audio también tienen iconos algo diferentes pero con funciones correspondientes: el icono del altavoz sirve para silenciar o reproducir el audio. El icono del candado, que es el mismo para el video y el audio, impide que modifiquemos esa pista en particular y la mantiene a salvo de ser cambiada intencionadamente o no.
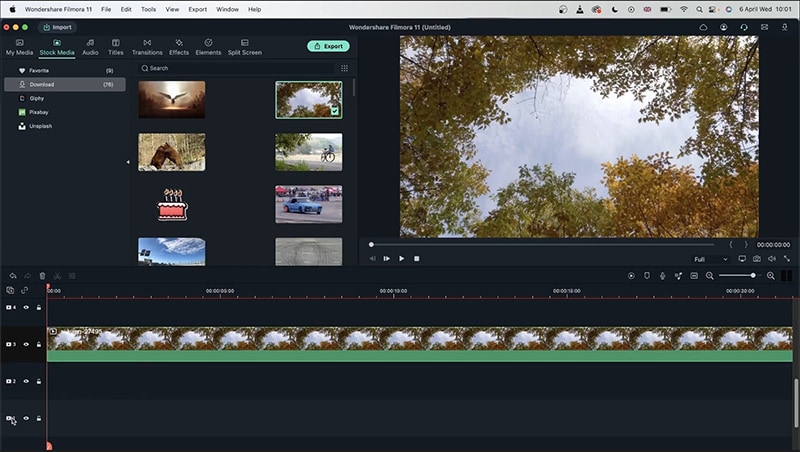 Línea de tiempo de Filmora
Línea de tiempo de FilmoraVeamos un ejemplo para comprender mejor la línea de tiempo de Filmora:
1. Ya hemos importado un video a la línea de tiempo. Está en la tercera ranura.
2. Debemos añadir un título al nuevo proyecto, así que arrastra un título adecuado para el video.
3. Después de añadir el título, me gustaría embellecer mi video con un elemento, los elementos son realmente buenos en este espacio de trabajo porque cada uno de ellos está dotado de animación y son bastante flexibles.
4. En caso de que haya ranuras adicionales en la línea de tiempo, puedes eliminar las innecesarias simplemente haciendo clic y luego pulsando el botón de eliminar, como se muestra en la imagen de abajo.
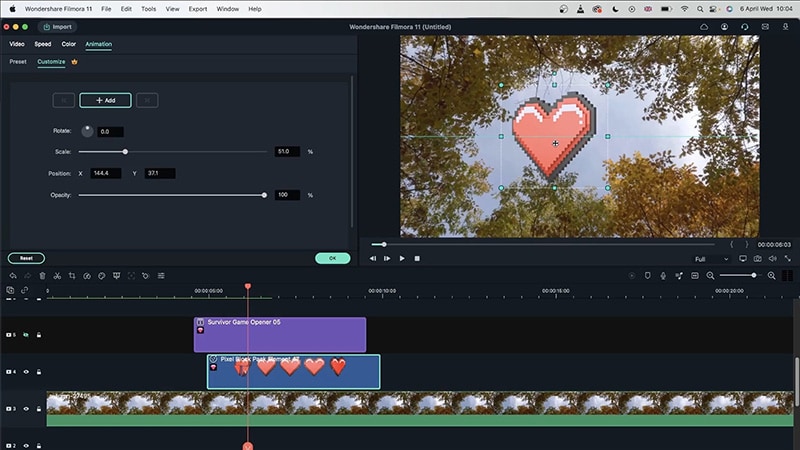 Auto Ripple
Auto RipplePara aumentar las ranuras/pistas, ve al icono "+" de la línea de tiempo, y a la inversa, puedes eliminar las pistas vacías desde el menú de opciones. La mejor forma de trabajar será no tener espacios extra, para que tu trabajo se mantenga en un estado organizado.
También se puede cambiar el tamaño de las ranuras. Si requieres un gran número de pistas/ranuras, como 50 o más, hacerlas 1 a 1 es muy pesado, así que, para ello, puedes utilizar el gestor de pistas.
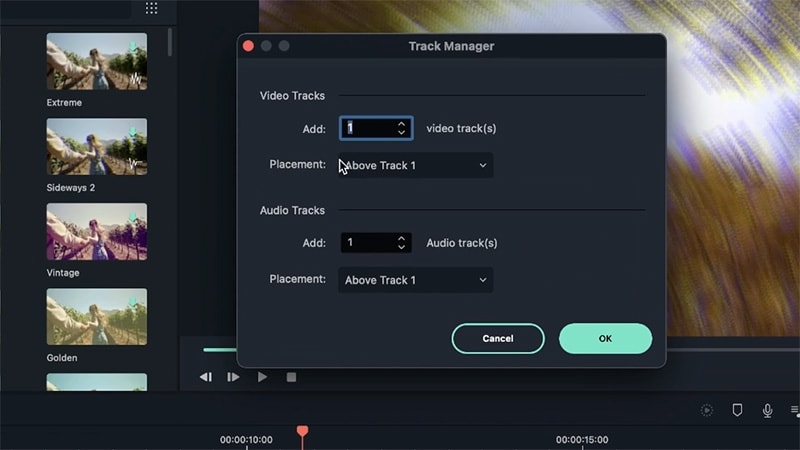 Administrador de pistas
Administrador de pistasTambién se pueden colocar nuevas pistas de video o audio en el lugar deseado. También puedes acercar y alejar el zoom con la línea de tiempo, utilizando los iconos o arrastrando la barra de números, a izquierda o derecha.
Más opciones
La barra naranja que abarca todas las pistas se llama cabezal de reproducción. Dondequiera que caiga es el punto donde se reproducirá el video. Si hay que añadir un nuevo elemento a la línea de tiempo, se colocará justo después del cabezal de reproducción.
Digamos que tienes un video y le aplicaste diferentes filtros, superposiciones, pero por alguna razón ya no quieres el video y quieres cambiarlo pero manteniendo los efectos. Entonces, lo que puedes hacer es mantener pulsados "command" y "option" en MAC o mantener pulsados "ctrl", "alt" y "shift" en windows. Estas teclas deben mantenerse pulsadas simultáneamente después de hacer clic en el video, una vez hecho esto, puedes arrastrar el video de sustitución y colocarlo justo sobre el video antiguo. Filmora sustituirá el video.
Este comando te ayuda a cortar o eliminar los espacios que pueden aparecer entre dos pistas. Auto Ripple elimina cualquier espacio libre para garantizar un flujo suave. Esta herramienta puede ser útil si estás concatenando diferentes pistas de video o imagen en una sola ranura. En la imagen de abajo, puedes ver espacio entre las dos pistas en la tercera pista. Por lo tanto, si el Auto Ripple estuviera activado, no habría espacio.
1. Junto al botón de zoom de la línea de tiempo, hay un botón, haciendo clic en el cual, puedes ver la línea de tiempo estirada hasta el final de tu pista más larga.
2. También existe la opción de marcar la pista donde quieras, por ejemplo, si quieres que se recuerde un punto del video, simplemente arrastra el cabezal de reproducción hasta ese punto y presiona "m". Esto colocará una pequeña marca azul y podrás hacer clic en ella para volver a ese punto.
3. Las teclas principales y más utilizadas son los comandos copiar, cortar, pegar y deshacer, que se aplican mediante las teclas de comando en MAC/ ctrl en Windows con "c", "x", "v", y "z" respectivamente.
4. Para personalizar o revisar las teclas de acceso directo en MAC, puedes hacer clic en "Wondershare Filmora" como se indica a continuación.
5. Y en windows, puedes ir a archivo>accesos directos del teclado.
6. La imagen de abajo muestra la ventana de accesos directos.
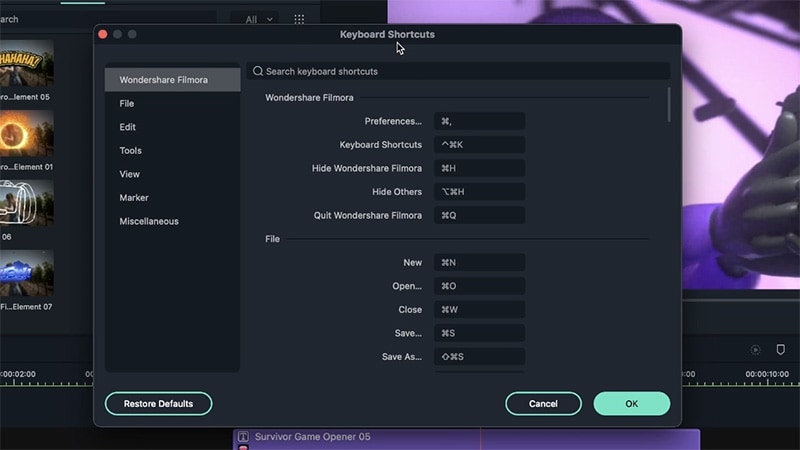 Teclas de acceso rápido
Teclas de acceso rápido