Nota: Este video tutorial es compatible con Filmora V11, V12 y V13.
Cómo corregir videos (corrección de lente, estabilización, mejora automática)
Si eres un profesional de la videografía, grabar un video no es la única tarea; editarlo correctamente también es igual de importante. Por eso Filmora te ofrece las herramientas necesarias para mejorar la calidad de tus videos y darles un aspecto mucho más profesional.
Puedes utilizar las herramientas de mejora automática, corrección de lente y estabilidad de FILMORA para asegurarte de que tu video tiene el mejor aspecto posible.
La función de mejora automática de Filmora es una forma estupenda de empezar a editar tus videos, sobre todo si no estás seguro del aspecto que quieres. Ajustará los aspectos del video como el brillo, el contraste y la saturación automáticamente, según lo que mejor se adapte a tu video para una visión más vívida y clara.
La herramienta de corrección de lente ayuda a eliminar cualquier distorsión causada por la lente utilizada para capturar las imágenes, por lo que si tenemos una lente de ojo de pez o un objetivo gran angular y queremos corregirlo, esta función lo hace automáticamente.
La herramienta de estabilización ayuda a eliminar todas esas sacudidas de las tomas a pulso o de la cámara temblorosa. Es perfecto para asegurarse de que nadie vea ningún bache o nerviosismo en tu grabación.
Aquí tienes una guía rápida para mejorar tus videos con las herramientas de Filmora.
Para empezar, importa tu video. Podemos importar un video de tu almacén o utilizar uno de los medios de stock. Podemos elegir algunos videos de alta calidad utilizando "Pixaby".
Selecciona el video que desees. Haz clic en la opción de descarga. Pulsa el icono "más" y elige la opción "combinar con medios" para mantener intacta la calidad del video.
 Haz clic en el botón "Añadir" para añadir el botón
Haz clic en el botón "Añadir" para añadir el botónHaz doble clic en los videos para acceder a la pestaña de propiedades. Tenemos que seleccionar la pestaña de video, que muestra las propiedades de video del metraje. Ahora, elegiremos la opción de mejora automática. Enciéndelo, y veremos que Filmora auto-mejora la calidad del video, y añade algo de saturación y definición.
Para aumentar el nivel de realce, podemos mover el control deslizante situado delante de la cantidad, bajo la opción de realce automático. Si desplazamos el control deslizante hacia la izquierda, disminuiremos el nivel de realce y obtendremos un aspecto más natural y crudo. Se nos proporciona un interruptor para activar o desactivar la función de mejora automática para que podamos deshacer cualquier cambio en nuestro video si no estamos satisfechos con nuestros resultados.
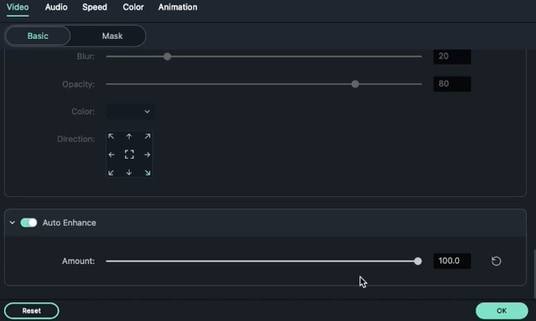 Preajuste de mejora automática de video
Preajuste de mejora automática de videoTambién podemos añadir estabilización a el video utilizando la opción de estabilización de Filmora. Esta función suaviza los videos grabados con manos temblorosas.
Para utilizar esta función, tendremos que hacer doble clic en el video que hay que corregir. En el panel de propiedades de video, iremos al panel de video. En el panel de video, elegiremos la opción Básico y seleccionaremos la opción de estabilización.
VIDEO> BÁSICO > ESTABILIZACIÓN
 Preajuste de estabilización
Preajuste de estabilizaciónActivaremos la opción de estabilización. Filmora procesará automáticamente el video y establecerá el porcentaje de estabilización automática que mejor se adapte al video. Un punto importante que requiere atención aquí es que la herramienta de estabilización corrige la suavidad del video y no la suavidad del objeto que se está capturando. En el sentido de que minimiza el temblor del video que surge como resultado de cómo se ha rodado el video. No tiene ningún papel que desempeñar en términos un sujeto que se mueve mucho.
Podemos mover el control deslizante delante de la opción de nivel suave para aumentar la estabilidad del video. Aumentar el nivel de suavidad generalmente amplía el video para borrar el movimiento tembloroso de la cámara.
En la estabilización de video, también podemos seleccionar el procesamiento de bordes. Esta opción nos da 4 opciones en cuanto a los bordes que queremos utilizar en nuestro video. Estas opciones son: reflejar, azulejo, extender y ninguna.
 Procesamiento de bordes para la estabilización de video
Procesamiento de bordes para la estabilización de videoHaremos clic en el botón "Aceptar" para publicar los cambios que hemos realizado en nuestro video original
Si elegimos un video con un sujeto movido y utilizamos la herramienta de estabilización de video, no veremos ninguna diferencia en términos de estabilización de video. El principal uso de esta herramienta es aportar estabilización al fotograma de video y no al sujeto, como se ha mencionado anteriormente.
Filmora también dispone de la herramienta definitiva para la corrección de lentes.
Podemos utilizar la opción Corrección del lente para corregir los errores causados por el objetivo de la cámara. Si has usado GoPros antes, sabrás que tienden a distorsionar el video y por eso la mayoría de los editores de video tienen que pasar sus secuencias a postproducción. Filmora lo hace por ti en casa, fácilmente.
Para utilizar la herramienta de corrección de lente, empezamos seleccionando nuestro video y haciendo doble clic sobre él. Aparecerá la ventana de propiedades del video.
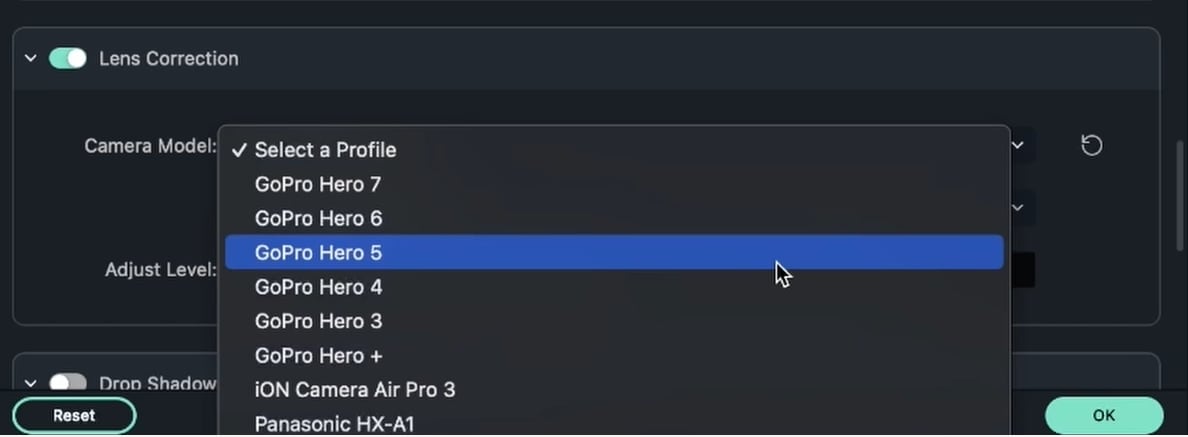 Preajuste de Corrección de lente
Preajuste de Corrección de lenteNos desplazamos hasta la corrección de lente en el panel de propiedades de video. Cuando activamos el efecto, se nos ofrecen varias opciones para elegir la cámara que hemos utilizado para grabar el video. También tenemos que seleccionar la resolución que buscamos en la columna "SELECCIONAR RESOLUCIÓN". Seleccionando esta columna nos da una variedad de opciones de resolución para elegir.
 Selección del modelo de cámara
Selección del modelo de cámaraSi no sabemos qué ajustes de resolución se seleccionaron al grabar el video, estaremos intentando trabajar con cada una de las resoluciones hasta que encontremos la que se adapte a nuestro video y a nuestros requisitos.
 Selección de la resolución de la cámara
Selección de la resolución de la cámaraA continuación, tendremos que elegir el "NIVEL DE AJUSTE" que mejor se adapte a nuestro video. El nivel de ajuste es 0 por defecto. Se nos ofrece un control deslizante para trabajar en nuestro nivel de ajuste. Aumentar el nivel de ajuste nos da un efecto de zoom. Podemos mover el control deslizante hacia arriba y hacia abajo hasta que obtengamos el nivel de ajuste que mejor se adapte a nuestro video.
Cuando hayamos terminado de hacer las modificaciones necesarias con las herramientas mencionadas, hacemos clic en el botón "Aceptar" para publicar todas las modificaciones que acabamos de hacer.