Nota: Este videotutorial es compatible con las versiones Filmora V11, V12 y V13.
Tipos de títulos
Hay varias categorías en la pestaña Títulos. La subcategoría de abridores incluye efectos de título con fondo. Puedes utilizar estos efectos de título para presentar a tu público lo que ocurrirá en el video.
 Abridores
AbridoresLa subcategoría Títulos contiene títulos que no tienen fondo. Son grandes y perfectos para videos de YouTube. Algunos efectos de título tienen gráficos y otros no.
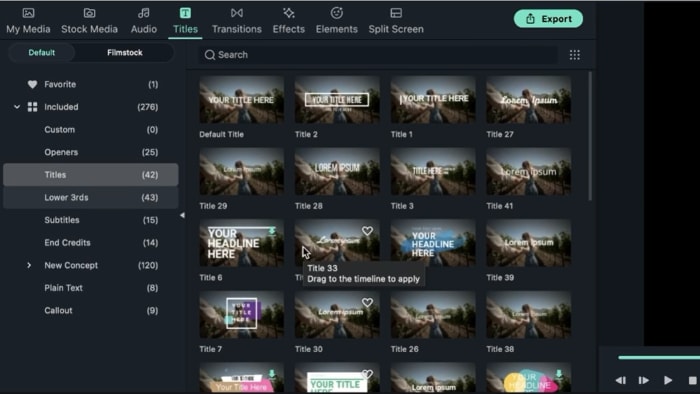 Títulos
TítulosLa categoría Tercio inferior contiene efectos de título que puedes colocar en la parte inferior de tus videos.
 Tercio inferior
Tercio inferiorEn la subcategoría Subtítulos, encontrarás efectos de título que te permiten añadir contexto a lo que está ocurriendo o traducir un video con alguien hablando en un idioma extranjero.
 Subtítulos
SubtítulosLa subcategoría de créditos finales también tiene unos efectos de título geniales, parecidos a los que se utilizan en las películas para mostrar a los miembros del reparto.
 Créditos finales
Créditos finalesTexto sin formato presenta textos sin animación ni gráficos.
 Texto sin formato
Texto sin formatoPor último, puedes utilizar los títulos de la subcategoría Llamada para señalar partes esenciales de tus videos.
Cómo añadir y personalizar títulos en Filmora
Los títulos son textos en tus videos diseñados para enfatizar puntos clave, presentar personajes o establecer el escenario para tu audiencia. Con Wondershare Filmora, puedes crear y personalizar títulos que se adapten a tu estilo. Teniendo esto en cuenta, sigue los pasos que se indican a continuación para añadir y personalizar títulos en tus videos utilizando Filmora.
Para añadir y personalizar títulos en Filmora, primero necesitas importar el archivo de video al archivo multimedia. Para ello, dirígete a Archivo y desplázate hasta Importar archivo, donde verás Importar archivos multimedia, si eliges esta opción te permitirá encontrar tus videos donde se encuentren en tu computadora. Selecciona el video y presiona el botón Abrir para importarlo a la biblioteca multimedia. Arrastra y suelta tu video en la línea de tiempo.
Filmora tiene montones de preajustes integrados para títulos que puedes utilizar en tus videos. Para encontrar un título que te guste, ve a la pestaña Títulos. La ventana Vista previa te permite ver cómo son los títulos que has seleccionado antes de aplicarlos al video. A continuación, puedes arrastrar el efecto de título desde la biblioteca y soltarlo en la línea de tiempo encima de tus videos. También puedes hacer clic derecho en el título y elegir la opción Aplicar para añadirlo a tu línea de tiempo.
Verás dos pestañas bajo la categoría Título: Predeterminado y Filmstock. También puedes añadir efectos de título que te gusten a Favorito haciendo clic en el icono del corazón, que te permite encontrar el efecto rápidamente siempre que quieras utilizarlo.
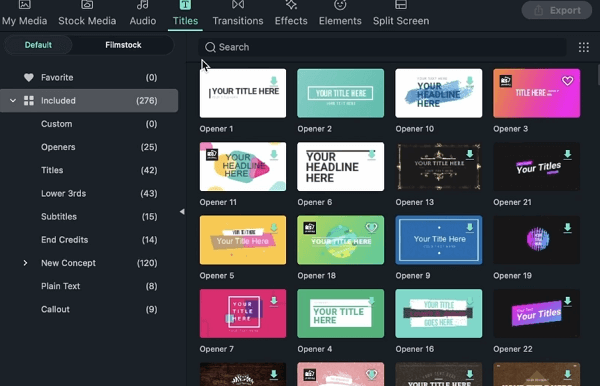 Añadir títulos
Añadir títulosPersonalizar tus títulos
Puedes personalizar el texto que llevas a tu línea de tiempo. Puedes ajustar el tamaño del texto, moverlo o girarlo según tus preferencias. Puedes hacer más cambios haciendo doble clic en el texto para abrir el panel de edición. Aquí tienes tres pestañas: Textos, Video y Animación
En la sección Texto, encontrarás varios preajustes de diferentes estilos que puedes utilizar.
Si quieres añadir animación a un texto cada vez, haz clic en la pestaña Animación y elige el efecto de animación que te guste.
Puedes ajustar tu texto en la pestaña Fuente, eligiendo el estilo de letra de tu texto y el tamaño. También puedes poner el texto en negrita o en cursiva. Además, puedes hacer que tu texto sea vertical u horizontal y cambiar la alineación.
 Personalizar la fuente del título
Personalizar la fuente del título¿Y qué más? Puedes cambiar el color del texto, el espacio entre cada letra y el interlineado en la pestaña Configuración. La opción de posición te permite mover tu texto a la posición que quieras. Puedes revisar el texto anterior y el siguiente en los ajustes de la Capa de Texto.
 Personalizar la capa de texto del título
Personalizar la capa de texto del títuloLa pestaña Transformar te permite girar el texto, ampliarlo o reducirlo y cambiar las posiciones X e Y.
 Transformación del título
Transformación del títuloPor último, puedes ajustar la opacidad en la pestaña Composición.
 Composición de títulos
Composición de títulosLa pestaña Video te permite modificar todas las capas. La pestaña Animación tiene montones de preajustes que puedes utilizar en tu texto. También puedes personalizar los fotogramas clave para adaptarlos a tus preferencias.
 Animación de títulos
Animación de títulos