Añadir Stickers de RA a un video
Los elementos de los Stickers permanecen pegados al modelo y se mueven según el movimiento de su cabeza. Ten en cuenta que puedes seleccionar diferentes tipos de Stickers de RA según tu elección. Por ejemplo, aquí también hemos adjuntado Stickers de DJ y divertidos Stickers de arco iris en el tema. Puedes añadir más Stickers de RA arrastrándolas al video.
Veamos ahora nuestro segundo tema. Como puedes ver aquí, nuestro modelo tiene la cara de lado. También mira hacia abajo.
 Sticker de RA en un sujeto
Sticker de RA en un sujetoSi aplicas el Sticker en alguien como este modelo, los Stickers pueden aparecer distorsionadas. Los Stickers también tiemblan cuando el modelo se mueve. Además, cuando el modelo sale del encuadre, el Sticker también desaparece. Algunos elementos, como las gafas, en este caso, pueden actuar como barrera para que los Stickers aparezcan impecables.
Para que un Sticker aparezca perfectamente, el sujeto debe tener:
- Cara despejada
- Menos movimiento
- Cara menos cubierta
Arrastra el tercer video a la línea de tiempo. Selecciona un buen Sticker y aplícalo al video. Ten en cuenta que el primer Sticker de AR se aplica automáticamente a todo el video. Sin embargo, si quieres añadir un segundo Sticker, tendrás que ajustar la duración según los requisitos de tu video.
Aquí hemos añadido dos Stickers de RA. Si te fijas, aquí la cara del sujeto está recta y dentro del encuadre. Por eso los Stickers no se mueven como en la situación 2. En la situación 2, la cabeza del sujeto estaba orientada hacia abajo, y por eso los Stickers de RA tenían un aspecto extraño.
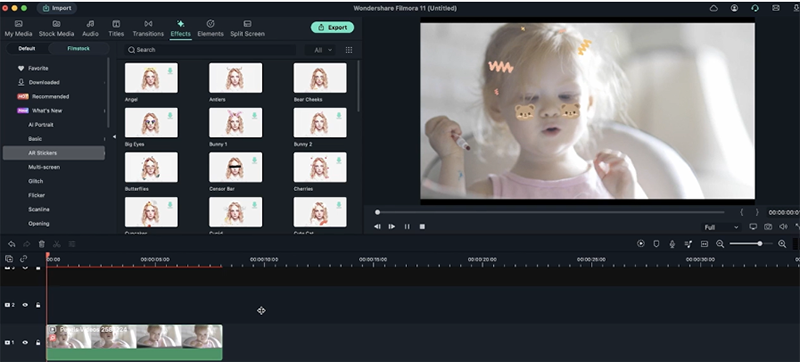 Por qué el Sticker de RA tiene un aspecto extraño
Por qué el Sticker de RA tiene un aspecto extraño La cara del sujeto debe estar siempre dirigida hacia la cámara. Así te asegurarás de que los Stickers queden perfectamente fijadas al sujeto.
Ahora, probemos un Sticker de RA de ojos en el mismos sujeto. Aquí, los ojos del modelo nos miran directamente, pero están un poco hacia abajo. Por eso, cuando pones el Sticker de RA, tiene un aspecto un poco extraño.
 Sticker de ojo
Sticker de ojoSi aplicamos el mismo Sticker de RA a la segunda situación, la cosa pinta mucho mejor. Esto se debe a que el sujeto o modelo está mirando directamente a la cámara. Cuando se mueve un poco hacia los lados, los Stickers de RA se mueven hacia la nariz. Con todo, sigue siendo mucho mejor que otras situaciones.
En nuestro último ejemplo, la frente del modelo queda a veces fuera del encuadre. Sin embargo, al aplicar la Sticker de RA, no desaparece. Excepto en la frente, el Sticker de RA se aplica perfectamente en otras regiones como los ojos, el cuello y la boca. Esto se debe a que Filmora analiza la cara para mostrar el Sticker de RA en el modelo.
 Cómo funciona un Sticker de RA
Cómo funciona un Sticker de RASin embargo, cuando la cara se tapa, la Sticker de RA desaparece. Además, se ve raro cuando el modelo se mueve hacia los lados. Aunque, las Stickers se quedan en su sitio.
Hagamos un video para combinar todo lo que hemos aprendido hasta ahora. En primer lugar, elige cualquier metraje para crear el video. Para ello, navega hasta los medios de almacenamiento y escribe un género. Aquí queremos algo divertido, así que hemos escrito el término fiesta.
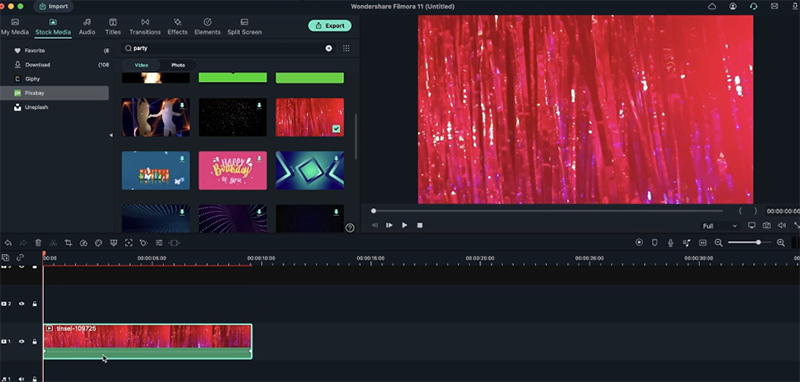 Añadir imágenes de Pixbay
Añadir imágenes de PixbayA continuación, selecciona el metraje y añádelo a la línea de tiempo. A continuación, toma cualquier video (aquí, hemos tomado nuestro primer video sujeto, es decir, la señora con fondo verde) y arrástralo a la línea de tiempo.
Mezcla la grabación y el otro video activando el croma. Al hacerlo, el fondo verde desaparecerá y la grabación del partido elegido aparecerá al fondo.
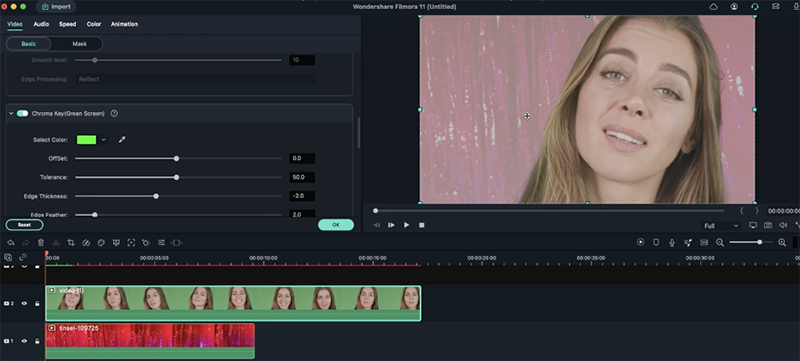 Ajuste del croma
Ajuste del cromaComo puedes ver, las imágenes se ven borrosas y menos vibrantes después de combinar las dos. Para resaltar sus tonos reales, ve a la configuración de video y activa el canal alfa. Supera los grises que encuentres en el fondo.
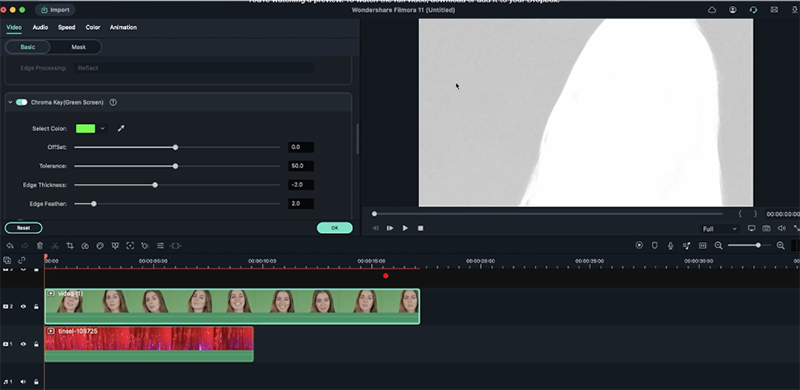 Ajuste de la proporción de blanco y negro
Ajuste de la proporción de blanco y negroPara que ambos videos aparezcan perfectamente, debe haber colores blanco y negro en el video. Modifica la configuración de los croma ajustando las características de desplazamiento, tolerancia, grosor del borde y calado del borde.
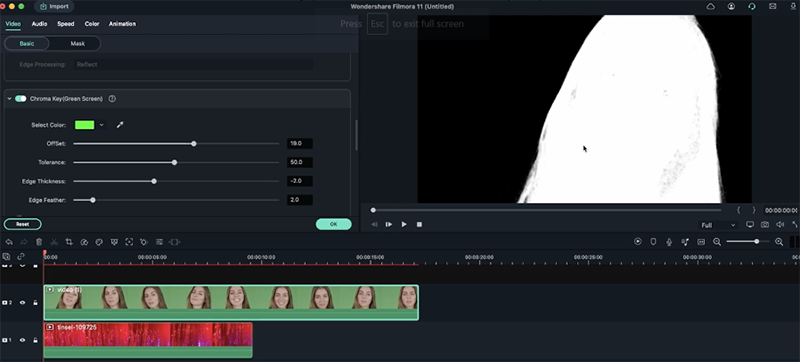 Ajuste de otras configuraciones
Ajuste de otras configuracionesUna vez hecho, ¡tu video quedará perfecto!
Ahora, ve a Efectos > Stickers de RA, y selecciona un Sticker de RA para el video. Arrástralo a la línea de tiempo y tu video estará terminado.
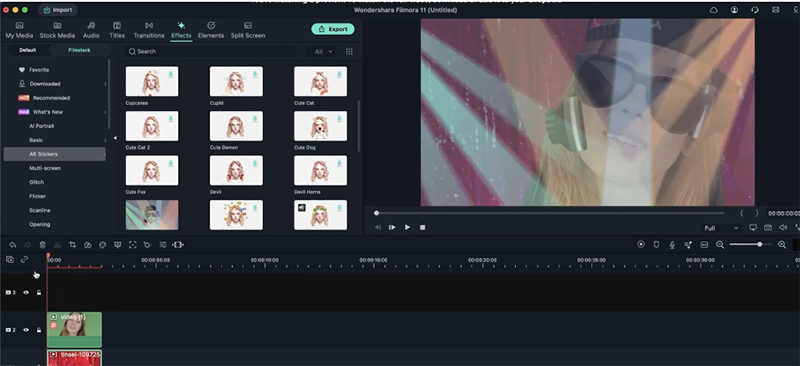 Resultado final con un Sticker de RA
Resultado final con un Sticker de RAComo ya hemos mencionado, puedes añadir más de un Sticker de RA en un video para darle un aspecto más atractivo. Prueba estos pasos:
- Selecciona cualquier video de tus medios y arrástralo a la línea de tiempo.
- Ahora ve a la sección Efectos y luego a Stickers de RA.
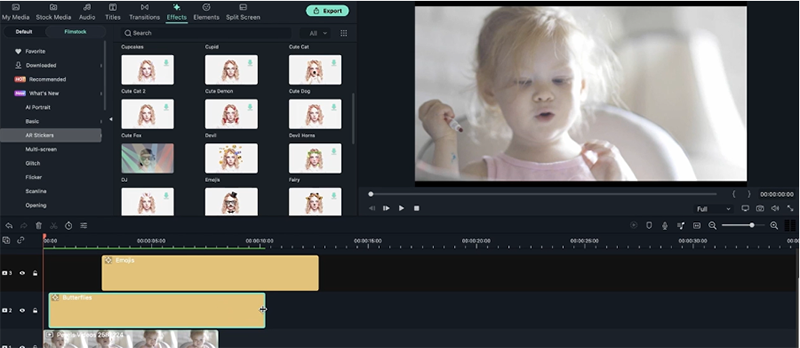 Combinar varios Stickers de RA
Combinar varios Stickers de RA- Selecciona 1-2 (o más) Stickers de RA y añádelas a la línea de tiempo.
- Ajusta la duración como quieras. Puedes recortar el tiempo de los Stickers de RA y aplicarlas a las partes del video donde quieras que aparezcan.
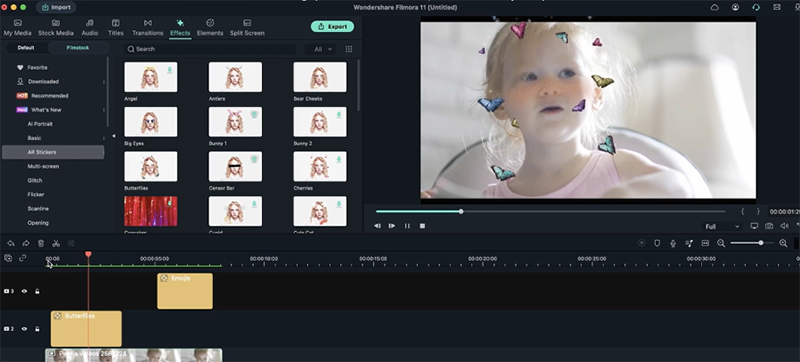 Ajusta la duración de los Stickers de RA
Ajusta la duración de los Stickers de RAPuedes intensificar una barra cinemática para añadir más dimensión al video. Para ello, sigue los pasos que se indican a continuación:
- Ve a Mis medios y, a continuación, a Color de muestra.
- Selecciona el color que más te guste. En el video, hemos elegido el color negro.
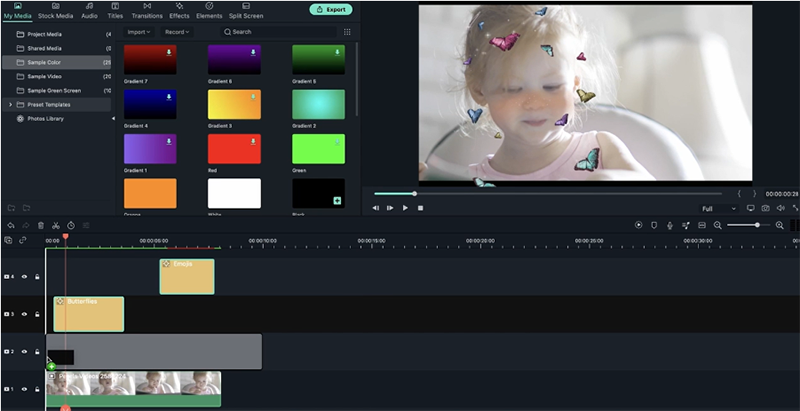 Ajustar el color de la muestra
Ajustar el color de la muestra- Arrástralo a tu línea de tiempo. Asegúrate de que aparece justo encima del video en la línea de tiempo. Si ya tienes Stickers en la línea de tiempo, desplázalas a la parte superior.
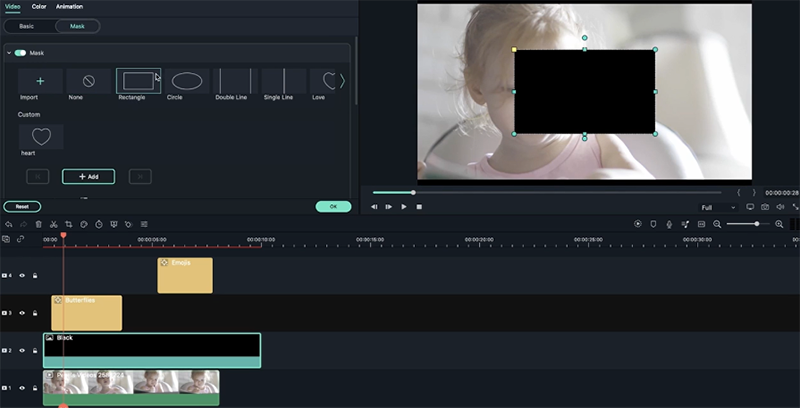 Selecciona una forma para la barra cinemática
Selecciona una forma para la barra cinemática- Ve a Máscara y selecciona una forma. Aquí hemos seleccionado un rectángulo.
- Haz clic en Invertir máscara y ajusta el tamaño del video.
- Al hacerlo, tus barras cinemáticas aparecerán en el video. Los Stickers aparecerán sobre esta barra y obtendrás un efecto 3D.
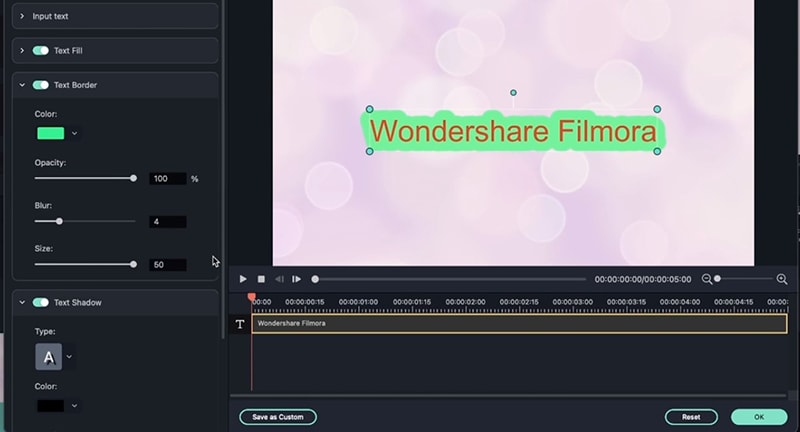 Añadir más edición avanzada
Añadir más edición avanzadaTambién puedes añadir elementos de RA para hacer tu video aún más atractivo. Añade un efecto más divertido al video. Sigue los siguientes pasos para añadir elementos de RA.
- Ve a elementos y haz clic en RA.
- Selecciona un elemento de RA y arrástralo a tu video.
Puedes mantener la barra cinemática para que el elemento se vea aún más atractivo en el video. Además, puedes añadir varios elementos de RA para obtener resultados perfectos.
Ahora, debes tener curiosidad por saber si estos Stickers de RA podrían aplicarse a un video sin rostro. Vamos a probarlo:
- Ve a Stock Media y selecciona un video sin rostro. Aquí hemos elegido imágenes con flores. También puedes añadir tus propios medios.
- Ahora, haz clic en Efectos > Stickers de RA.
- Selecciona cualquier Sticker de RA y arrástralo hasta la línea de tiempo del video.
Verás que no aparece el Sticker de RA.
Importa cualquier medio con animales, si lo tienes. También puedes seleccionarlo en Stock Media. Arrástralo a la línea de tiempo del video y añade los Stickers de RA.
Verás que el Sticker de RA no aparece. Esto significa que los Stickers de RA de Filmora no funcionan en otras caras. Sólo es aplicable al rostro humano. Para comprobarlo, hemos aplicado el Sticker de RA en un gato y un tigre. No funcionó en ninguno de los dos casos.