Nota: Este video tutorial es compatible con la versión Filmora V13.
Filmora es un potente programa con muchas funciones que mejoran la edición de video. Sin embargo, algunas de sus herramientas más poderosas son invisibles a plena vista, esperando a ser descubiertas. Herramientas de dibujo, personalización de la interfaz, atajos de teclado o filtros de plantilla. Tienes el poder de crear videos visualmente atractivos con notable facilidad.
Aquí encontrarás estas joyas ocultas que pueden transformar tu experiencia de edición de video. Te permitirán crear impresionantes efectos visuales con notable eficacia. Prueba estas funciones ocultas para mejorar tus habilidades de edición. Además, echa un vistazo a Filmora Creator Hub para descubrir tutoriales creados para otras actualizaciones.
Encuentra las herramientas de dibujo
Navega hasta la barra de herramientas y localiza el icono "Herramientas de dibujo". Esta excelente función te permite formar formas básicas. Puedes crear rectángulos, flechas, elipses y triángulos directamente en tus clips de video.
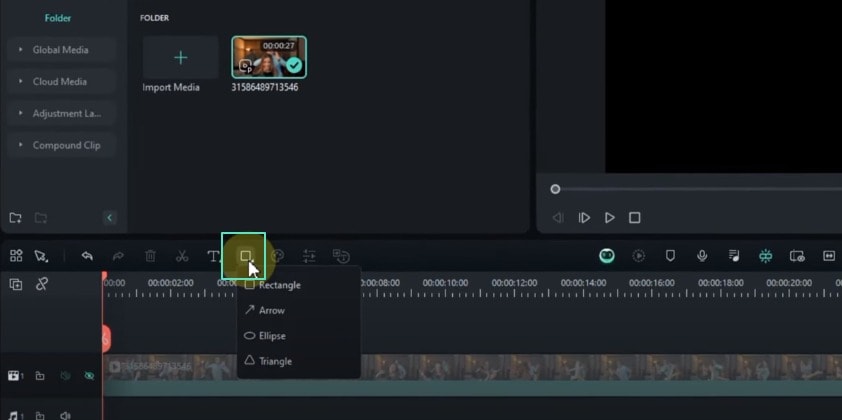 Ejecutar el Eliminador de voz IA
Ejecutar el Eliminador de voz IAUtilizar las herramientas de dibujo
Con las herramientas de dibujo, puedes hacer algo más que crear imágenes estáticas. Puedes dibujar gráficos dinámicos y animaciones personalizadas e incluso aplicar efectos de máscara. Ajusta el tamaño, la posición y la rotación de cualquier forma para adaptarla a tu visión. También puedes probar con animaciones de fotogramas clave, haciendo que las formas bailen, se transformen y salten a la pantalla.
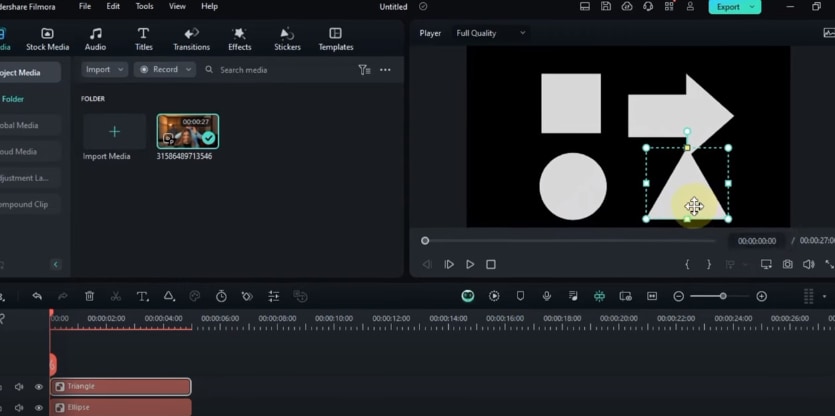 Ejecutar el Eliminador de voz IA
Ejecutar el Eliminador de voz IAPersonaliza el aspecto de tus formas
Deshazte de los aburridos valores predeterminados y pinta tus formas del color que quieras. Asegúrate de que las formas coinciden con su marca creando elementos temáticos. Puedes añadir sombras paralelas para dar profundidad y dimensión a tus formas.
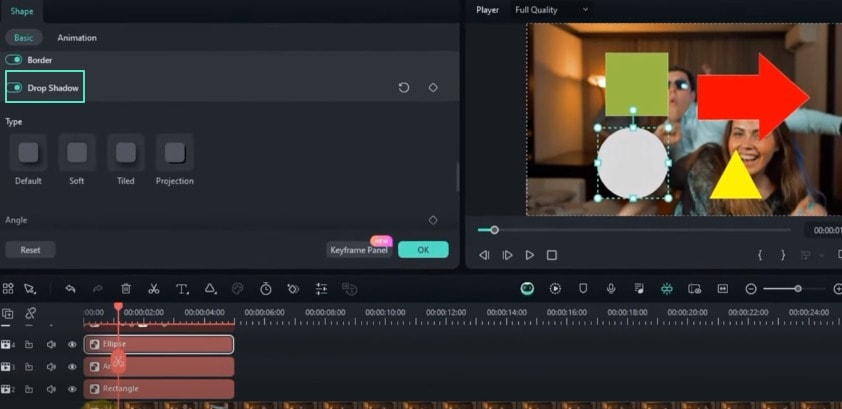 Exportar segmentos de audio finales
Exportar segmentos de audio finalesUtilizar el modo de vista previa rápida
Puedes utilizar el modo de previsualización rápida, una fantástica incorporación a Filmora. Si pulsas la tecla "B" de tu teclado, reproducirás tus segmentos con un solo clic.
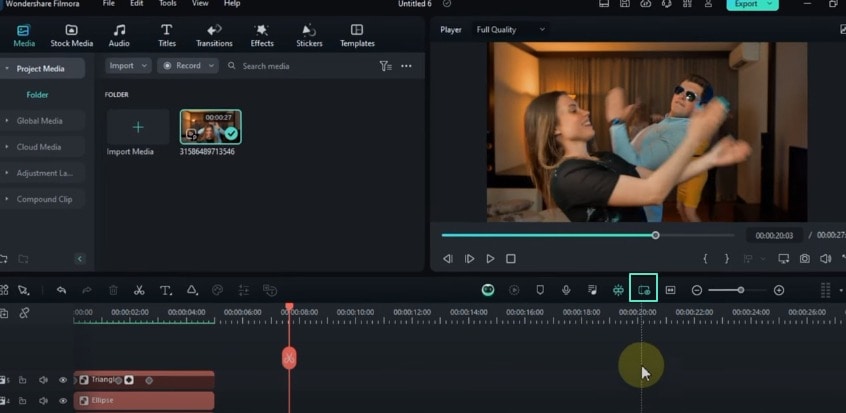 Exportar segmentos de audio finales
Exportar segmentos de audio finalesExplorar las cajas de valores de color
Haz doble clic en tu segmento en la línea de tiempo, navega hasta el panel Colores y haz clic en las ruedas de color. Los cuadros de valores rojo, verde y azul (RGB) están ocultos bajo las ruedas de color. Estas cajas no solo sirven para decorar, sino que permiten afinar los colores con precisión milimétrica.
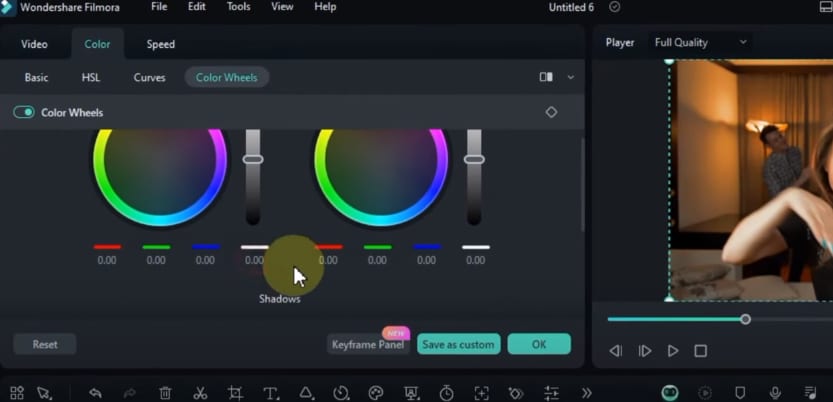 Exportar segmentos de audio finales
Exportar segmentos de audio finalesActivar o desactivar segmentos
Es fácil encontrar la opción "Desactivar segmento". Haz clic con el botón derecho en cualquier segmento, video o elemento de audio de la línea de tiempo. Al hacer clic en esta función, el segmento se ocultará de la línea de tiempo, pero no desaparecerá para siempre. Para recuperarlo, haz clic con el botón derecho en el segmento desactivado y elige "Activar segmento".
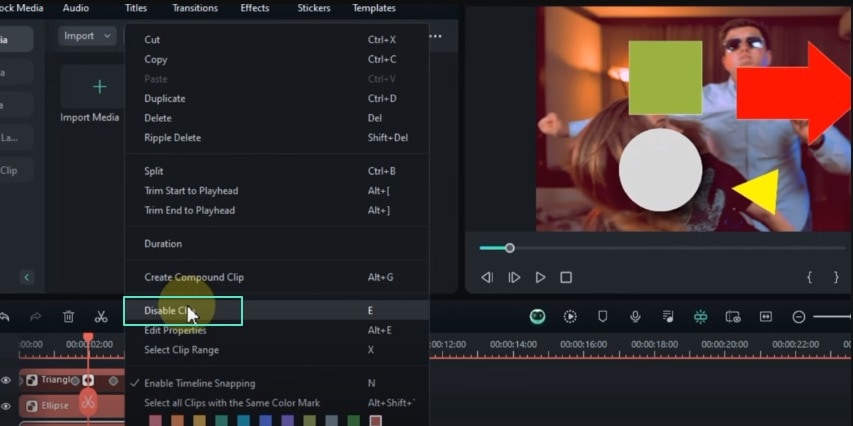 Exportar segmentos de audio finales
Exportar segmentos de audio finalesPersonaliza el diseño de tu interfaz
Puedes personalizar la línea de tiempo, la barra de herramientas, el reproductor y la biblioteca multimedia para adaptarlos a tu estilo. Puedes organizar las pantallas para una edición definitiva si tienes una configuración multimonitor.
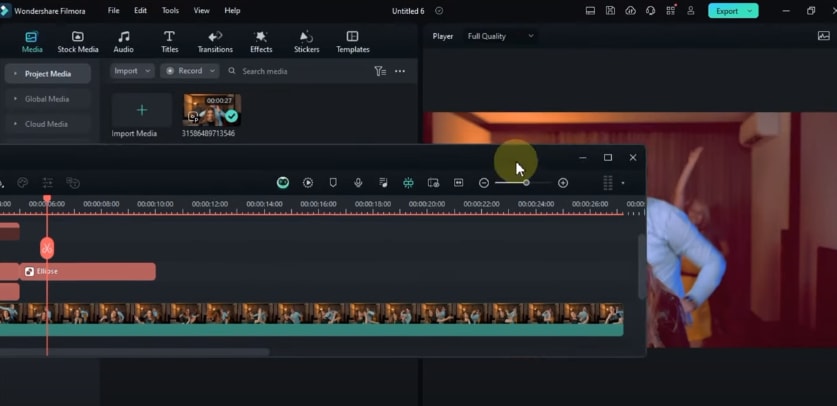 Exportar segmentos de audio finales
Exportar segmentos de audio finalesExplorar las opciones de bucle de animación de texto
Añade texto a tu proyecto y ve al panel Títulos. Personaliza el estilo del texto y haz clic en la pestaña Animaciones. Aquí encontrarás muchas fantásticas animaciones en bucle gratuitas. Puedes aplicarlas a tu texto, dándole vida sin necesidad de plugins o software de terceros.
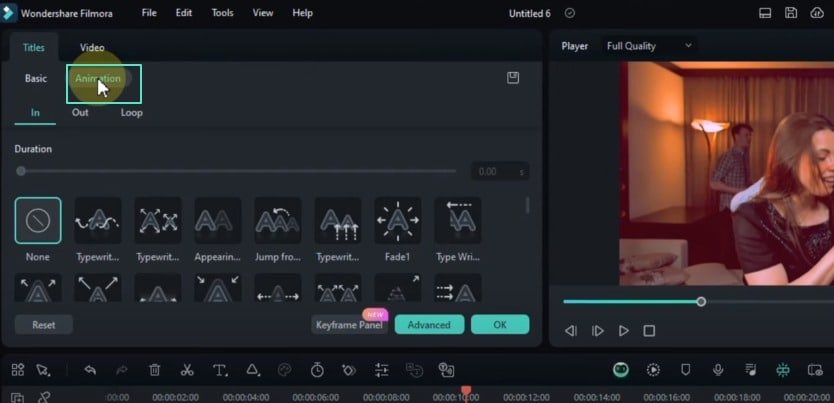 Exportar segmentos de audio finales
Exportar segmentos de audio finalesUsar atajos de teclado de video
Puedes utilizar un acceso directo para crear fotogramas clave de video. Mantén pulsada la tecla "Alt", selecciona tu segmento de video y haz clic con el botón izquierdo para generar un fotograma clave al instante. Puedes ajustar, refinar y encadenar estos fotogramas clave para crear efectos asombrosos.
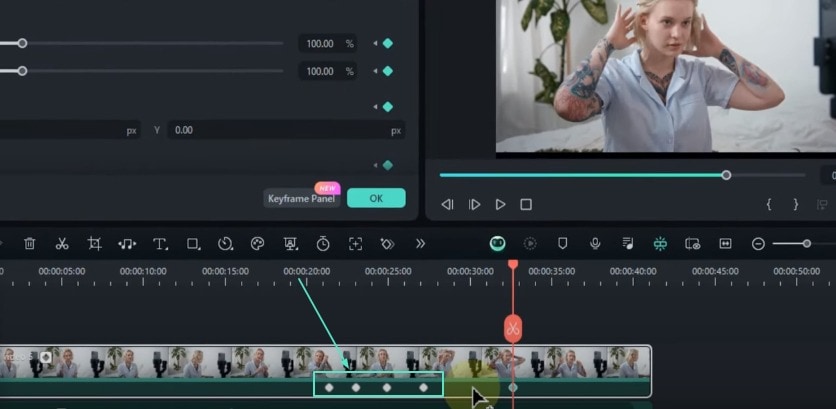 Exportar segmentos de audio finales
Exportar segmentos de audio finalesCopiar y pegar valores ajustados entre segmentos
Puedes cambiar el tamaño, la posición, la rotación o la opacidad de un segmento en la línea de tiempo. La próxima vez, puede que tengas que repetir esos cambios en otro segmento. Por lo tanto, haz doble clic en el segmento ajustado para añadir un fotograma clave para todos los valores. Haz clic con el botón derecho en el fotograma clave y selecciona "Copiar". A continuación, haz clic con el botón derecho en el segmento de destino y elige "Pegar fotograma clave".
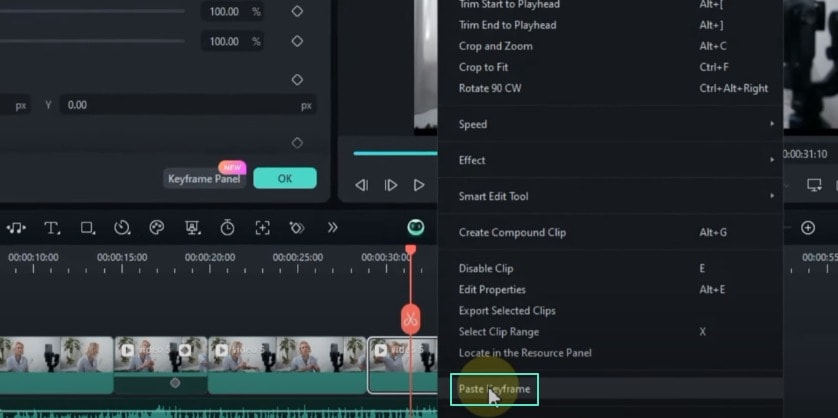 Exportar segmentos de audio finales
Exportar segmentos de audio finalesGestiona las pistas con eficacia
Para gestionar tus pistas, no necesitas hacer clic repetidamente en el signo más. En su lugar, haz clic con el botón derecho en cualquier pista de la línea de tiempo para acceder a la opción de configuración de pista. Esta función flexible y potente puede agilizar tu flujo de trabajo de edición.
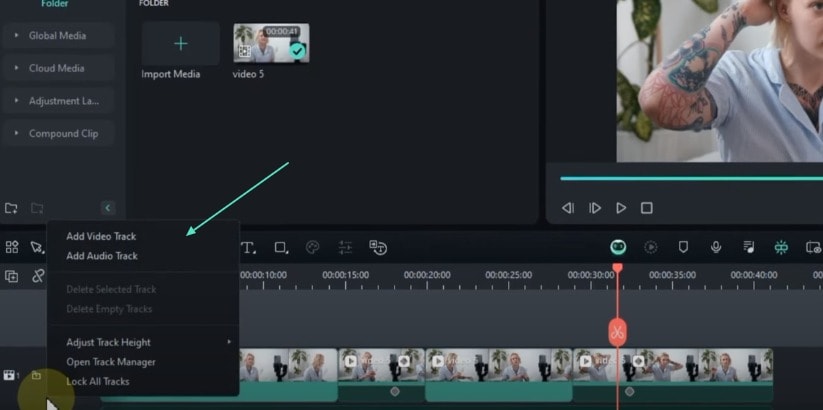 Exportar segmentos de audio finales
Exportar segmentos de audio finalesFiltrar plantillas por relación de aspecto y duración
Puedes utilizar filtros para encontrar plantillas. Además, puedes afinar la búsqueda en función de la relación de aspecto y la duración. La relación de aspecto puede ser horizontal, vertical o cuadrada.
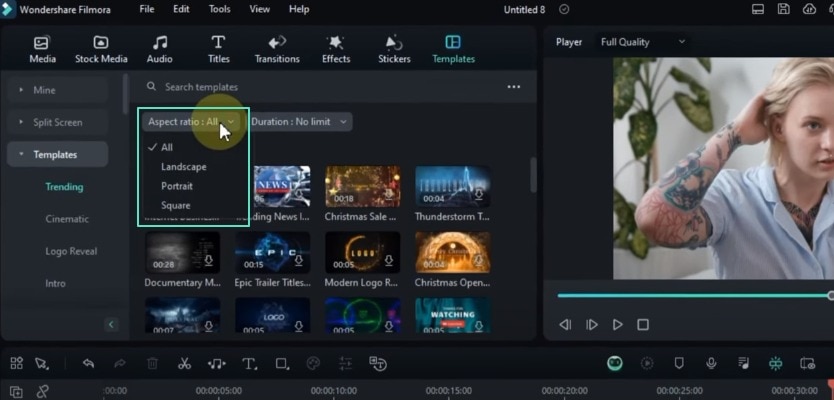 Exportar segmentos de audio finales
Exportar segmentos de audio finalesLa duración puede variar de segundos a minutos. Esta función te ayudará a localizar las plantillas perfectas para tus proyectos.
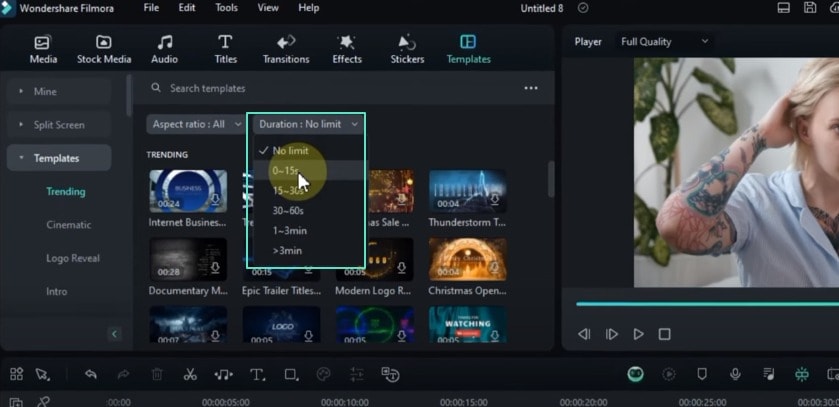 Exportar segmentos de audio finales
Exportar segmentos de audio finales